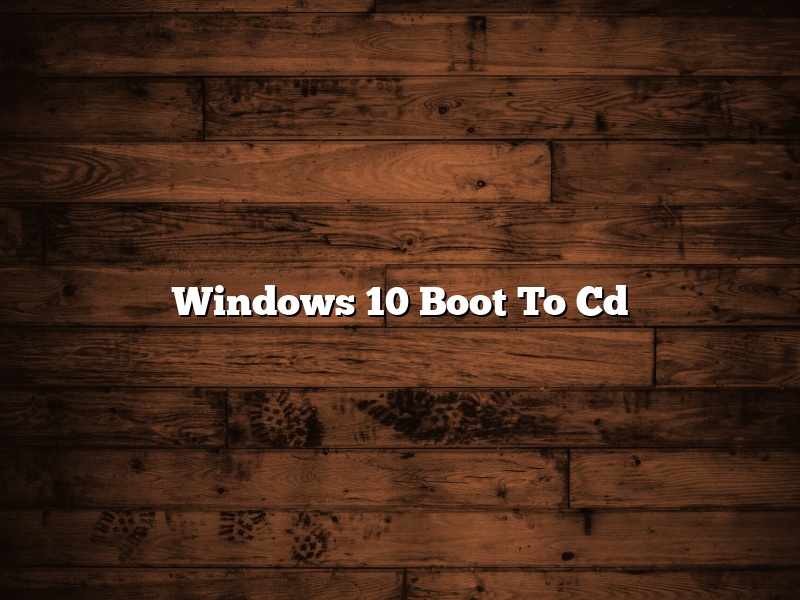Windows 10 Boot To Cd
Windows 10 provides a number of ways to start your computer. One of these is to start your computer from a CD. To do this, you need to have a CD that contains the Windows 10 operating system.
To start your computer from a CD, you need to have a CD that contains the Windows 10 operating system.
To start your computer from a CD, insert the CD into the CD drive on your computer.
Restart your computer.
When your computer restarts, you will see a message that says “Press any key to start from the CD.”
Press any key on your keyboard to start your computer from the CD.
Contents
How do I boot from CD?
Booting from a CD is a process that allows a computer to start up using data that is stored on a CD. This can be helpful if a computer’s hard drive is not functioning properly and the data on the hard drive needs to be accessed. There are a few different ways that a computer can be booted from a CD.
One way to boot from a CD is to insert the CD into the computer’s disc drive and restart the computer. This will cause the computer to start up using the data on the CD. If the computer’s hard drive is not functioning properly, this can be a way to access the data on the hard drive.
Another way to boot from a CD is to enter the computer’s BIOS and change the boot order. The BIOS is the computer’s basic input/output system and can be accessed by pressing a certain key while the computer is starting up. The BIOS will allow the user to change the order in which the computer looks for bootable devices. The user can set the computer to look for a CD before it looks for the hard drive, which will cause the computer to start up using the data on the CD.
There are also programs that can be used to create a bootable CD. These programs will allow the user to create a CD that will start up the computer and access the data on the computer’s hard drive. This can be helpful if the computer’s hard drive is not functioning properly and the data on the hard drive needs to be accessed.
How do I force boot from CD?
There are a few ways that you can force your computer to boot from a CD. One way is to hold down the Alt key and press the F10 key. If this does not work, you can try pressing the F12 key. If neither of these methods work, you can try adjusting your computer’s BIOS settings.
What F key do you press to boot from CD?
There are a few different keys that can be used to boot from a CD. On a PC, the key is usually F12, but it can also be F8, F10, or Esc. Some laptops also use a different key, such as F2 or Del. If you’re not sure which key to use, consult your computer’s manual or check the manufacturer’s website.
How do I boot from CD in Windows 10 hp?
Are you having trouble booting from a CD in your HP Windows 10 computer? If so, don’t worry – you’re not alone! In this article, we’ll walk you through the steps you need to take to get your computer booting from a CD again.
The first thing you’ll need to do is make sure that your computer is configured to boot from CD. To do this, open up the BIOS menu and look for the “Boot” or “Startup” menu. From there, you’ll need to change the “Boot Device” setting to “CD/DVD.”
Once you’ve done that, you’ll need to insert the CD that you want to boot from into your computer’s CD drive. Then, restart your computer and wait for the BIOS menu to appear. Once it does, press the “Enter” key to start your computer from the CD.
If all goes well, you’ll see the Windows 10 setup menu appear. From there, you can follow the on-screen instructions to install Windows 10 on your computer.
The F12 boot menu is a menu that is displayed when you press the F12 key on your computer. This menu allows you to choose how you want to start your computer. The options that are available in the F12 boot menu depend on the type of computer that you are using.
Some of the options that are available in the F12 boot menu include starting your computer in Safe Mode, starting your computer in Windows Startup Repair, and starting your computer from a CD or DVD.
If you are using a Windows computer, the F12 boot menu also includes an option to start your computer in Windows Recovery Mode. This mode allows you to repair your computer if it is not working correctly.
The F12 boot menu is also useful if you want to start your computer using a different operating system. For example, if you have a Linux CD or DVD, you can use the F12 boot menu to start your computer using Linux.
The F12 boot menu is a useful tool that can help you troubleshoot problems with your computer.
How do I boot from D drive instead of C?
There may be times when you want to boot your computer from a different drive than the default. For example, you may want to boot from your D drive instead of your C drive. This article will show you how to do that.
The first thing you need to do is determine which drive you want to boot from. To do that, you can use the Windows key + R keyboard shortcut to open the Run dialog box. Then, type “cmd” and press Enter.
When the Command Prompt opens, type “bcdedit” and press Enter. This will show you the list of boot options that are available on your computer.
To boot from your D drive, you need to change the boot order so that the D drive is listed first. To do that, you can use the following command:
bcdedit /set {bootdevice} d:
Replace “d:” with the drive letter of your D drive.
Once you have changed the boot order, you need to save the changes. To do that, run the following command:
bcdedit /set {bootdevice} permanent
If you ever want to boot from your C drive again, you can run the following command:
bcdedit /default {bootdevice}
Replace “bootdevice” with the drive letter of your C drive.
Why computer is not booting from CD?
There can be several reasons why a computer is not booting from a CD. One possibility is that the computer’s BIOS is not set up to boot from CD. Another possibility is that there is a problem with the CD itself.
One way to check whether the BIOS is set up to boot from CD is to try booting from a different CD. If the computer boots from the other CD, then the problem is most likely with the original CD. If the computer still does not boot from the CD, then the problem is most likely with the BIOS.
If the BIOS is not set up to boot from CD, then it can be changed using the BIOS Setup utility. The process for changing the BIOS settings will vary depending on the make and model of the computer. However, most BIOS Setup utilities have a section where the boot order can be adjusted.
If there is a problem with the CD, then it can be fixed by cleaning the CD. First, try cleaning the CD with a soft cloth. If that does not work, then try cleaning the CD with a CD cleaning kit.