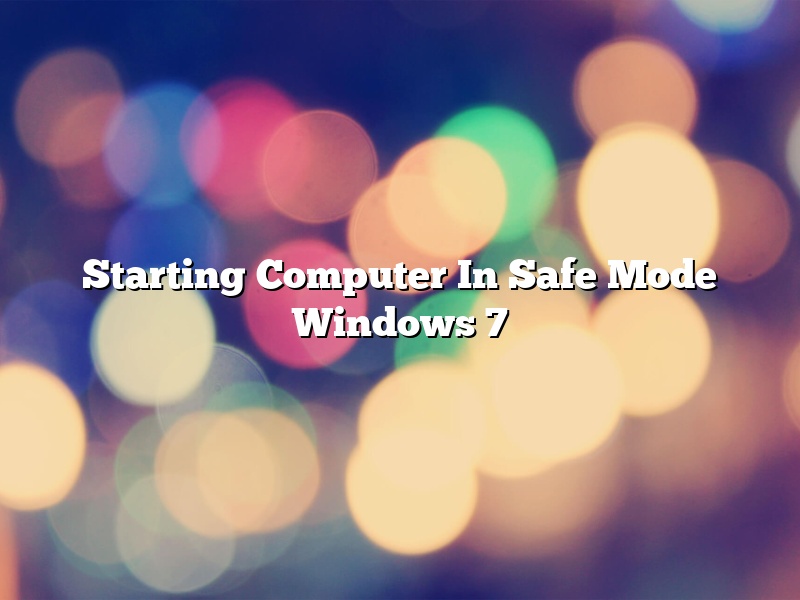There may be times when you need to start your computer in safe mode. For example, if you’re having trouble starting your computer, you may need to start it in safe mode to try to fix the problem.
There are two ways to start your computer in safe mode:
You can start your computer in safe mode by pressing the F8 key repeatedly as your computer starts up.
You can also start your computer in safe mode by selecting “Start” > “All Programs” > “Accessories” > “System Tools” > “System Restore” > “Advanced” > “Startup and Recovery” > “Settings”. Under “System startup”, select “Safe boot” and click “OK”.
If you start your computer in safe mode, some of your computer’s functions may be limited. For example, you may not be able to access the Internet or your files.
Contents
- 1 How do I start Windows 7 in Safe Mode if F8 doesn’t work?
- 2 How do I force Windows to start in Safe Mode?
- 3 Why is F8 not working for Safe Mode?
- 4 Can’t even boot into Safe Mode?
- 5 Why won’t my PC go into Safe Mode?
- 6 How do I start my computer in Safe Mode with a black screen?
- 7 How do I start Windows 7 in Safe Mode and Reset Password?
How do I start Windows 7 in Safe Mode if F8 doesn’t work?
Windows 7 is a great operating system, but like all software, it can sometimes have issues. If your computer is having problems and you can’t seem to fix them, you might need to start Windows 7 in Safe Mode. Safe Mode starts Windows with only the essential files and drivers, which can help you fix problems.
If you’re having trouble starting Windows 7 in Safe Mode, you might be able to use the F8 key to do it. The F8 key is a function key on most keyboards that allows you to access advanced startup options. However, if the F8 key doesn’t work for you, there are other ways to start Safe Mode.
One way to start Safe Mode is to use the System Configuration tool. To do this, open the Start menu and type “system configuration.” Press Enter to open the System Configuration tool.
In the System Configuration tool, click the “Boot” tab. Under “Boot options,” check the “Safe boot” box. Click the “OK” button.
Windows will now start in Safe Mode the next time you restart your computer.
If the F8 key doesn’t work for you, or if you don’t want to use the System Configuration tool, you can also start Safe Mode from the Windows 7 startup menu.
To do this, restart your computer and wait for the Windows 7 startup menu to appear. Then, select “Safe Mode” from the menu.
Windows will now start in Safe Mode.
whichever method you use to start Safe Mode, you can then try to fix the problems on your computer. If you’re not sure how to fix them, you can ask for help from a friend or from a computer technician.
How do I force Windows to start in Safe Mode?
There are a few ways to force Windows to start in Safe Mode. One is to use the F8 key while the computer is booting up. Another is to use the System Configuration Utility.
The F8 key is the most common way to start Windows in Safe Mode. To do this, you need to restart your computer and start tapping the F8 key as soon as the computer starts booting up. Keep tapping the key until you see the Advanced Boot Options menu. From there, you can select Safe Mode.
The System Configuration Utility is another way to start Windows in Safe Mode. To do this, press the Windows key + R to open the Run dialog box. Then type msconfig and press Enter. In the System Configuration Utility, go to the Boot tab and select the Safe Boot option. Click OK and restart your computer.
Why is F8 not working for Safe Mode?
Windows 10 users have been experiencing problems with the F8 key not working for Safe Mode. This problem seems to be caused by recent updates, but there is no clear solution yet.
Safe Mode is a diagnostic mode that starts Windows with a minimal set of drivers and services. It can be used to troubleshoot problems with your computer, or to remove viruses and malware.
The F8 key is used to enter Safe Mode in Windows. But many users are reporting that this key is not working for them in Windows 10.
This problem appears to be caused by recent updates, but there is no clear solution yet. Microsoft has not released any statement on this issue.
Some users have found a workaround for this problem. They can enter Safe Mode by pressing the Shift key five times.
Windows 10 is a new operating system, and Microsoft is still working on resolving some of the issues with it. Hopefully Microsoft will release a statement soon on this issue, and provide a solution.
Can’t even boot into Safe Mode?
Can’t even boot into Safe Mode?
If you’re having trouble booting into Safe Mode, there are a few things you can try.
If you can’t boot into Safe Mode because you can’t see anything on your screen, try using a different monitor, or plugging your computer into a TV.
If you can’t boot into Safe Mode because your computer freezes, try using a different keyboard or mouse.
If you can’t boot into Safe Mode because of a software issue, try using System Restore to roll back your computer to a previous state.
If you can’t boot into Safe Mode because of a hardware issue, try using the Recovery Console to repair your computer.
Why won’t my PC go into Safe Mode?
There are a few reasons why your PC might not go into Safe Mode.
One possibility is that your PC is not configured to boot into Safe Mode. To configure your PC to boot into Safe Mode, follow these instructions:
1. Restart your PC.
2. As soon as you see the manufacturer’s logo, press and hold the F8 key.
3. If you’re prompted to enter the Windows Vista password, do so.
4. From the menu that appears, select Safe Mode.
If your PC still doesn’t go into Safe Mode, try restarting your PC in Safe Mode with Networking. To do this, follow these instructions:
1. Restart your PC.
2. As soon as you see the manufacturer’s logo, press and hold the F8 key.
3. If you’re prompted to enter the Windows Vista password, do so.
4. From the menu that appears, select Safe Mode with Networking.
If your PC still doesn’t go into Safe Mode, try restarting your PC in Safe Mode with Command Prompt. To do this, follow these instructions:
1. Restart your PC.
2. As soon as you see the manufacturer’s logo, press and hold the F8 key.
3. If you’re prompted to enter the Windows Vista password, do so.
4. From the menu that appears, select Safe Mode with Command Prompt.
If your PC still doesn’t go into Safe Mode, your PC might be infected with a virus. To scan your PC for viruses, follow these instructions:
1. Restart your PC.
2. As soon as you see the manufacturer’s logo, press and hold the F8 key.
3. If you’re prompted to enter the Windows Vista password, do so.
4. From the menu that appears, select Safe Mode with Networking.
5. Once your PC has booted into Safe Mode, open a web browser and download a virus scanner such as Microsoft Security Essentials.
6. Install the virus scanner and scan your PC for viruses.
How do I start my computer in Safe Mode with a black screen?
There may be times when you need to start your computer in Safe Mode with a black screen. For example, if your computer is infected with a virus, you may need to start it in Safe Mode to remove the virus.
To start your computer in Safe Mode with a black screen, you will need to restart your computer and press the F8 key while it is restarting. This will bring up the Advanced Boot Options menu.
Use the arrow keys to select Safe Mode with a black screen, and press Enter. Your computer will start in Safe Mode with a black screen.
How do I start Windows 7 in Safe Mode and Reset Password?
There are several ways that you can start Windows 7 in Safe Mode. One way is to use the F8 key as you start your computer. Another way is to use the System Configuration Utility. The following steps will show you how to start Windows 7 in Safe Mode using the System Configuration Utility.
1. Click the Start button and type msconfig in the search box.
2. Click msconfig.exe in the search results.
3. The System Configuration Utility window will open. Click the Boot tab.
4. Under Boot options, check the box for Safe boot.
5. Click the OK button.
6. Windows 7 will start in Safe Mode.
If you need to reset your password, you can use the Forgotten Password Wizard. The Forgotten Password Wizard will help you reset your password if you have forgotten it. The following steps will show you how to use the Forgotten Password Wizard.
1. Click the Start button and type password reset in the search box.
2. Click password reset.exe in the search results.
3. The Password Reset Wizard window will open. Click the Next button.
4. The window will ask if you have forgotten your password. Click the Yes button.
5. The window will ask for your user name. Type your user name and click the Next button.
6. The window will ask for your password. Type your password and click the Next button.
7. The window will ask for your new password. Type your new password and click the Next button.
8. The window will ask for your new password again. Type your new password and click the Next button.
9. The window will ask if you want to create a password hint. Click the Yes button.
10. The window will ask for your hint. Type your hint and click the Next button.
11. The window will ask if you want to set a recovery question. Click the Yes button.
12. The window will ask for your recovery question. Type your recovery question and click the Next button.
13. The window will ask for your recovery answer. Type your recovery answer and click the Next button.
14. The window will ask if you want to save your changes. Click the Finish button.
Windows 7 will now be reset to its factory settings.