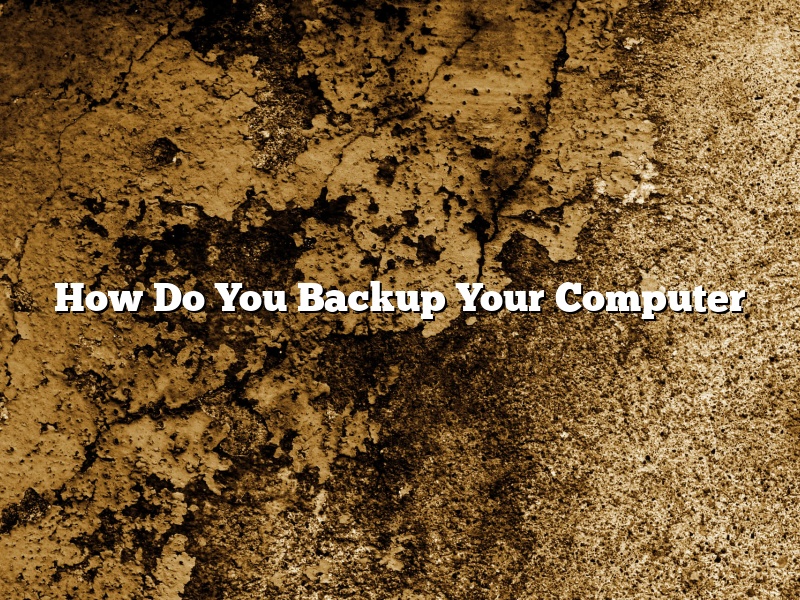A computer is a very important piece of technology in today’s society. From work to entertainment, a computer is used for a variety of purposes. It is important to make sure that your computer is backed up in case of an emergency. Here is how to back up your computer.
There are a few different ways that you can back up your computer. The first way is to use an external hard drive. An external hard drive is a hard drive that is separate from your computer. This is a good option if you have a lot of data that you want to back up. The second way is to use a cloud service. A cloud service is a service that stores your data online. This is a good option if you need access to your data from anywhere. The third way is to use a USB drive. A USB drive is a drive that you can plug into your computer. This is a good option if you want to back up your data quickly.
No matter which method you choose, it is important to back up your data regularly. Backing up your data every week is a good rule of thumb. This will help ensure that your data is safe in case of an emergency.
Contents
- 1 How do I backup my entire computer?
- 2 How do I backup my computer to an external hard drive?
- 3 What is the best way to backup your computer Why?
- 4 How do I backup my entire computer on Windows 10?
- 5 How do I transfer everything from my computer to an external hard drive?
- 6 How long does it take to backup a computer?
- 7 What are the 3 types of backups?
How do I backup my entire computer?
Backing up your computer is an important task that everyone should do on a regular basis. There are a number of ways to do a computer backup, and the one you choose will depend on your needs.
One way to back up your computer is to use a cloud-based service. These services store your data online, so you can access it from any computer or mobile device. Another option is to use an external hard drive. This is a physical device that you can connect to your computer to store your data. Finally, you can also back up your computer using a USB drive or a CD or DVD.
No matter which backup method you choose, it’s important to make sure that your data is backed up regularly. This will help ensure that you don’t lose your data in the event of a computer crash or hard drive failure.
How do I backup my computer to an external hard drive?
There are a few different ways that you can back up your computer, but one of the most common and reliable methods is to back up to an external hard drive.
Backing up to an external hard drive has a few advantages over other backup methods. For one, an external hard drive is easily portable, so you can take your backups with you wherever you go. Additionally, external hard drives are relatively affordable, and they offer a lot of storage space.
To back up your computer to an external hard drive, you’ll need an external hard drive, a USB cable, and backup software.
The first step is to connect your external hard drive to your computer. Most external hard drives come with a USB cable, so this should be easy. Once the external hard drive is connected, open up your backup software.
The backup software will ask you where you want to back up your files. To back up to an external hard drive, select the external hard drive as your backup location. The backup software will then start backup process.
Depending on how much data you have, the backup process could take a while. Be patient and let the software do its thing. Once the backup is complete, you can disconnect the external hard drive and take it with you wherever you go.
If something happens to your computer and you need to restore your files, you can simply connect the external hard drive to your computer and restore the backup.
What is the best way to backup your computer Why?
There are many reasons why you might want to back up your computer. Perhaps you’ve just installed a new program and are worried about accidentally deleting something important. Maybe you’ve had a computer crash in the past and don’t want to experience that again. Or maybe you just want to make sure your data is safe in case of any unforeseen problems.
No matter what your reasons are, there are a few things you should know about backing up your computer. The first is that there is no one-size-fits-all solution; the best way to back up your computer will vary depending on your needs. The second is that there are a variety of different ways to back up your computer, from using cloud-based services to creating physical backups on an external hard drive.
So, which is the best way to back up your computer? The answer to that question depends on your needs. If you’re looking for a simple, all-in-one solution, a cloud-based backup service might be the best option. If you want more control over your backups, or if you need to back up a large amount of data, an external hard drive might be a better choice.
No matter what method you choose, it’s important to back up your computer regularly. Ideally, you should back up your data at least once a week. This will help ensure that you have a recent backup in case of any problems.
Backups are an important part of computer security, and it’s important to choose a backup method that fits your needs. With the right backup solution, you can rest assured that your data is safe and secure.
How do I backup my entire computer on Windows 10?
Windows 10 has a number of features that make it easy to back up your computer. You can use the built-in tools or install a third-party backup program.
To back up your computer using the built-in tools, open the Start menu and click on Settings. Click on Update and security, and then on Backup. The backup options will be displayed.
You can choose to back up your files to a local drive, a network drive, or a cloud-based storage service. You can also choose to back up your entire computer, or just your files and settings.
If you choose to back up your entire computer, the backup will include your operating system, your applications, your files, and your settings. If you need to restore your computer, you can do so by using the backup files to reinstall Windows and your applications.
If you choose to back up your files and settings, the backup will include your files, but not your applications or your operating system. If you need to restore your computer, you can reinstall Windows and then restore your files and settings from the backup.
You can also create a recovery drive on a USB drive, which will allow you to restore your computer if it becomes corrupted. To create a recovery drive, open the Start menu and type “recovery drive.” Click on the “Create a recovery drive” option that appears.
The recovery drive will allow you to reinstall Windows and restore your files, applications, and settings. It will also allow you to reset your PC and to access the advanced startup options.
How do I transfer everything from my computer to an external hard drive?
There are a few ways to transfer everything from your computer to an external hard drive. You can use a USB cable, an Ethernet cable, or a wireless connection.
If you want to use a USB cable, you’ll need to connect the two devices and then open the File Explorer on your computer. From there, you’ll be able to drag and drop the files you want to transfer to the external hard drive.
If you want to use an Ethernet cable, you’ll need to connect the two devices and then open the Network and Sharing Center on your computer. From there, you’ll be able to click on the Change Adapter Settings option and then select the Ethernet adapter. After that, you’ll need to right-click on the Network Connections icon and select the Properties option. From there, you’ll be able to select the Sharing tab and then check the box next to the Allow Other Network Users to Connect Through This Computer’s Internet Connection option. After that, you’ll need to select the External Network option and then enter the appropriate information.
If you want to use a wireless connection, you’ll need to connect the two devices and then open the Network and Sharing Center on your computer. From there, you’ll be able to click on the Change Adapter Settings option and then select the Wireless Network Adapter. After that, you’ll need to right-click on the Network Connections icon and select the Properties option. From there, you’ll be able to select the Sharing tab and then check the box next to the Allow Other Network Users to Connect Through This Computer’s Internet Connection option. After that, you’ll need to select the Wireless Network Connection and then enter the appropriate information.
How long does it take to backup a computer?
How long does it take to backup a computer?
This is a question that a lot of people ask, and the answer can vary depending on the size of the computer, the type of backup, and the speed of the backup media. However, in general, a full backup of a computer will take a significant amount of time to complete.
For example, if you are using an external hard drive to backup your computer, it will generally take longer to backup a computer than if you are using a cloud-based service. This is because the hard drive has to read and write data to the drive, and the speed of the hard drive will affect how quickly the backup can be completed.
Another factor that can affect the time it takes to backup a computer is the type of backup that is being performed. A full backup will back up all of the data on the computer, while a incremental backup will only back up the changes that have been made since the last backup. This can speed up the backup process, but it will also mean that there is less data that needs to be backed up.
Ultimately, the amount of time it takes to backup a computer will depend on a number of factors. However, in most cases, a full backup will take a significant amount of time to complete.
What are the 3 types of backups?
There are three main types of backups: full, incremental, and differential.
A full backup is a complete backup of all the data on a system. This type of backup is typically done once or twice a week, and is used to restore a system to its original state.
An incremental backup saves only the changes made to files since the last backup. This type of backup is typically done every day or every other day, and is used to restore files that have been changed since the last backup.
A differential backup saves only the changes made to files since the last full backup. This type of backup is typically done every day or every other day, and is used to restore files that have been changed since the last full backup.