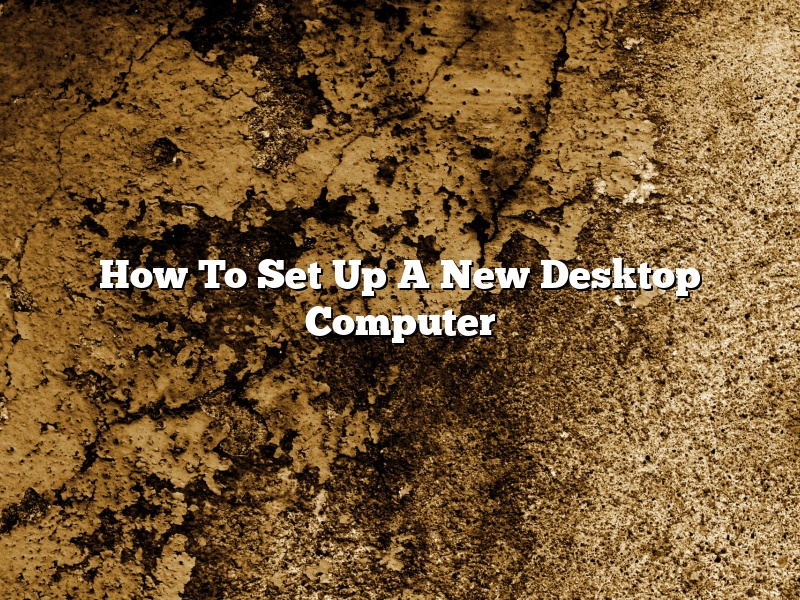Are you in the market for a new desktop computer? If so, you’re likely wondering how to set it up. Setting up a new desktop computer can be a daunting task, but it doesn’t have to be. In this article, we’ll walk you through the process step-by-step.
First, you’ll need to take your new desktop computer out of the box and assemble it. This typically involves attaching the monitor, keyboard, and mouse to the computer tower. Once it’s assembled, you’ll need to install the operating system. This can be done using the included disc or by downloading the software from the internet.
Next, you’ll need to connect the desktop to the internet. This can be done using an ethernet cable or a wireless adapter. Once it’s connected, you’ll need to update the computer’s drivers and software. You can do this by visiting the manufacturer’s website and downloading the latest drivers and software.
Finally, you’ll need to configure the desktop settings. This includes setting up a user account, password, and desktop background. You can also install software and configure the settings for your internet connection.
Once you’ve completed these steps, your new desktop computer will be up and running. Congratulations!
Contents
- 1 How do I set up a brand new desktop computer?
- 2 What is the first thing to do when you get a new computer?
- 3 Can I set up a new computer myself?
- 4 How do I transfer everything from my old computer to my new computer?
- 5 How do I transfer everything from my old computer to my new computer Windows 10?
- 6 What should you do before attempting to set up a new computer system?
- 7 How do I transfer everything from my old computer to my new computer Windows 11?
How do I set up a brand new desktop computer?
When you get a new desktop computer, the first thing you need to do is set it up. This guide will show you how to set up a brand new desktop computer.
The first thing you need to do is connect the computer to the internet. To do this, you will need a network cable. Plug one end of the cable into the computer and the other end into your modem or router.
Next, you need to install the operating system. The operating system is the software that runs the computer. The most common operating system is Windows 10. If you have a Windows 10 disc, insert it into the CD drive and follow the on-screen instructions. If you don’t have a Windows 10 disc, you can download it from the Microsoft website.
If you don’t have a Windows 10 disc, you can also install the operating system using a USB drive. To do this, you will need a USB drive that is at least 4GB in size. Download the Windows 10 ISO file from the Microsoft website and copy it to the USB drive. Then, follow the on-screen instructions to install the operating system.
Once the operating system is installed, you will need to set up your user account. To do this, click on the Start button and select Settings. Then, click on Accounts and click on Add a user. Follow the on-screen instructions to create a new user account.
Next, you will need to set up your desktop. To do this, right-click on the desktop and select Personalize. Then, select one of the themes and click on Apply.
Now, you will need to install the drivers for your computer. The drivers are the software that allows the computer to communicate with the hardware. To install the drivers, open the Control Panel and click on Device Manager. Then, right-click on the hardware and select Update Driver Software. Follow the on-screen instructions to install the drivers.
Finally, you will need to install the software for your computer. The software is the programs that you will use to perform tasks on the computer. To install the software, open the Control Panel and click on Programs and Features. Then, click on the program that you want to install and click on Install. Follow the on-screen instructions to install the software.
That’s it! You have now set up your brand new desktop computer.
What is the first thing to do when you get a new computer?
So you just got a new computer! Congrats! Whether it’s a brand new desktop or laptop, or a pre-owned machine, there are a few things you should do to get it up and running as smoothly as possible.
The first thing you’ll want to do is check for updates. Operating systems and software programs are constantly being updated with security patches and new features, so it’s important to make sure your computer is up to date.
Next, you’ll want to set up a password. This is especially important if you’re using your computer for work or financial purposes. Make sure your password is strong and unique, and don’t use the same one for all your accounts.
It’s also a good idea to create a system restore point. This will allow you to restore your computer to a previous state in case something goes wrong.
Finally, take some time to familiarize yourself with your new machine. Read the manual, explore the different features, and download any necessary software. And don’t forget to back up your data!
Can I set up a new computer myself?
Yes, you can set up a new computer yourself. The process of setting up a new computer is not difficult, but there are a few things you need to do in order to make sure your computer is up and running properly. In this article, we will walk you through the process of setting up a new computer.
The first thing you need to do is to open the computer box and remove the contents. Be careful not to damage the computer or any of the components. Once you have removed all of the contents, you will need to install the processor. To do this, you will need to remove the cover from the computer and locate the processor. The processor is usually located in the upper-left corner of the motherboard. The easiest way to install the processor is to hold it in place with your left hand and use your right hand to remove the screws that hold it in place. Once the screws are removed, you can simply lift the processor out of the motherboard and set it aside.
Next, you will need to install the memory. To do this, you will need to remove the cover from the computer and locate the memory. The memory is usually located in the upper-right corner of the motherboard. The easiest way to install the memory is to hold it in place with your left hand and use your right hand to remove the screws that hold it in place. Once the screws are removed, you can simply lift the memory out of the motherboard and set it aside.
Now, you will need to install the video card. To do this, you will need to remove the cover from the computer and locate the video card. The video card is usually located in the upper-right corner of the motherboard. The easiest way to install the video card is to hold it in place with your left hand and use your right hand to remove the screws that hold it in place. Once the screws are removed, you can simply lift the video card out of the motherboard and set it aside.
Next, you will need to install the power supply. To do this, you will need to remove the cover from the computer and locate the power supply. The power supply is usually located in the lower-right corner of the motherboard. The easiest way to install the power supply is to hold it in place with your left hand and use your right hand to remove the screws that hold it in place. Once the screws are removed, you can simply lift the power supply out of the motherboard and set it aside.
Now, you will need to install the motherboard. To do this, you will need to remove the cover from the computer and locate the motherboard. The motherboard is usually located in the lower-left corner of the motherboard. The easiest way to install the motherboard is to hold it in place with your left hand and use your right hand to remove the screws that hold it in place. Once the screws are removed, you can simply lift the motherboard out of the case and set it aside.
Next, you will need to install the hard drive. To do this, you will need to remove the cover from the computer and locate the hard drive. The hard drive is usually located in the lower-left corner of the motherboard. The easiest way to install the hard drive is to hold it in place with your left hand and use your right hand to remove the screws that hold it in place. Once the screws are removed, you can simply lift the hard drive out of the motherboard and set it aside.
Now, you will need to install the CD/DVD drive. To do this, you will need to remove the cover from the computer and locate the CD/DVD drive. The
How do I transfer everything from my old computer to my new computer?
Transferring everything from your old computer to your new computer can seem daunting, but with the right tools and instructions, it can be a relatively easy process. In this article, we will outline the steps necessary to transfer your files, programs, and settings from your old computer to your new computer.
Before you begin, you will need to gather a few items:
-Your old computer
-Your new computer
-An external hard drive or USB flash drive (optional)
-A network cable or Ethernet adapter (optional)
Once you have gathered all of the necessary items, you can begin the transfer process.
1. Connect your old computer to your new computer. You can do this by using an external hard drive or USB flash drive. If you are using an external hard drive, connect it to your old computer and your new computer. If you are using a USB flash drive, connect it to your old computer and use the USB port on your new computer to connect it.
2. On your old computer, open the File Explorer window.
3. Locate the files and folders that you want to transfer to your new computer.
4. Drag the files and folders to the external hard drive or USB flash drive.
5. Once the files and folders have been transferred, disconnect the external hard drive or USB flash drive from your old computer.
6. Connect the external hard drive or USB flash drive to your new computer.
7. Open the File Explorer window on your new computer.
8. Locate the files and folders that you transferred from your old computer.
9. Double-click on the files and folders to open them.
10. You can now begin using your new computer with all of your old files and settings.
How do I transfer everything from my old computer to my new computer Windows 10?
The process of transferring everything from an old computer to a new one can seem daunting, but with the right instructions it can be a breeze. In this article, we will walk you through the process of transferring your files, programs, and settings from an old computer to a new one running Windows 10.
Before you start, there are a few things you will need to know:
– The process of transferring files, programs, and settings from an old computer to a new one is different depending on what version of Windows you are using. If you are using Windows 7 or 8, you will need to use the Windows Easy Transfer tool. If you are using Windows 10, the process is a bit different and we will cover that later.
– You will need to have an external hard drive, USB drive, or optical disc (CD or DVD) to store your files on during the transfer process.
– You will also need to have a valid product key for Windows 10 (either a product key that came with your new computer, or a key that you can retrieve from your old computer).
Now that you have those things in mind, let’s get started.
If you are using Windows 7 or 8:
The process of transferring files, programs, and settings from an old computer to a new one using Windows 7 or 8 is a bit different, so we will cover it separately.
To use the Windows Easy Transfer tool, you will first need to download it from Microsoft’s website. Once you have downloaded the tool, you will need to run it on your old computer. The tool will scan your computer for files, programs, and settings that can be transferred to your new computer.
Once the scan is complete, you will be able to select which files, programs, and settings you want to transfer. You will then need to choose an external hard drive, USB drive, or optical disc to store your files on during the transfer process. The tool will then copy all of your files, programs, and settings to the external drive.
Once the transfer is complete, you will need to restart your computer and boot from the external drive. This will allow you to install the files, programs, and settings that were transferred to the external drive.
If you are using Windows 10:
The process of transferring files, programs, and settings from an old computer to a new one using Windows 10 is a bit different. Here are the steps:
1. First, you will need to create a Windows 10 installation media. You can do this by going to Microsoft’s website and downloading the Windows 10 Media Creation Tool.
2. Once you have downloaded the tool, run it on your old computer. The tool will scan your computer for files, programs, and settings that can be transferred to your new computer.
3. Once the scan is complete, you will be able to select which files, programs, and settings you want to transfer. You will then need to choose an external hard drive, USB drive, or optical disc to store your files on during the transfer process. The tool will then copy all of your files, programs, and settings to the external drive.
4. Once the transfer is complete, you will need to restart your computer and boot from the external drive. This will allow you to install the files, programs, and settings that were transferred to the external drive.
5. Once your computer has restarted, you will need to go to Settings > Update & security > Activation and enter your product key.
6. Once your product key has been entered, your computer will be
What should you do before attempting to set up a new computer system?
When you get a new computer, the first thing you want to do is set it up and get started using it. However, there are a few things you should do before you start using your computer. This article will cover the important things you need to do before setting up your computer.
The first thing you should do is back up your old computer. If you have any important files on your computer, you’ll want to back them up before you start using your new computer. You can back up your files to an external hard drive or to the cloud.
Another thing you should do before setting up your computer is to update your software. Make sure you have the latest versions of your operating system and your software applications. This will help ensure that your new computer is running as smoothly as possible.
You should also uninstall any old software from your old computer. This will free up space on your new computer and help ensure that there are no conflicts between the old and new software.
Finally, you should check your hardware. Make sure that all of your hardware is working properly and is compatible with your new computer. If you have any problems with your hardware, you may need to get it repaired or replaced.
These are the most important things you should do before setting up your new computer. By following these tips, you’ll make the process much smoother and you’ll be able to start using your computer right away.
How do I transfer everything from my old computer to my new computer Windows 11?
If you’ve just upgraded to a new computer with Windows 11, you’ll want to transfer all your old files and settings to the new machine. Here’s how to do it.
First, make sure that both your old and new machines are on the same network. You can do this by connecting them both to the same wireless network or by plugging them both into the same router.
Next, open the File Explorer on your old computer and click on the ‘Network’ tab. You should see your new computer’s name listed there. Click on it to view its contents.
Now, simply copy and paste the files and folders you want to transfer from your old computer to your new computer. This can be done by dragging and dropping them, or by using the ‘Copy’ and ‘Paste’ commands from the File Explorer’s toolbar.
When you’re done, disconnect your old computer from the network and turn it off. Congratulations – you’ve successfully transferred your files and settings to your new computer!