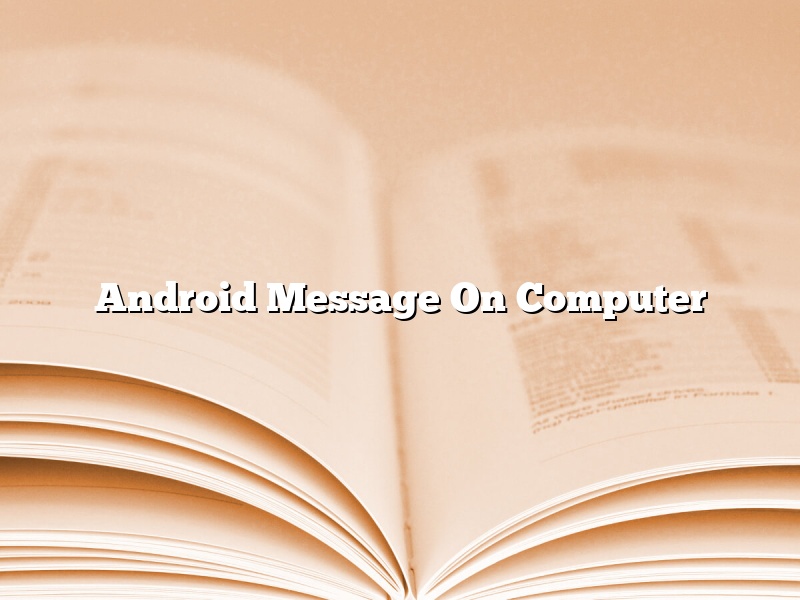Android Messages is a messaging app available on Android devices and on the web. With Android Messages, you can send and receive text messages, MMS messages, and group messages. You can also make voice and video calls, and send and receive messages with photos and videos.
You can send and receive text messages on your computer using the Android Messages web app. To use the Android Messages web app, you must first install the Android Messages app on your Android device.
Once you have installed the Android Messages app, open the app and tap the three-dot menu in the top right corner. Tap Settings, and then tap the three-dot menu in the top right corner again. Tap Messages for web.
The Android Messages web app will open in your web browser. To send a text message, enter the recipient’s phone number or email address in the text box, and then type your message. Tap Send.
To make a voice or video call, tap the phone or video call icon in the top right corner.
The Android Messages web app is also compatible with Google Assistant. To send a text message with Google Assistant, say “Ok Google, send a text message to .”
Android Messages is a messaging app that lets you send and receive text messages, MMS messages, and group messages on your Android device and on the web. With Android Messages, you can also make voice and video calls, and send and receive messages with photos and videos.
Contents
- 1 Can I get Android text messages on my computer?
- 2 Can I see my phone Messages on my computer?
- 3 How can I get Android Messages on Windows?
- 4 How can I see my Samsung Messages on my computer?
- 5 How do I transfer text messages from my Android to my computer without an app?
- 6 How can I access my text messages online?
- 7 How can I check my text messages without my phone?
Can I get Android text messages on my computer?
Yes, you can get Android text messages on your computer. You can either use a program that syncs your messages with your computer, or you can log into your Android account on your computer and view your messages there.
If you want to use a program to sync your messages with your computer, there are a few options available. Some programs, like Pushbullet, allow you to view your messages on your computer as well as send messages from your computer. Other programs, like AirDroid, allow you to view and respond to messages on your computer, but do not allow you to send messages from your computer.
If you want to log into your Android account on your computer, you can visit the Android website and sign in. Once you are logged in, you will be able to view your messages under the “Messages” tab.
Can I see my phone Messages on my computer?
You can see your phone Messages on your computer if you have the Messages app on your computer and the Messages app on your phone. The Messages app on your computer lets you see all your Messages on your computer, and the Messages app on your phone lets you see all your Messages on your phone.
How can I get Android Messages on Windows?
Android Messages is the default messaging app for Android devices. If you have an Android device and want to use Android Messages on your Windows PC, you can do so by using one of several methods.
One way to use Android Messages on your Windows PC is to use the official Android Messages app on your Android device. Once you have installed the Android Messages app, open it and sign in with the same Google account you use on your Windows PC. Once you are signed in, the Android Messages app will sync your messages to your Windows PC.
Another way to use Android Messages on your Windows PC is to use the web version of the Android Messages app. To use the web version of the Android Messages app, open a web browser on your Windows PC and go to https://messages.android.com. Once you are on the Android Messages website, sign in with the same Google account you use on your Windows PC. Once you are signed in, the Android Messages website will sync your messages to your Windows PC.
If you do not have an Android device, you can still use Android Messages on your Windows PC by using the official Android Messages app on your Android device. To do this, open the Android Messages app on your Android device and tap the three dots in the top right corner. Tap “Messages for web” and then scan the QR code on the Android Messages website with your Android device. Once you have scanned the QR code, your Android device will sync your messages to the Android Messages website.
How can I see my Samsung Messages on my computer?
If you have a Samsung phone and want to see your text messages on your computer, there are a few ways to do this. You can either use your phone’s built-in messaging app, Samsung Messages, or you can use a third-party app.
If you want to use your phone’s built-in messaging app, Samsung Messages, you can connect your phone to your computer and view your messages on the computer. To do this, you’ll need to download and install the Samsung Messages app on your computer. Once you’ve installed the app, you’ll need to connect your phone to your computer using a USB cable. Once your phone is connected, you can open the Samsung Messages app on your computer and view your messages.
If you want to use a third-party app to view your messages on your computer, there are a few options available. One popular app is MMS (Message). MMS is a free app that allows you to view your text messages, iMessages, and attachments on your computer. To use MMS, you’ll need to install the app on your computer and connect your phone to your computer using a USB cable. Once your phone is connected, you can open the MMS app on your computer and view your messages.
How do I transfer text messages from my Android to my computer without an app?
Text messages can be an important part of communication, and many people would like to be able to access them from their computer. Luckily, it’s possible to transfer text messages from an Android device to a computer without using an app.
One way to do this is by using a USB cable. First, make sure that both your Android device and computer are turned on and that they are both connected to the same network. Next, open a web browser on your computer and go to www.android.com/devicemanager. Log in with the same Google account that is used on your Android device.
Once you are logged in, you will see a list of all of the devices that are associated with your account. Click on the device that you want to transfer text messages from. A new window will open that displays all of the information about the device. Under the “Resources” tab, click on “Messages.”
A new window will open that displays all of the text messages that are stored on your Android device. To transfer a message, click on the “Download” button and save the message to your computer. Repeat this process for all of the messages that you want to transfer.
Another way to transfer text messages from an Android device to a computer is by using an app called AirDroid. AirDroid allows you to manage your Android device from a computer or tablet. It also allows you to transfer text messages, photos, and videos from your Android device to your computer.
To use AirDroid, you first need to install the app on your Android device and create an account. Next, open a web browser on your computer and go to www.airdroid.com. Log in with the same account that you used on your Android device.
You will see a list of all of the devices that are connected to your account. Click on the device that you want to transfer text messages from. A new window will open that displays all of the information about the device. Under the “Messages” tab, you will see a list of all of the text messages that are stored on your Android device.
To transfer a message, click on the “Select” button and select the messages that you want to transfer. Click on the “Download” button and save the messages to your computer. Repeat this process for all of the messages that you want to transfer.
Both of these methods are easy ways to transfer text messages from an Android device to a computer.
How can I access my text messages online?
There are a few different ways that you can access your text messages online. Each method has its own benefits and drawbacks, so it’s important tochoose the option that best suits your needs.
One way to access your text messages online is to use a web-based messaging service. These services allow you to send and receive text messages from any computer with an internet connection. This can be a convenient option if you need to access your messages from a computer that doesn’t have a phone number assigned to it.
Another way to access your text messages online is to use a phone carrier’s online messaging service. These services allow you to send and receive text messages from any computer with an internet connection. This can be a convenient option if you need to access your messages from a computer that doesn’t have a phone number assigned to it.
However, these online messaging services can be slow and cumbersome to use. In addition, they may not be available in all countries.
A third option for accessing your text messages online is to use a text messaging app. These apps allow you to send and receive text messages from your smartphone or tablet. This can be a convenient option if you need to access your messages from a computer that doesn’t have a phone number assigned to it.
However, these apps can be slow and cumbersome to use. In addition, they may not be available in all countries.
The best option for accessing your text messages online depends on your needs and preferences. If you need to access your messages from a computer that doesn’t have a phone number assigned to it, then a web-based messaging service or a phone carrier’s online messaging service is the best option. If you need to access your messages from a smartphone or tablet, then a text messaging app is the best option.
How can I check my text messages without my phone?
There are a few different ways that you can check your text messages without your phone. One way is to log in to your account on a computer. Another way is to use an app to view your messages.