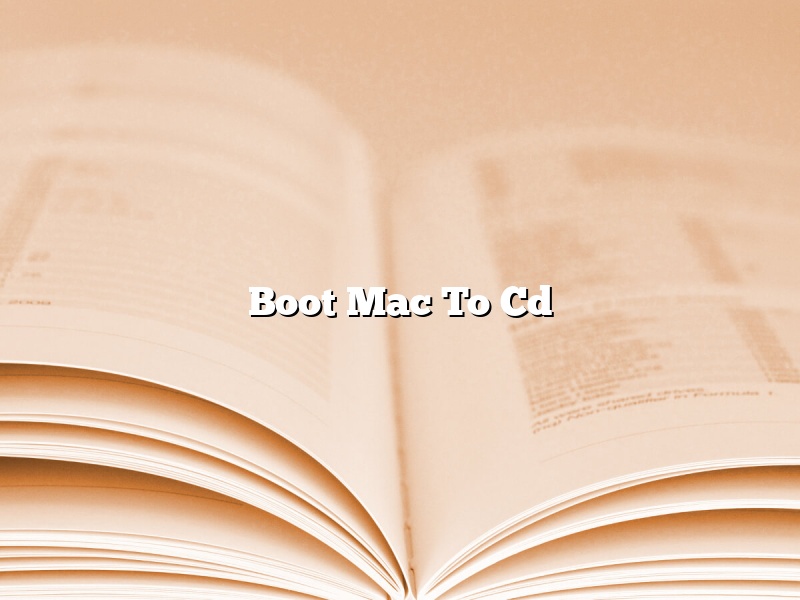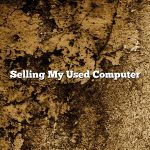Boot Mac To Cd
There may come a time when you need to boot your Mac from a CD. Perhaps you need to troubleshoot a problem and the built-in tools on your Mac aren’t enough, or you need to reinstall Mac OS X. In any case, it’s easy to do.
To boot your Mac from a CD, insert the CD into your Mac’s optical drive and restart your computer. As your Mac starts up, you’ll see a message that says “Press any key to boot from CD.” Press any key on your keyboard to start the boot process.
Your Mac will start up from the CD and you’ll see a basic OS X desktop. From here, you can use all of the standard OS X tools to troubleshoot your problem or reinstall Mac OS X.
Contents
How do I force my Mac to boot from CD?
Your Mac can start up from a CD or DVD if it has an installed operating system. If your Mac doesn’t start up from the CD or DVD, you can use a startup disk to start up your Mac.
If you have a Mac that uses a startup key, hold down the key until the computer starts up.
If your Mac doesn’t use a startup key, press and hold the power button for a few seconds until the computer turns off. Then, press and hold the power button again until the computer starts up.
When the computer starts up, you might see a message that says “Press any key to start up from CD.” If you don’t see the message, hold down the C key until the computer starts up.
How do I select my startup disk Mac?
There are a few things you need to take into account when selecting your startup disk on a Mac. One of the most important is the type of startup disk you are using. There are three types of startup disks:
1. OS X startup disk
2. Windows startup disk
3. Linux startup disk
The most common type of startup disk is the OS X startup disk. This is the startup disk that is installed on your Mac when you first purchase it. The Windows startup disk is a disk that has Windows installed on it and the Linux startup disk is a disk that has Linux installed on it.
You can determine which type of startup disk you are using by checking the System Information. To do this, open the Applications folder and then open the Utilities folder. In the Utilities folder, open the System Information application. When the System Information application opens, click on the Software section in the sidebar on the left. Under the Software section, there is a list of categories. Click on the Hardware category. Under the Hardware category, there is a list of subcategories. Click on the Startup Disk subcategory. The type of startup disk you are using is listed in the Type field.
If you are using the OS X startup disk, there are a few ways you can select it as your startup disk. One way is to use the Startup Disk preference pane. To open the Startup Disk preference pane, open the System Preferences application and then click on the Startup Disk icon in the System Preferences window. The Startup Disk preference pane will open. The OS X startup disk is listed in the list on the left. To make the OS X startup disk your startup disk, click on the disk in the list and then click on the Set as Startup Disk button.
Another way to make the OS X startup disk your startup disk is to use the Startup Manager. To open the Startup Manager, restart your Mac and hold down the Option key when the Mac starts up. The Startup Manager will open. The OS X startup disk is listed in the list on the left. To make the OS X startup disk your startup disk, click on the disk in the list and then click on the Start Up button.
If you are using a Windows startup disk, there are a few ways you can select it as your startup disk. One way is to use the Startup Disk preference pane. To open the Startup Disk preference pane, open the System Preferences application and then click on the Startup Disk icon in the System Preferences window. The Startup Disk preference pane will open. The Windows startup disk is listed in the list on the left. To make the Windows startup disk your startup disk, click on the disk in the list and then click on the Set as Startup Disk button.
Another way to make the Windows startup disk your startup disk is to use the Startup Manager. To open the Startup Manager, restart your Mac and hold down the Option key when the Mac starts up. The Startup Manager will open. The Windows startup disk is listed in the list on the left. To make the Windows startup disk your startup disk, click on the disk in the list and then click on the Start Up button.
If you are using a Linux startup disk, there are a few ways you can select it as your startup disk. One way is to use the Startup Disk preference pane. To open the Startup Disk preference pane, open the System Preferences application and then click on the Startup Disk icon in the System Preferences window. The Startup Disk preference pane will open. The Linux startup disk is listed in the list on the left. To make the Linux startup disk your startup disk, click on the disk in the list and then click
How do I force my Mac to boot from USB?
There may be times when you need to boot your Mac from a USB drive. This could be because you want to install a new operating system, or because you need to access files on a drive that isn’t connected to your Mac.
There are a couple of ways to force your Mac to boot from a USB drive. The first is to hold down the Option key while your Mac is starting up. This will bring up a list of available drives, including your internal drive and any USB drives that are plugged in.
You can also use the Startup Manager to choose which drive you want to boot from. To do this, hold down the Command and R keys while your Mac is starting up. This will bring up the Startup Manager, where you can select the drive you want to boot from.
How do I boot my Mac?
There are a few ways to boot a Mac, but the most common is to use the keyboard shortcut Command-R. This will boot your Mac into the Recovery Mode. If your Mac is having problems starting up, you can use this mode to try to fix them.
If you don’t want to use the keyboard shortcut, you can also boot your Mac by holding down the power button until the computer turns off. Then, turn it back on and hold down the Option key. This will bring up the Startup Manager, where you can choose which operating system to boot into.
If you’re having trouble with your Mac’s startup disk, you can also use the Recovery Mode to fix the problem. To do this, open the Recovery Mode and select the “Utilities” option. Then, select “Disk Utility” and click “Continue”. Next, select your startup disk and click “Verify”. If there are any errors, you can click “Repair” to fix them.
How do I select a boot device?
There are a few ways that you can select a boot device on your computer. One way is to go into the BIOS and change the boot order. Another way is to use the Boot Menu.
The BIOS is the Basic Input/Output System. It is a program that is stored on a chip on the motherboard. It is used to initialize the hardware and to set up the boot order. When you start your computer, the BIOS is run.
The BIOS usually has a boot menu that you can use to select a boot device. To access the boot menu, you usually have to press a key during the startup process. The key varies from computer to computer, but it is usually something like F12, F10, or DEL.
The Boot Menu is a menu that is displayed on the screen when you start your computer. It allows you to select a boot device. The Boot Menu is usually displayed for a few seconds, so you have to make your selection quickly.
The Boot Menu can be displayed in two ways: graphical and text. The graphical Boot Menu is nicer, but it only works if your computer has a graphics card and a monitor. The text Boot Menu is simpler, but it works on all computers.
To select a boot device from the Boot Menu, you have to select the name of the device. The name of the device is usually something like “Hard Disk” or “USB Drive”.
If you are not sure which device is the boot device, you can try each device one at a time. To do this, you have to select the device and then press the Enter key.
If you are using the graphical Boot Menu, you can also select the device by clicking on it with the mouse.
What is command R on Mac?
Command R is a keyboard shortcut on Mac that is used to open the Apple menu. This menu contains a variety of options, including the ability to log out, restart, or shut down your computer. You can also use the Apple menu to access system preferences and other software features.
How do I restore my Mac without a startup disk?
If you’re reading this, it’s probably because you don’t have a startup disk and you need to restore your Mac. Not to worry, though – it’s actually a fairly easy process. Just follow these steps:
1. Connect your Mac to the internet.
2. Download a copy of macOS Recovery.
3. Open Terminal and run the following command:
sudo ./createinstallmedia –volume /Volumes/Macintosh\ HD –applicationpath /Applications/Install\ macOS\ Sierra.app –nointeraction
4. After the command has finished running, restart your Mac and hold down the Command+R keys to boot into macOS Recovery.
5. Select Restore from Time Machine Backup and follow the on-screen instructions.
6. Select the backup from which you want to restore your Mac and follow the on-screen instructions.
7. After the restore has completed, restart your Mac and hold down the Command+R keys to boot into macOS Recovery.
8. Select Reinstall macOS and follow the on-screen instructions.