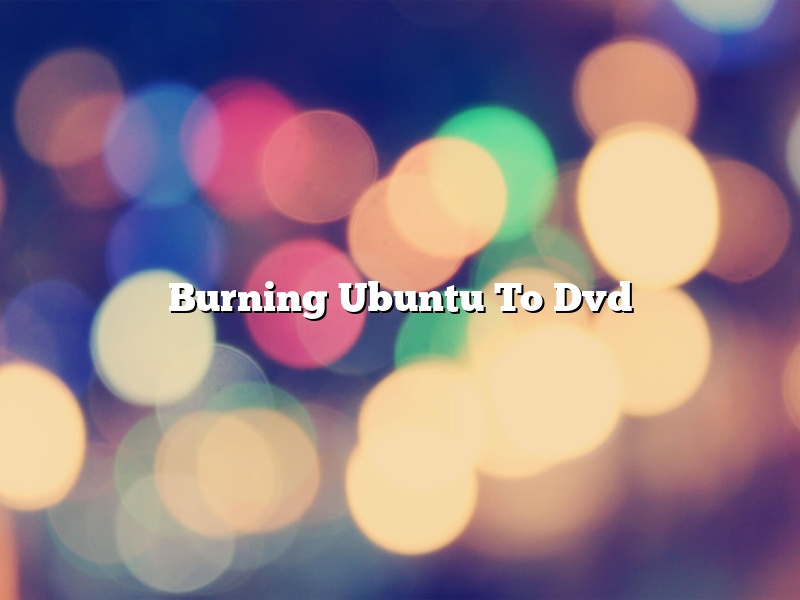Ubuntu is a Linux-based computer operating system that is popular for desktop and laptop use. Burning Ubuntu to a DVD allows you to install Ubuntu on your computer without using a CD. You can also use a DVD to install Ubuntu on a friend or family member’s computer.
There are a few different ways to burn Ubuntu to a DVD. The easiest way is to use a graphical user interface (GUI) burning program, such as Brasero or K3b. If you are comfortable using the command line, you can use the dd command to burn Ubuntu to a DVD.
To burn Ubuntu to a DVD using a GUI burning program, you will need a blank DVD and the Ubuntu ISO file. The Ubuntu ISO file is the file that contains the Ubuntu operating system.
Once you have the Ubuntu ISO file and a blank DVD, open your burning program. Click on “File” and then “Open.” Navigate to the Ubuntu ISO file and select it. Your burning program will open the ISO file and display the contents.
Next, you will need to select the “Burn” option. This will open a new window in your burning program. In the new window, make sure that the “DVD” option is selected. You may also need to choose the “Dual Layer” option if your DVD is not blank.
Next, insert your blank DVD into your computer’s DVD drive. Click on the “Burn” button in your burning program. Your burning program will start burning Ubuntu to the DVD.
It will take a few minutes to burn Ubuntu to the DVD. When the burning process is complete, your DVD will be ready to use.
To burn Ubuntu to a DVD using the command line, you will need the dd command, a DVD, and the Ubuntu ISO file. The dd command can be used to burn an ISO file to a DVD or a CD.
To burn Ubuntu to a DVD, you will need to use the “cdrecord” option. This will create a DVD that can be used to install Ubuntu.
To burn Ubuntu to a DVD, open a terminal and type the following command:
sudo dd if=ubuntu-16.04-desktop-amd64.iso of=/dev/sdb bs=4M
This command will copy the Ubuntu ISO file to your DVD. Be sure to replace “/dev/sdb” with the name of your DVD drive.
The dd command will take a few minutes to burn Ubuntu to the DVD. When the burning process is complete, your DVD will be ready to use.
Contents
How do I make a bootable Ubuntu DVD?
There are a few ways to make a bootable Ubuntu DVD. In this article, we will show you how to do it using the command line.
First, you will need to download an Ubuntu image. You can find the latest images here: https://www.ubuntu.com/download/desktop
Once you have downloaded the image, you will need to burn it to a DVD. To do this, you can use the following command:
sudo cd /path/to/ubuntu/images
sudo dd if=ubuntu-18.04-desktop-amd64.iso of=/dev/sdX
where /dev/sdX is the device name of your DVD drive.
Once the image has been burned to the DVD, you can boot from it by inserting the DVD into your computer and restarting it.
How burn data to DVD Linux?
In order to burn data to DVD on Linux, you will need to use a DVD burning application. There are many different DVD burning applications available for Linux, but the most popular one is probably Brasero. Brasero is a simple, yet powerful DVD burning application that is included with most Linux distributions.
Once you have Brasero installed on your Linux system, you can start burning your data to DVD. To do this, simply launch Brasero and click on the “Create a new project” button. Brasero will then ask you what type of project you want to create. Select “DVD” and then click on the “Next” button.
Brasero will then ask you what type of data you want to burn to DVD. Select “Data disc” and then click on the “Next” button. Brasero will then ask you where you want to save the project. Select a location and then click on the “Save” button.
Brasero will then ask you what type of DVD you want to create. Select “DVD-Video” and then click on the “Next” button. Brasero will then ask you to select the files you want to burn to DVD. Select the files you want to burn and then click on the “Open” button.
Brasero will then start burning the data to DVD. When the burning process is finished, you will have a DVD containing your data.
Does Ubuntu support DVD drive?
Ubuntu is a Debian-based Linux operating system that comes in different flavors, including Desktop and Server versions. Ubuntu supports a wide range of hardware devices, but does DVD drive support vary depending on the flavor?
Ubuntu Desktop supports DVD drive hardware by default. The Server version, however, does not have DVD drive support as a default setting. If you need DVD drive support for your Server, you can install it manually.
There are different ways to install DVD drive support on Ubuntu Server. One way is to install the Brasero Disc Burner. This is a free application that lets you burn discs on your Ubuntu Server.
Another way to install DVD drive support is to use the command line. To do this, you need to install the package ia32-libs. This package is needed to run DVD drive support on a 64-bit Ubuntu Server.
Once you have installed the ia32-libs package, you can use the command line to burn discs. The command to do this is sudo cdrecord -scanbus. This will scan your system for connected DVD drives.
Once you have found your DVD drive, you can use the command sudo cdrecord dev=x,y filename.x is the drive number and y is the device name. This will start the burning process.
So, does Ubuntu support DVD drives? It depends on the flavor. The Desktop version supports DVD drives by default, but the Server version does not have DVD drive support as a default setting. However, you can install DVD drive support manually on the Server version.
How do I burn a bootable ISO to DVD?
There are a few different ways that you can go about burning a bootable ISO to DVD. In this article, we will show you the most common way to do it.
To burn a bootable ISO to DVD, you will need a blank DVD and a computer with a DVD burner.
First, download the ISO file that you want to burn to DVD.
Next, open up the DVD burner software on your computer.
Once the software is open, click on the ” Burn a disc ” icon.
” icon. Choose the ISO file that you want to burn to DVD.
Make sure to select the “Burn bootable disc” option.
Once you have selected all of the options, click on the “Burn” button.
The DVD burner software will start burning the ISO to DVD.
Once the DVD is burned, it will be bootable on any computer.
How do I mount Ubuntu ISO to DVD?
Linux users are often perplexed when it comes to burning ISO images to optical discs. This is particularly true for users of Ubuntu, which is a popular Linux distribution. In this article, we will show you how to mount an Ubuntu ISO to a DVD.
The first step is to download the Ubuntu ISO image. You can find the latest version of Ubuntu on the Ubuntu website.
Once you have downloaded the ISO image, you will need to burn it to a DVD. To do this, you can use a DVD burning software such as Nero or Roxio.
Once the DVD is burned, you need to mount it. To do this, you can use the ‘mount’ command. Simply type ‘mount /dev/cdrom /media/cdrom’ (replace ‘cdrom’ with the name of your DVD drive) and hit enter.
You should now be able to access the contents of the Ubuntu ISO image on the DVD.
Does burning an ISO make it bootable?
When it comes to creating a bootable disc, ISO images can be a great option. But does burning an ISO make it bootable? The answer is not always straightforward.
ISO images are typically used to create bootable discs. This is because they allow you to create a disc that is an exact copy of an existing disc. This can be helpful when you want to create a backup of your disc or when you need to install a program or operating system from disc.
However, not all ISO images are bootable. In order for an ISO image to be bootable, it must include the correct boot information. This information is necessary for the computer to be able to find and load the necessary files to start the operating system.
If the ISO image you are using does not include the correct boot information, you will not be able to boot from the disc. This means that you will not be able to install the program or operating system from the disc.
There are a few ways to add the correct boot information to an ISO image. One way is to use a bootable disc creation program. This type of program will allow you to add the necessary boot information to the ISO image.
Another way to add the boot information is to use a bootable USB drive. This type of drive includes a program that can be used to add the boot information to an ISO image.
If you are not sure whether or not the ISO image you are using is bootable, there are a few things you can do to check. One thing you can do is to try to boot from the disc. If the computer does not start from the disc, the image is not likely to be bootable.
You can also check the contents of the ISO image. If the image does not include the correct boot information, the files will be listed in the file properties as “Not bootable”.
If you are having trouble getting the computer to boot from the disc, there are a few things you can try. One thing you can try is to make sure that the disc is properly inserted into the drive. You can also try to change the boot order in the BIOS.
If you are still having trouble getting the computer to boot from the disc, you may need to download and install a bootable ISO image. This type of image includes the necessary boot information, so you will be able to boot from the disc.
So, does burning an ISO make it bootable? The answer is not always straightforward, but in most cases, the answer is yes.
How can we write the contents to CD DVD in Linux?
There are a few ways to write the contents of a folder to a CD or DVD in Linux. This article will discuss two methods: using the command line and using a graphical interface.
To write the contents of a folder to a CD or DVD using the command line, you will need to use the ‘cp’ command. The basic syntax for the ‘cp’ command is:
cp [options] source destination
The ‘source’ is the folder you want to copy the files from, and the ‘destination’ is the CD or DVD. For example, if you wanted to copy the contents of the ‘Documents’ folder to a CD, you would use the command:
cp -r Documents /media/cdrom
This will copy the contents of the ‘Documents’ folder to the CD. You can also use the ‘-v’ (verbose) option to see what is being copied.
If you want to copy the contents of a folder to a DVD, you can use the ‘-J’ (junction) option with the ‘cp’ command. This will create a symbolic link from the ‘source’ folder to the ‘destination’ folder on the DVD. For example, if you wanted to copy the contents of the ‘Documents’ folder to a DVD, you would use the command:
cp -r Documents /media/dvd
The ‘-J’ option is useful if you want to keep the contents of the ‘source’ folder on the DVD after the contents have been copied.
To write the contents of a folder to a CD or DVD using a graphical interface, you can use the ‘Burn’ utility. The basic syntax for the ‘Burn’ utility is:
burn [options] source destination
The ‘source’ is the folder you want to copy the files from, and the ‘destination’ is the CD or DVD. For example, if you wanted to copy the contents of the ‘Documents’ folder to a CD, you would use the command:
burn Documents cdrom
This will copy the contents of the ‘Documents’ folder to the CD. You can also use the ‘-v’ (verbose) option to see what is being copied.
If you want to copy the contents of a folder to a DVD, you can use the ‘-J’ (junction) option with the ‘burn’ command. This will create a symbolic link from the ‘source’ folder to the ‘destination’ folder on the DVD. For example, if you wanted to copy the contents of the ‘Documents’ folder to a DVD, you would use the command:
burn Documents dvd
The ‘-J’ option is useful if you want to keep the contents of the ‘source’ folder on the DVD after the contents have been copied.