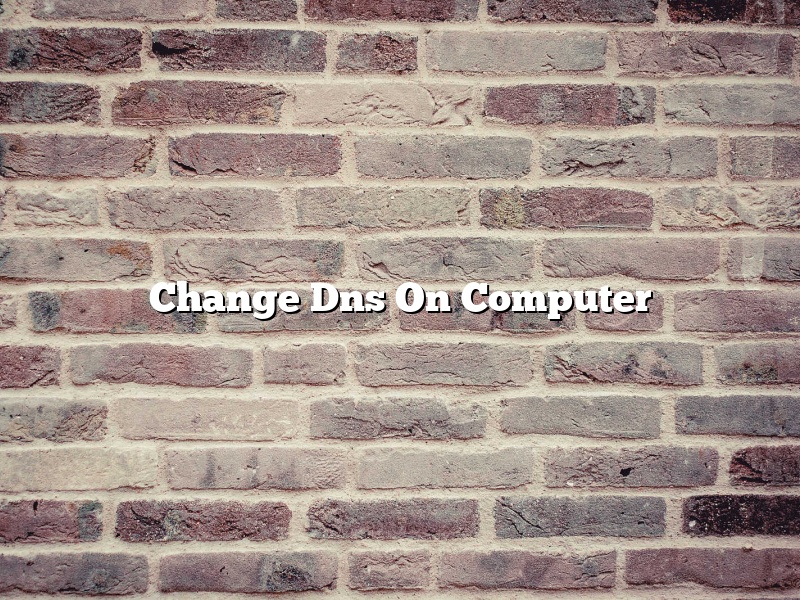Changing your computer’s DNS settings can be useful in a number of situations. For example, if you are experiencing problems with a certain website, you can try changing your DNS server to see if that resolves the issue. Additionally, you can use a different DNS server to increase your internet speed.
There are a number of different ways to change your computer’s DNS settings. One way is to use the Control Panel. To do this, open the Control Panel and click on Network and Internet. Next, click on Network and Sharing Center and then click on Change Adapter Settings. You will see a list of all of the network adapters on your computer. Right-click on the one that you are using to connect to the internet and select Properties. Select Internet Protocol Version 4 (TCP/IPv4) and then click on Properties. Finally, enter the DNS server addresses into the Preferred and Alternate DNS server fields.
Another way to change your DNS settings is to use the command prompt. To do this, open the command prompt and type ipconfig /all. You will see a list of all of the network adapters on your computer. Look for the one that you are using to connect to the internet and note the IP address. Next, type ipconfig /flushdns and hit Enter. Finally, type ipconfig /registerdns and hit Enter.
You can also change your DNS settings on your router. To do this, open your browser and type in the address of your router. You will need to enter the username and password to access the router’s settings. Once you are in the router’s settings, look for the DNS settings and enter the DNS server addresses.
It is important to note that you may need to restart your computer for the changes to take effect.
Contents
What does changing your DNS to 8.8 8.8 do?
What does changing your DNS to 8.8.8.8 do?
Changing your DNS to 8.8.8.8 can improve your Internet experience in a few ways. First, it can speed up your web browsing by providing you with faster DNS servers. It can also help protect you from online threats by providing you with more secure DNS servers. Finally, it can improve your access to online content by allowing you to circumvent geographic restrictions.
How do I change my DNS from 8.8 8.8 to 11?
There are a few different ways that you can change your DNS server settings. In this article, we will show you how to change your DNS settings in Windows 10.
First, open the Windows 10 Settings app. You can do this by clicking on the Windows icon in the bottom left corner of your screen, and then clicking on the Settings app.
In the Settings app, click on the Network & Internet tab.
In the Network & Internet tab, click on the Status tab.
In the Status tab, click on the Change adapter options button.
In the Change adapter options window, click on the Ethernet adapter that you are using.
In the Ethernet adapter window, click on the Properties button.
In the Ethernet adapter Properties window, click on the Internet Protocol Version 4 (TCP/IPv4) tab.
In the TCP/IPv4 tab, click on the Properties button.
In the Properties window, enter the following DNS server addresses:
8.8.8.8
8.8.4.4
11.11.11.11
11.11.11.11
Click on the OK button.
Click on the Close button.
Your DNS server settings should now be changed.
How do I change DNS settings on Windows 10?
Windows 10 is a popular Operating System (OS) released by Microsoft in July 2015. One of the great features of Windows 10 is that it is very customizable. In this article, we will show you how to change your DNS settings on Windows 10.
Changing your DNS settings on Windows 10 is a very easy process. First, open the Start Menu and click on the Settings icon.
Next, click on the Network & Internet option.
Now, click on the Change adapter options option.
You will now see a list of all the network adapters on your computer. Select the one that you are using to connect to the internet, and then click on the Properties button.
Now, select the Internet Protocol Version 4 (TCP/IPv4) option, and then click on the Properties button.
You will now see the Properties window for the TCP/IPv4 protocol. In the DNS server addresses section, select the Use the following DNS server addresses option, and then enter the following DNS server addresses:
– 8.8.8.8
– 8.8.4.4
Click on the OK button to save your changes.
That’s it! You have now successfully changed your DNS settings on Windows 10.
Should I change DNS on PC?
When it comes to using the internet, your computer is constantly talking to different servers in order to load webpages, images, and videos. To do this, your computer needs to know the address of each server. This is where DNS comes in. DNS, or Domain Name System, is a system that translates human-readable website addresses into computer-readable addresses.
Your computer’s default DNS server is usually provided by your internet service provider. However, you can use a different DNS server if you want to. There are a number of different DNS servers available, and you can choose whichever one you want. However, you should be aware that using a different DNS server can have some consequences.
One of the main reasons people choose to use a different DNS server is to improve their internet speed. Some DNS servers are faster than others, and using a faster DNS server can improve your internet speed.
Another reason people might choose to use a different DNS server is to improve their online security. Some DNS servers offer better security features than others. If you’re concerned about the security of your online data, you might want to use a DNS server that offers better security features.
However, there are some potential downsides to using a different DNS server. One potential downside is that using a different DNS server can cause problems with some websites. If you’re having trouble loading a particular website, changing your DNS server might not fix the problem.
Another potential downside is that using a different DNS server can slow down your internet connection. If you’re not having any problems with your current DNS server, it might be best to stick with it.
Ultimately, whether or not you should change your DNS server depends on your individual needs. If you’re looking for a faster internet connection, or if you’re concerned about the security of your online data, then you might want to consider using a different DNS server. However, if you’re not having any problems with your current DNS server, it might be best to stick with it.
Is it OK to use the 8.8 8.8 DNS?
The 8.8.8.8 DNS server is one of the most popular public DNS servers in the world. It’s operated by Google and is free to use. But is it OK to use the 8.8.8.8 DNS server? And is it the best DNS server to use?
In general, it’s OK to use the 8.8.8.8 DNS server. It’s a reliable and fast DNS server, and it’s been tested extensively. It’s also one of the most secure DNS servers available.
However, there are some potential drawbacks to using the 8.8.8.8 DNS server. First, it’s not always the fastest DNS server available. Second, it’s not always the most reliable DNS server available. And third, it’s not always the most secure DNS server available.
For these reasons, it’s generally recommended that you use a different DNS server, such as the Google Public DNS server (8.8.4.4).
Does 1.1 1.1 Make your Internet faster?
There’s been a lot of talk online recently about the purported benefits of 11 11, with some people believing that the digits can make your internet faster. So does 1.1 1.1 actually make a difference?
There’s no definitive answer to this question since it depends on a variety of factors, including your internet service provider, the type of connection you have, and your geographical location. However, in general, it’s believed that 11 11 doesn’t have a significant impact on internet speeds.
That being said, there are a few things you can do to speed up your internet connection. Firstly, make sure that your computer is optimized for the fastest possible performance. You can do this by ensuring that your operating system is up-to-date, that your antivirus software is up to date and that you have enough memory (RAM) installed.
You can also try using a different browser. Some browsers are faster than others, so if you’re not happy with the speed of your current browser, try switching to a different one. Finally, you can also try using a different internet service provider. Not all providers are created equal, so if you’re not happy with the speed of your current provider, consider switching to a different one.
What is the fastest DNS server?
There are a lot of choices for DNS servers, but which one is the fastest? In this article, we’ll take a look at the fastest DNS servers and how to choose the right one for your needs.
What is DNS?
DNS, or Domain Name System, is the system that converts human-readable domain names into machine-readable IP addresses. When you type a domain name into your web browser, DNS is what translates that name into the IP address of the server where the website is hosted.
DNS is a critical part of the internet, and choosing the right DNS server can make a big difference in your web browsing experience.
What is the fastest DNS server?
There is no one definitive answer to this question. The fastest DNS server for you depends on your location and the websites you visit.
But some DNS servers are definitely faster than others. The following are some of the fastest DNS servers available today:
Google DNS
OpenDNS
Cloudflare DNS
Quad9 DNS
Each of these DNS servers has its own advantages and disadvantages, so you may want to test a few of them to see which one works best for you.
How to choose the right DNS server
There are a few things to keep in mind when choosing a DNS server:
Your location – The fastest DNS server for you may be different from the fastest DNS server for someone else. If you’re in the United States, for example, Google DNS or OpenDNS may be the best options. If you’re in Europe, Cloudflare DNS may be a better choice.
The websites you visit – Some websites are faster on certain DNS servers. You may need to try a few different DNS servers to find the one that works best for you.
Your devices – Not all DNS servers are compatible with every device. Make sure the DNS server you choose is compatible with the devices you use.
How to change your DNS server
If you want to try a different DNS server, you can change your DNS server settings on your computer, phone, or router.
To change your DNS server on a Windows computer:
Open the Control Panel.
Click on Network and Internet.
Click on Network and Sharing Center.
Click on Change Adapter Settings.
Right-click on the adapter you want to change the DNS server for and select Properties.
Click on the Internet Protocol Version 4 (TCP/IPv4) and then click on Properties.
Enter the DNS server addresses into the DNS server addresses box. You can enter a single DNS server address or a list of DNS server addresses separated by commas.
Click OK.
To change your DNS server on a Mac:
Open the System Preferences.
Click on Network.
Click on the adapter you want to change the DNS server for and then click the Advanced button.
Enter the DNS server addresses into the DNS server addresses box. You can enter a single DNS server address or a list of DNS server addresses separated by commas.
Click OK.
To change your DNS server on an iPhone or iPad:
Go to Settings.
Tap on Wi-Fi.
Tap on the name of the Wi-Fi network you’re connected to.
Scroll down and tap on DNS.
Enter the DNS server addresses into the DNS server addresses box. You can enter a single DNS server address or a list of DNS server addresses separated by commas.
Tap on Save.
To change your DNS server on