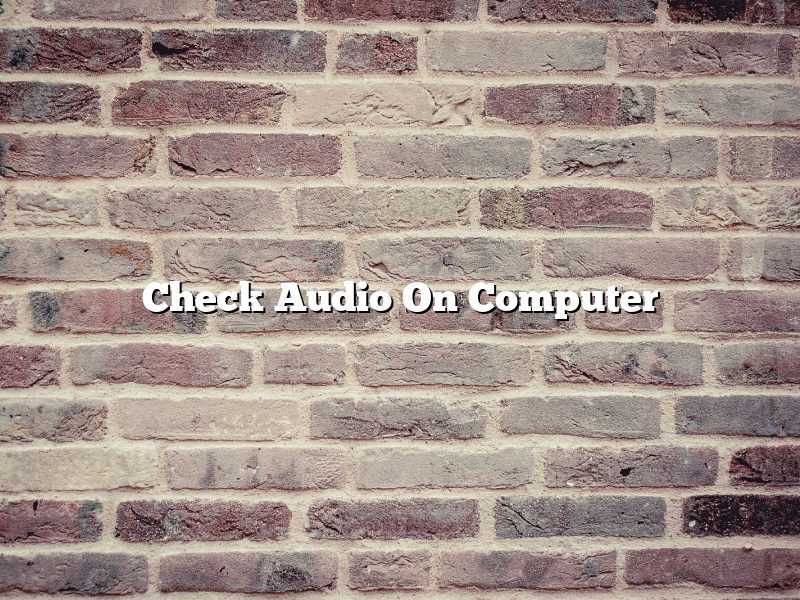Audio is an important part of computing, whether you’re listening to music, watching a movie, or playing a game. Most people take audio for granted, but if it’s not working properly, it can be a big problem. In this article, we’re going to show you how to check audio on your computer and fix any issues that might be preventing you from hearing sound.
First, let’s take a look at the basics. Almost all computers have a built-in speaker, and many also have a headphone jack. If you’re not getting any sound from your computer, the first thing you should do is check the volume controls. You can usually find the volume controls in the system tray, near the clock. Make sure the volume is turned up and that the mute button isn’t checked.
If the volume is turned up and you’re still not getting any sound, there might be a problem with your audio drivers. To check, open the Control Panel and go to Device Manager. Expand the Sound, Video and Game Controllers section, and look for any devices with a yellow exclamation mark. If you see any devices with a yellow exclamation mark, that means the drivers are either missing or outdated. To fix the problem, you can either update the drivers or uninstall and reinstall them.
If there are no yellow exclamation marks, the problem might be with your audio hardware. To test this, open Device Manager and go to the Sound, Video and Game Controllers section. Right-click on your audio device and select Properties. On the Driver tab, click the Roll Back Driver button. If the Roll Back Driver button is grayed out, that means the driver is up to date. If the button is available, click it to roll back the driver to the previous version.
If the Roll Back Driver button is available but doesn’t work, the problem might be with your audio hardware. To test this, open Device Manager and go to the Sound, Video and Game Controllers section. Right-click on your audio device and select Properties. On the General tab, click the Properties button. On the Details tab, select Device Instance Id from the drop-down list. Copy the Device Instance Id and paste it into a web browser. You should see a page that looks like this:
https://www.microsoft.com/en-us/windows/hardware/drivers/ DeviceInstanceId
If the Device Instance Id is listed on the Microsoft website, that means the audio hardware is working properly. If the Device Instance Id isn’t listed on the Microsoft website, that means the audio hardware is not working properly. In this case, you might need to replace the audio hardware.
Hopefully, one of the methods we’ve described will fix the problem with your audio. If you’re still having problems, or if you don’t know how to fix the problem, you can contact your computer manufacturer or Microsoft for assistance.
Contents [hide]
How do you test audio output?
Testing audio output is a process of verifying that the audio equipment is functioning properly and producing an accurate output. There are a few ways to test audio output, but each method depends on the type of audio equipment being used.
One way to test audio output is to use a tone generator. A tone generator produces a specific tone that can be used to test audio equipment. To use a tone generator, connect the generator to the audio equipment and play the tone. The tone should be heard through the equipment and the output should be accurate.
Another way to test audio output is to use a sound meter. A sound meter is a device that measures the level of sound. To use a sound meter, connect the meter to the audio equipment and play a sound. The meter will measure the sound level and the output should be accurate.
Finally, another way to test audio output is to use a sound card. A sound card is a device that allows a computer to produce sound. To test audio output with a sound card, open the sound card software and play a sound. The sound should be heard through the computer speakers and the output should be accurate.
How do I check the audio output on my laptop?
If you’re having problems with your laptop’s audio output, there are a few ways you can check to see what’s going on. One is to use the built-in Windows troubleshooter, which can help you identify and fix common audio problems. Another is to use the Device Manager to check the audio driver.
The first thing you should do is run the Windows troubleshooter. To do this, go to the Start menu and type “troubleshoot” into the search bar. Select the “Troubleshooting” app.
In the “Troubleshooting” window, click “Audio” in the left-hand column. The troubleshooter will scan for problems with your audio device and try to fix them.
If the troubleshooter can’t fix the problem, you can try checking the driver using the Device Manager. To open the Device Manager, go to the Start menu and type “device manager” into the search bar. Select the “Device Manager” app.
In the Device Manager, expand the “Sound, video and game controllers” category. Right-click on your audio device and select “Properties”.
The “Driver” tab will show you the name of the driver and the version number. If the driver is out of date or has problems, you can try updating it or reinstalling it.
Why is my computer audio not working?
If your computer’s audio isn’t working, don’t worry – you’re not alone! Audio problems are one of the most common computer issues. In this article, we’ll help you troubleshoot and fix your computer’s audio.
First, let’s check a few basics. Make sure your audio drivers are up-to-date and that your audio cable is properly plugged in to both your computer and your speakers.
If that doesn’t fix the problem, there are a few things you can try:
-Check your audio settings. Make sure your audio is turned on and that your speakers are set as the default playback device.
-Restart your computer.
-Unplug your speakers and plug them back in.
-Update your audio drivers.
-Disable your audio enhancements.
-Check for malware.
If none of these solutions work, it may be a hardware issue. In that case, you’ll need to take your computer to a technician.
Why is my audio not working?
If you’re having problems with your audio, there are a few things you can do to troubleshoot the issue. This guide will help you identify and fix the most common audio problems.
First, make sure that your audio driver is up-to-date. To do this, open the Device Manager, and expand the “Sound, video and game controllers” category. Right-click on your audio driver, and select “Update driver”.
If your audio driver is up-to-date, try reinstalling it. Open the Device Manager, and expand the “Sound, video and game controllers” category. Right-click on your audio driver, and select “Uninstall”. Restart your computer, and Windows will automatically install the latest drivers for your audio device.
If your audio driver is up-to-date and you’ve reinstalled it, try disabling Audio Enhancements. To do this, open the Control Panel, and select “Hardware and Sound”. Click on “Sound” and then click on “Manage audio devices”. Under the “Playback” tab, look for “Speakers” and “Audio Enhancements”. If “Speakers” is not checked, check it and then click on “OK”.
If you’re still having problems with your audio, try updating your BIOS. To do this, download the latest BIOS update from your motherboard manufacturer’s website, and then follow the instructions on how to install it.
If you’ve tried all of the above solutions and you’re still having problems with your audio, your audio device may be faulty. In this case, you’ll need to replace it.
Why does my PC have no sound?
There could be many reasons why your PC has no sound. We will go over some of the most common reasons and how to fix them.
The first thing you should check is the volume. Make sure that the volume is turned up all the way. If it is not, turn it up and see if that fixes the problem.
If the volume is turned up and you are still not getting any sound, the next thing to check is the cables. Make sure that all of the cables are plugged in correctly. If they are not, unplug them and plug them back in.
If the cables are plugged in correctly and you are still not getting any sound, the next thing to check is the sound card. Make sure that the sound card is installed correctly and that it is not bad. If it is bad, you will need to replace it.
If the sound card is installed correctly and it is not bad, the last thing to check is the drivers. Make sure that the drivers are up to date and that they are installed correctly. If they are not, you will need to install them.
If all of these things are done and your PC still has no sound, the problem could be with the motherboard. In this case, you will need to take your PC to a repair shop.
How do I restore the sound on my computer?
If you’re experiencing problems with your computer’s sound output, don’t worry – it’s a common issue and there are a few ways to resolve it. In this article, we’ll walk you through the steps to restore the sound on your computer.
The first thing you should do is check the audio settings on your computer. To do this, open the Control Panel and select “Hardware and Sound”. Then, click on “Sound” and make sure that the audio device you’re using is set as the default device.
If it’s not, select it and click on “Set as Default”. Then, click on “OK” to save the changes.
If the audio device you’re using is set as the default device, try changing the audio format. To do this, open the Control Panel and select “Hardware and Sound”. Then, click on “Sound” and select the “Playback” tab.
Under “Sound Format”, select the audio format that best matches your device. If you’re not sure which format to select, try the “Default Format” option.
If the audio format is already set to the correct format, try changing the audio channels. To do this, open the Control Panel and select “Hardware and Sound”. Then, click on “Sound” and select the “Playback” tab.
Under “Sound Channels”, select the number of channels that matches your device. If you’re not sure which number to select, try the “Default Format” option.
If changing the audio format and channels doesn’t fix the issue, try updating your audio driver. To do this, open the Control Panel and select “Device Manager”.
Under “Sound, Video and Game Controllers”, right-click on your audio device and select “Update Driver Software”.
If you’re prompted to search for the driver software online, select “Search Automatically for Updated Driver Software.
If you’re unable to update the driver software automatically, you can download the latest driver software from the audio device manufacturer’s website.
Once the driver software has been updated, restart your computer and check to see if the issue has been resolved.
Why can’t I hear audio on my laptop?
There are many reasons why you may not be able to hear audio on your laptop. The following are some of the most common:
1. The volume may be turned down or off.
2. The audio jack may be unplugged or damaged.
3. The audio drivers may not be installed or configured properly.
4. The sound settings may be turned off or muted.
5. The speakers may be damaged or not working properly.
6. The audio output may be connected to the wrong device.
7. The audio settings may be configured incorrectly.
8. The sound card may be damaged or not working properly.
9. The audio cable may be damaged or not working properly.
If you are experiencing problems with audio on your laptop, the first thing you should do is check the volume. Make sure that the volume is turned up and that the mute button is not activated.
If the volume is turned up and you still can’t hear audio, then check the audio jack. Make sure that the audio jack is properly plugged into the laptop and that it is not damaged.
If the audio jack is plugged in and the audio drivers are installed and configured properly, then the problem may be with the sound settings. Make sure that the sound settings are turned on and that the mute button is not activated.
If the sound settings are turned on and the mute button is not activated, then the problem may be with the speakers. Make sure that the speakers are connected to the laptop and that they are not damaged.
If the speakers are connected to the laptop and they are not damaged, then the problem may be with the audio output. Make sure that the audio output is connected to the right device. For example, if you are using headphones, make sure that the audio output is connected to the headphones jack.
If the audio output is connected to the right device and the problem is still not resolved, then the problem may be with the audio settings. Make sure that the audio settings are configured correctly.
If the audio settings are configured correctly and the problem is still not resolved, then the problem may be with the sound card. Make sure that the sound card is installed and configured properly.
If the sound card is installed and configured properly and the problem is still not resolved, then the problem may be with the audio cable. Make sure that the audio cable is properly plugged into the laptop and that it is not damaged.