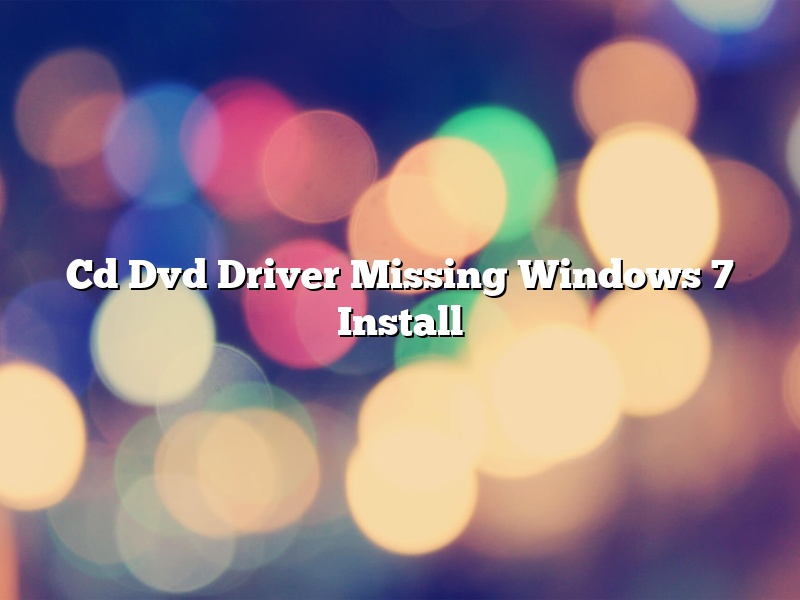Cd Dvd Driver Missing Windows 7 Install
Are you trying to install Windows 7 but getting an error message that says “A required CD/DVD drive device driver is missing”? This can be a frustrating error to deal with, but don’t worry, you can fix it.
There are a few things you can try to fix this problem. The first is to make sure that you have the correct driver installed. If you don’t have the correct driver, you can download it from the manufacturer’s website.
Another thing you can try is to make sure that your optical drive is connected properly to your computer. If it’s not connected properly, this can cause the error message to appear.
If you’ve tried these things and the problem still isn’t fixed, you may need to replace your optical drive.
Contents
- 1 How do I fix the required CD DVD device driver is missing Windows 7?
- 2 Why is my computer not detecting my CD DVD drive?
- 3 How do I install a DVD drive on Windows 7?
- 4 How do I install missing drivers Windows 7?
- 5 How do I download a CD DVD drive?
- 6 How do I fix a Windows 7 installation error?
- 7 How do I reinstall my CD DVD drive?
How do I fix the required CD DVD device driver is missing Windows 7?
Windows 7 is a popular operating system released by Microsoft in 2009. Despite its widespread use, it is not immune to errors. One of the most common errors in Windows 7 is the “required CD DVD device driver is missing” error. This error can occur for a variety of reasons, but there are a few methods you can use to fix it.
One way to fix the “required CD DVD device driver is missing” error is to use the Startup Repair tool. This tool can be used to fix a variety of errors, including the “required CD DVD device driver is missing” error. To use the Startup Repair tool, follow these steps:
1. Boot your computer from the Windows 7 installation disc or USB drive.
2. Click Repair your computer.
3. Select your operating system and click Next.
4. Select the Startup Repair option and click Next.
5. Follow the on-screen instructions to repair your computer.
If the Startup Repair tool doesn’t fix the “required CD DVD device driver is missing” error, you can try reinstalling Windows 7. To do this, follow these steps:
1. Boot your computer from the Windows 7 installation disc or USB drive.
2. Click Repair your computer.
3. Select your operating system and click Next.
4. Select the language you want to use and click Next.
5. Click the Install now button.
6. Follow the on-screen instructions to install Windows 7.
If you still can’t fix the “required CD DVD device driver is missing” error, you may need to replace your computer’s motherboard.
Why is my computer not detecting my CD DVD drive?
Computers are finicky things. Sometimes they work perfectly, and sometimes they don’t. If your computer is not detecting your CD or DVD drive, there are a few things you can try to fix the problem.
One common reason for a computer not detecting a CD or DVD drive is that the drive is not properly connected to the computer. Make sure that the drive is properly plugged into the motherboard and that the cables are all connected correctly.
Another common reason for a computer not detecting a CD or DVD drive is a driver issue. If the driver for the CD or DVD drive is not properly installed, the computer may not be able to detect the drive. Make sure that you have the latest drivers for your CD or DVD drive, and try reinstalling the drivers if necessary.
If your computer still isn’t detecting your CD or DVD drive, there may be a hardware issue with the drive itself. If the drive is not working properly, the computer may not be able to detect it. Try replacing the drive if it is possible, or take the drive to a computer technician for further assistance.
How do I install a DVD drive on Windows 7?
Installing a DVD drive on a Windows 7 computer is a simple process that can be completed in a few minutes. The first step is to open the computer case and identify the available drive bays. The bays are usually labeled with the type of drives that can be installed, such as “3.5-inch floppy drive”, “5.25-inch floppy drive”, “CD-ROM drive”, or “DVD-ROM drive”.
The next step is to remove the cover from the new DVD drive and install it into the available bay. The drive should be secured into the bay using the screws that come with the drive. Once the drive is installed, the cover can be replaced and the computer can be reassembled.
The last step is to install the drivers for the DVD drive. This can be done by inserting the DVD that came with the drive into the drive and running the Setup.exe file. The drivers will be installed and the computer will be ready to use the new DVD drive.
How do I install missing drivers Windows 7?
Windows 7 is a popular operating system, but even the most popular systems have their quirks. One of the most common problems people encounter when using Windows 7 is the issue of missing drivers. This can be a major problem, as missing drivers can cause all sorts of issues with your system. In this article, we will show you how to install missing drivers in Windows 7.
The first thing you need to do is to open the Device Manager. To do this, press the Windows key on your keyboard and type “Device Manager”. You should see the “Device Manager” application appear in the search results. Click on it to open it.
The Device Manager is a tool that displays all of the devices that are installed on your system. It also displays information about each device, such as the name of the device, the type of device, and the manufacturer of the device.
If you are missing drivers, you will see a message that says “Windows cannot load the device driver for this hardware. The driver may be missing or corrupt.” This message means that Windows cannot find the driver for the device.
If you see this message, the first thing you need to do is to find the driver for the device. You can do this by searching the Internet for the driver, or you can search your computer for the driver.
If you find the driver, you can install it by following these steps:
1. Double-click on the driver file to open it.
2. Windows will ask you if you want to install the driver. Click on “Yes” to install the driver.
3. Windows will install the driver and then it will restart your computer.
If you can’t find the driver, you can try to install it manually. To do this, you need to know the type of device and the manufacturer of the device. You can find this information by looking at the Device Manager.
Once you have the information, you can go to the website of the device manufacturer and download the driver. Once you have the driver, you can follow these steps to install it:
1. Double-click on the driver file to open it.
2. Windows will ask you if you want to install the driver. Click on “Yes” to install the driver.
3. Windows will install the driver and then it will restart your computer.
How do I download a CD DVD drive?
A CD or DVD drive is one of the most important components of a computer. It allows you to read and write data to CDs and DVDs. If your computer doesn’t have a CD or DVD drive, you can’t use CDs or DVDs with your computer.
There are two ways to add a CD or DVD drive to your computer. The first way is to purchase an external CD or DVD drive. An external CD or DVD drive is a peripheral device that plugs into your computer’s USB port. The second way is to purchase an internal CD or DVD drive. An internal CD or DVD drive is a component that is installed inside your computer.
If you want to purchase an external CD or DVD drive, there are a few things you need to consider. First, you need to decide what type of connector the drive has. CD drives typically have a USB connector, while DVD drives typically have a SATA connector. Second, you need to decide how fast the drive is. The faster the drive, the faster it will be able to read and write data. Finally, you need to decide how much storage the drive has. The more storage the drive has, the more data it can store.
If you want to purchase an internal CD or DVD drive, there are a few things you need to consider. First, you need to decide what type of connector the drive has. CD drives typically have a SATA connector, while DVD drives typically have a PATA connector. Second, you need to decide how fast the drive is. The faster the drive, the faster it will be able to read and write data. Finally, you need to decide how much storage the drive has. The more storage the drive has, the more data it can store.
Once you’ve decided which type of CD or DVD drive you want to purchase, you need to know how to install it. Installing an external CD or DVD drive is a relatively easy process. You just need to plug the drive into your computer’s USB port and install the driver software. Installing an internal CD or DVD drive is a more difficult process. You need to open your computer’s case and install the drive into an available bay. Once the drive is installed, you need to install the driver software.
Once you have a CD or DVD drive installed in your computer, you can use it to read and write CDs and DVDs. To read a CD or DVD, just insert it into the drive and wait for the drive to start spinning. The drive will then automatically start reading the CD or DVD. To write to a CD or DVD, you need to first create a disc image. A disc image is a file that contains all the data that will be written to the disc. Once you have a disc image, you can write it to a CD or DVD by using a CD or DVD burner software.
How do I fix a Windows 7 installation error?
Windows 7 installation errors are common, and can be caused by a variety of factors. In this article, we’ll show you how to fix some of the most common Windows 7 installation errors.
One of the most common Windows 7 installation errors is “Windows could not update the computer’s boot configuration”. This error can be caused by a variety of factors, such as a damaged bootloader, a corrupted registry, or a missing or damaged system file.
To fix this error, you’ll need to boot your computer into the Windows 7 recovery environment. To do this, restart your computer and press the “F8” key several times until the “Advanced Boot Options” menu appears.
From the “Advanced Boot Options” menu, select “repair your computer” and then select “Windows 7”. Once Windows 7 has loaded, select the “Startup Repair” option.
Windows 7 will then scan your computer for errors and attempt to fix them. If Windows 7 cannot fix the errors, you’ll need to repair your computer’s bootloader or registry.
Another common Windows 7 installation error is “Windows could not start because the following file is missing or corrupt: \windows\system32\hal.dll”. This error can be caused by a variety of factors, such as a damaged system file, a missing or corrupt driver, or a damaged registry.
To fix this error, you’ll need to repair your computer’s system files. To do this, restart your computer and press the “F8” key several times until the “Advanced Boot Options” menu appears.
From the “Advanced Boot Options” menu, select “repair your computer” and then select “Windows 7”. Once Windows 7 has loaded, select the “Command Prompt” option.
In the command prompt, type “sfc /scannow” and press “Enter”. Windows will scan your computer for errors and attempt to fix them. If Windows cannot fix the errors, you’ll need to replace the damaged system files.
Another common Windows 7 installation error is “Windows could not start because the following file is missing or corrupt: \windows\system32
tdll.dll”. This error can be caused by a variety of factors, such as a damaged system file, a missing or corrupt driver, or a damaged registry.
To fix this error, you’ll need to repair your computer’s system files. To do this, restart your computer and press the “F8” key several times until the “Advanced Boot Options” menu appears.
From the “Advanced Boot Options” menu, select “repair your computer” and then select “Windows 7”. Once Windows 7 has loaded, select the “Command Prompt” option.
In the command prompt, type “sfc /scannow” and press “Enter”. Windows will scan your computer for errors and attempt to fix them. If Windows cannot fix the errors, you’ll need to replace the damaged system files.
If you’re having trouble installing Windows 7, you can use a Windows 7 installation disc to repair your computer. To do this, restart your computer and press the “F8” key several times until the “Advanced Boot Options” menu appears.
From the “Advanced Boot Options” menu, select “repair your computer” and then select “Windows 7”. Once Windows 7 has loaded, select the “Install Windows” option.
Windows will then scan your computer for errors and attempt to fix them. If Windows cannot fix the errors, you’ll need to repair your computer’s bootloader or registry.
If you’re unable to fix the Windows 7 installation errors using
How do I reinstall my CD DVD drive?
Reinstalling your CD or DVD drive is a process that can help resolve various issues you may be experiencing with the drive, such as not being able to read or write discs. It is also a way to restore the drive to its original factory settings.
There are a few things you will need before you can begin the reinstallation process:
-A Phillips head screwdriver
-A small flathead screwdriver
-An alcohol pad or a cleaning disc
Once you have gathered the necessary items, you can begin the reinstallation process.
1. Using the Phillips head screwdriver, remove the screws from the back of the drive.
2. Gently pull the drive from the computer.
3. On the front of the drive, use the small flathead screwdriver to remove the cover.
4. Use the alcohol pad or the cleaning disc to clean the lens.
5. Replace the cover and screws.
6. Replace the drive in the computer.
7. Replace the screws in the back of the drive.
8. Restart your computer.