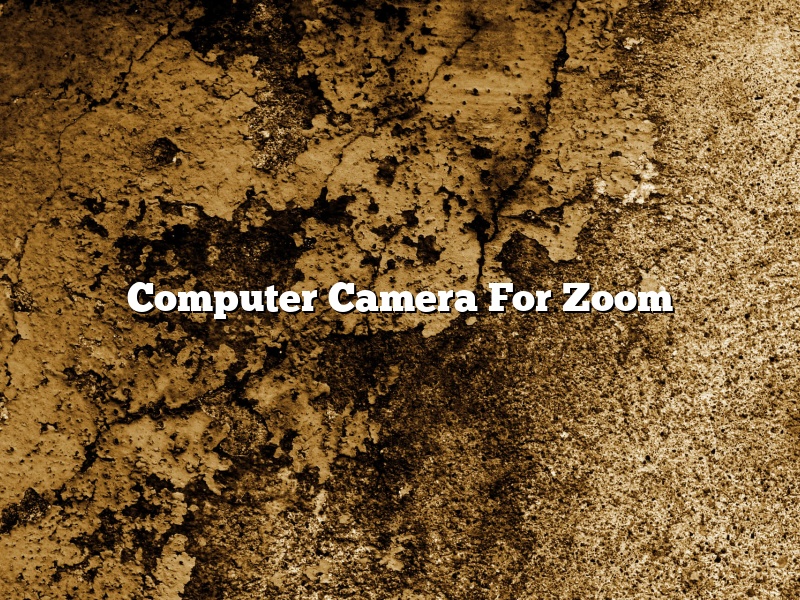A computer camera for zoom is a handy tool for anyone who wants to get a close-up shot of a subject. This type of camera is typically mounted on a computer, and the zoom feature allows the user to get a closer view of the subject than what is possible with a standard computer camera.
There are a few things to consider when purchasing a computer camera for zoom. The most important factor is the zoom range. The zoom range is the distance between the minimum and maximum zoom levels. It is important to choose a camera with a zoom range that is large enough to cover the desired shooting area.
Another important factor to consider is the maximum magnification. The maximum magnification is the degree to which the camera can magnify an image. It is important to choose a camera with a high magnification so that the user can get a close-up shot of the desired subject.
The final factor to consider is the resolution. The resolution is the number of pixels that the camera can capture. It is important to choose a camera with a high resolution so that the user can get a clear image of the desired subject.
There are a number of different computer cameras for zoom on the market, and it is important to choose the right one for the individual’s needs. The factors mentioned above should be considered when making a purchase decision.
Contents [hide]
- 1 Which webcam works best with Zoom?
- 2 What kind of webcam do I need for Zoom?
- 3 Can I add a camera to my computer for Zoom?
- 4 Do I need an external camera for Zoom?
- 5 Is an external webcam better than laptop camera?
- 6 How do I choose a webcam for my computer?
- 7 What equipment do I need for a Zoom meeting?
Which webcam works best with Zoom?
There are many webcams on the market today, so which one works best with Zoom?
First, it is important to determine what you need in a webcam. If you need a webcam for business purposes, you will want one with a good quality image and a wide field of view. If you are just using it for personal use, you may not need all the features of a business webcam.
There are a few things to keep in mind when choosing a webcam for Zoom. The first is that not all webcams work with Zoom. You will need to make sure the webcam is compatible with the software. The second consideration is the webcam’s resolution. The higher the resolution, the better the image quality.
There are a few webcams that are specifically designed for Zoom and have been tested to work with the software. The Logitech C920 and C930e are two examples. These webcams have a high resolution and a wide field of view, making them ideal for business purposes.
If you are looking for a budget-friendly option, the Microsoft Lifecam HD-3000 is a good choice. It has a resolution of 720p and a wide field of view.
Whatever webcam you choose, make sure to test it out with Zoom to ensure compatibility.
What kind of webcam do I need for Zoom?
Zoom is a video conferencing platform that allows users to connect with others online for business or personal reasons. In order to use Zoom, you will need a webcam. But what kind of webcam do you need for Zoom?
There are a few things to consider when choosing a webcam for Zoom. The first is resolution. Zoom supports high definition video, so you will want a webcam with a resolution of 720p or higher.
The next consideration is frame rate. Zoom supports up to 30 frames per second, so you will want a webcam that can achieve this frame rate.
Finally, you will want to consider the type of connector the webcam uses. Zoom supports both USB and Thunderbolt connectors. So, if you want to use a webcam with Zoom, make sure it has one of these connectors.
If you are looking for a high-quality webcam that meets all of the requirements for Zoom, the Logitech C920 is a good option. It has a resolution of 720p, a frame rate of up to 30 fps, and a USB connector.
Can I add a camera to my computer for Zoom?
Can I add a camera to my computer for Zoom?
Yes, you can add a camera to your computer for Zoom, but you may need to purchase a separate webcam or camera.
To add a camera to your computer for Zoom, first ensure that your computer meets the system requirements. Zoom supports Windows and Mac computers, and the minimum requirements are:
Windows:
-Windows 7 or later
-2.33GHz or faster processor
-4GB of RAM
-1024×768 resolution
Mac:
-OS X 10.9 or later
-2.4GHz Intel Core 2 Duo processor or faster
-4GB of RAM
-1024×768 resolution
Once you have confirmed that your computer meets the system requirements, you will need to install the Zoom client. The Zoom client is available for Windows and Mac, and can be downloaded from the Zoom website.
Once the Zoom client is installed, you can add a camera to your computer for Zoom by following these steps:
Windows:
1.Open the Zoom client and sign in.
2.Click the Settings icon in the toolbar and select Add Camera.
3.Select the type of camera you want to add and click Add.
Mac:
1.Open the Zoom client and sign in.
2.Click the Zoom menu and select Preferences.
3.Click the Camera tab and select the type of camera you want to add.
4.Click Add.
If you are using a separate webcam or camera, you will need to connect it to your computer and ensure that it is properly configured. For more information on configuring your webcam or camera, please see the Zoom help documentation.
Once your webcam or camera is properly configured, you can start a meeting and select the camera you want to use.
Do I need an external camera for Zoom?
Do you need an external camera for Zoom?
Zoom is a powerful online meeting and video conferencing tool that lets you connect with colleagues, clients, and customers from anywhere in the world. With Zoom, you can hold face-to-face meetings, share your screen, and even record video meetings for later playback.
While Zoom does offer built-in webcam and microphone capabilities, you may find that you need an external camera for Zoom in order to get the best quality video and audio. If you’re looking to buy an external camera for Zoom, there are a few things to consider.
First, you’ll need to decide what type of camera you need. There are several different types of external cameras available, including USB webcams, conference room cameras, and PTZ cameras.
USB webcams are the most common type of external camera, and they’re typically the cheapest option. Conference room cameras are designed for use in larger meeting spaces, and PTZ cameras can Pan, Tilt, and Zoom to capture a wide area.
Once you’ve decided on the type of camera you need, you’ll need to decide on the specs. You’ll need to consider the resolution, the frame rate, and the type of connection the camera uses.
The resolution is the most important spec to consider, as it determines the quality of the video. The higher the resolution, the better the video quality will be. The frame rate is also important, as it determines how smooth the video will be. The higher the frame rate, the smoother the video will be.
The type of connection the camera uses is also important. If your computer doesn’t have a USB port, you’ll need to buy a camera that uses a different connection type, such as HDMI or Ethernet.
Once you’ve selected a camera, you’ll need to install the software and configure the settings. The software should be included with the camera, and the settings can be configured in the Zoom settings menu.
Once the software is installed and the settings are configured, you’re ready to start using the camera. Just make sure to select the camera as your video source in the Zoom settings menu before starting a meeting.
If you’re looking for a high-quality external camera for Zoom, the Logitech C920 is a good option. It has a resolution of 1920×1080, a frame rate of 30 fps, and a USB 2.0 connection.
If you’re looking for a conference room camera, the Logitech C930e is a good option. It has a resolution of 1920×1080, a frame rate of 30 fps, and an HDMI or Ethernet connection.
If you’re looking for a PTZ camera, the Panasonic AW-HE130 is a good option. It has a resolution of 1920×1080, a frame rate of 30 fps, and a USB 2.0, HDMI, or Ethernet connection.
Is an external webcam better than laptop camera?
When it comes to webcams, there are two main types: internal and external. An internal webcam is built into the device, while an external webcam is a separate piece of hardware.
There are a lot of factors to consider when deciding which type of webcam is right for you. Here, we’ll take a look at the pros and cons of external webcams vs. laptop cameras.
External Webcams
External webcams have several advantages over laptop cameras.
First, they tend to be of better quality. This is because they’re not limited by the hardware of the laptop. Instead, they can use more powerful sensors and lenses, which results in clearer images.
Second, external webcams are often portable, which makes them great for travel. You can easily take them with you on the go, and they’re easy to set up and use.
Finally, external webcams are typically cheaper than laptop cameras. This is because they’re not as specialized, and you can find models that are compatible with a variety of devices.
However, external webcams do have a few drawbacks.
First, they can be more difficult to set up than laptop cameras. You may need to download additional software or drivers, and you may need to adjust the settings to get the best results.
Second, they can be less reliable than laptop cameras. This is because they’re more prone to interference and connection issues.
Overall, external webcams are a great option if you’re looking for better quality images. They’re also portable and affordable, making them a great option for travel. However, they can be more difficult to set up and less reliable than laptop cameras.
How do I choose a webcam for my computer?
When choosing a webcam, there are a few things you need to consider.
First, what will you be using the webcam for? If you only need it for occasional video chats, then a basic webcam will do. If you plan to use it for more serious purposes, like recording videos or broadcasting live, you’ll need a webcam with better features and performance.
Second, what kind of computer do you have? If you have a desktop computer, you can use any type of webcam. If you have a laptop, you’ll need to choose a webcam that’s compatible with your laptop’s operating system.
Third, how much do you want to spend? Webcams come in a wide range of prices, from a few dollars to several hundred dollars.
Once you’ve answered these questions, you can start narrowing down your options. Here are some of the best webcams for various uses:
For general use: The Logitech C920 is a good all-around webcam that’s compatible with both Windows and Mac computers. It has a wide field of view and good low-light performance, and it’s fairly affordable.
For recording videos: The Canon Vixia HF R700 is a great option for recording high-quality videos. It has a large sensor and a high-quality lens, and it records in 1080p HD resolution.
For broadcasting live: The Logitech C922x is a good option for live streaming. It has a high frame rate and broadcast-quality resolution, and it comes with a built-in tripod mount.
Whatever webcam you choose, make sure to test it out first to make sure it meets your needs.
What equipment do I need for a Zoom meeting?
Zoom is a web-based video conferencing and meeting platform that allows users to connect with each other from anywhere in the world. While there are many different ways to participate in a Zoom meeting, certain equipment is required in order to do so. In this article, we will discuss what equipment is necessary for a Zoom meeting and provide tips on how to set up and use each piece of equipment.
In order to join a Zoom meeting, you will need a computer or mobile device with a web browser and an internet connection. You will also need a microphone and a webcam. If you want to be able to participate in audio or video calls, you will need headphones or speakers.
The first step in setting up your Zoom meeting is to create a meeting ID. This is a unique 10-digit number that is used to join your meeting. You can create a meeting ID by logging into your Zoom account and clicking the “Create a Meeting” button.
Once you have created a meeting ID, you can send it to your participants. They can join your meeting by clicking the “Join Meeting” button on the Zoom website and entering the meeting ID.
If you are joining a meeting as a host, you will also need to enter the meeting password. The meeting password is optional and can be used to restrict access to the meeting. If the meeting password is not entered, anyone who has the meeting ID will be able to join the meeting.
The next step is to set up your microphone and webcam. In order to do this, you will need to download and install the Zoom plugin. The Zoom plugin is a software application that allows you to join or host Zoom meetings from your computer. The plugin can be downloaded from the Zoom website.
Once the plugin has been installed, you will need to open it and sign in with your Zoom account information. The plugin will then automatically detect your microphone and webcam.
If the plugin does not automatically detect your microphone and webcam, you can manually select them by clicking the “Audio” and “Video” buttons on the toolbar.
The final step is to test your microphone and webcam. In order to do this, you can join a test meeting by clicking the “Join Meeting” button and entering the meeting ID.
The test meeting will allow you to test your microphone and webcam and make sure that they are working properly.