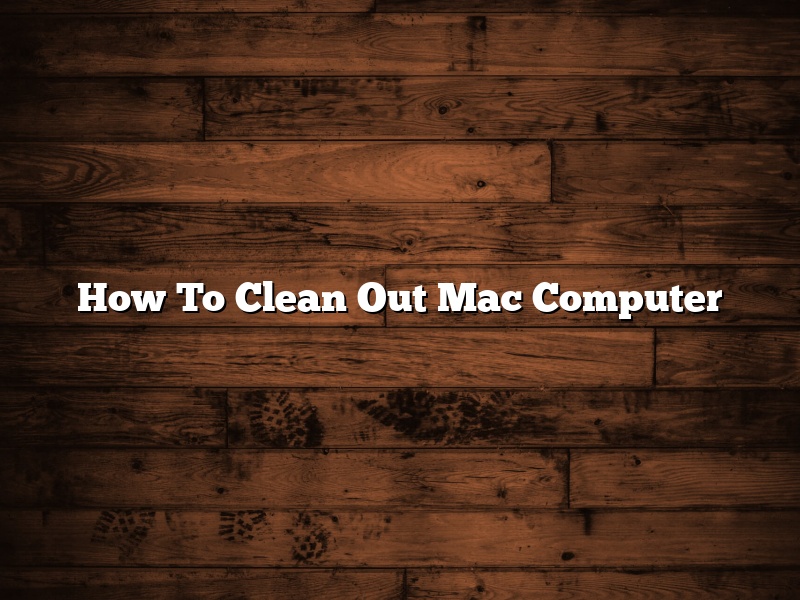Mac computers are known for being very reliable and easy to use. However, even the best computer can start to slow down over time if it’s not properly maintained. If your Mac computer is feeling a little sluggish, it may be time to clean it out.
The first step in cleaning out your Mac computer is to delete any unnecessary files. You can do this by going to the Finder and selecting ‘Empty Trash’. Be sure to empty your trash can on a regular basis to keep your computer running smoothly.
You can also clean out your computer by deleting old applications and files. To do this, open the Applications folder and drag any applications you no longer use to the Trash. You can also delete old files by selecting them and pressing the ‘Delete’ key on your keyboard.
If you want to free up even more space on your computer, you can delete your browser cache and history. To do this, open the Safari browser and select ‘Preferences’. Then, select the ‘Privacy’ tab and click on ‘Remove All Website Data’.
Finally, you can clean out your Mac computer by deleting the System Preferences file. To do this, open the Terminal application and type in the following command:
sudo rm -rf /Library/Preferences/SystemConfiguration/
When prompted, enter your password and press ‘Enter’. This will delete the System Preferences file and free up some additional space on your computer.
By following these simple steps, you can clean out your Mac computer and help it run more smoothly.
Contents
How do I completely clean out my Mac?
The process of completely cleaning out your Mac is actually quite simple, but it can be a bit time-consuming. In most cases, you’ll just need to delete some files and empty your Trash. However, if you’re experiencing performance issues or if you’re selling your Mac, you may need to go a bit further and use a few Terminal commands to clear out some hidden files and caches.
The first step is to delete any files that you no longer need. You can do this by opening Finder and selecting your Home folder. From there, you can drag any files or folders that you want to delete to the Trash. You can also use the search bar at the top of Finder to search for specific files or folders.
If you’re having performance issues, you may also want to delete some of your cached files. You can do this by opening Terminal and typing the following command:
sudo purge
This will clear out all of your cached files and free up some space on your drive.
If you’re selling your Mac, you’ll also want to delete your user account. You can do this by opening Terminal and typing the following command:
sudo rm -rf /Users/USERNAME
Be sure to replace “USERNAME” with the name of your user account.
Once you’ve deleted all of the files that you no longer need, you can empty your Trash by selecting Finder and clicking on the Trash icon. From there, select “Empty Trash” and click “Empty.”
If you’re still experiencing performance issues after completing these steps, you may want to try using a cleaning app like CleanMyMac. CleanMyMac can help you clear out your system’s caches, delete unused files, and uninstall unwanted apps. It’s a great way to quickly and easily clean up your Mac.
Do Mac computers need to be cleaned?
Mac computers are susceptible to dust and dirt just like any other computer. Over time, this dust and dirt can accumulate and cause problems with your computer. It is important to clean your Mac computer on a regular basis to keep it running smoothly.
There are several ways to clean your Mac computer. One way is to use a compressed air can to blow the dust and dirt out of the computer. Another way is to use a cleaning cloth to wipe the dust and dirt off the computer. Be sure to use a soft cloth that will not scratch the surface of the computer.
It is also important to keep the computer clean inside. You can do this by using a compressed air can to blow the dust out of the vents. You can also use a vacuum cleaner to suck the dust out of the vents.
Cleaning your Mac computer regularly will help keep it running smoothly and will help to prevent any problems that may occur due to dust and dirt accumulation.
How do you speed up a Mac?
There are a few things you can do to speed up your Mac.
One thing you can do is to reduce the number of visual effects your Mac displays. To do this, go to System Preferences > Accessibility and uncheck the box next to Reduce Transparency. You can also reduce the number of fonts your Mac displays by going to System Preferences > Fonts and deselecting any fonts you don’t need.
Another thing you can do is to optimize your Mac’s hard drive. To do this, open Disk Utility and click on the First Aid tab. Click on the Verify Disk button and then the Repair Disk button. This will optimize your Mac’s hard drive and make it run faster.
You can also speed up your Mac by disabling some of its startup items. To do this, go to System Preferences > Users & Groups and click on the Login Items tab. Deselect any items you don’t need and your Mac will start up faster.
Finally, you can speed up your Mac by deleting some of its files. To do this, go to Applications > Utilities and open the Disk Utility app. Click on the Erase tab and select the Mac OS Extended (Journaled) format. Select the volume you want to erase and click the Erase button. This will erase all the files on your Mac’s hard drive, making it run faster.
How do I return my Mac to factory settings?
When you first get your Mac, it is in its factory settings. If you ever find yourself in a situation where you need to return your Mac to its factory settings, it’s not as difficult as you might think. In this article, we will show you how to return your Mac to factory settings.
The first step is to restart your Mac. Once it has restarted, press and hold the Command and R keys at the same time. Release both keys when you see the Apple logo. This will take you to the Recovery Mode.
From the Recovery Mode, select the Reinstall macOS option. This will erase your Mac and install the latest version of macOS.
The next step is to create a macOS Recovery USB drive. This is a USB drive that will allow you to reinstall macOS even if you can’t boot your Mac. To create a macOS Recovery USB drive, you will need a USB drive with at least 8GB of storage space.
To create the macOS Recovery USB drive, open a Terminal window and type the following command:
sudo /Applications/Utilities/Create macOS Recovery USB.app
Enter your administrator password when prompted.
The next step is to format your USB drive. To do this, open a Terminal window and type the following command:
sudo diskutil eraseDisk FAT32 USB
Enter your administrator password when prompted.
The final step is to copy the macOS Recovery files to your USB drive. To do this, open a Terminal window and type the following command:
sudo cp -R /Volumes/Recovery/BaseSystem.dmg /Volumes/USB/
Enter your administrator password when prompted.
Your macOS Recovery USB drive is now ready to use.
How often should I clean Mac?
There is no one definitive answer to the question of how often you should clean your Mac. It depends on how you use your Mac and how much you’re willing to do to keep it clean.
If you’re a light user who only uses your Mac for basic tasks such as checking email and browsing the web, you may only need to clean it once a month. If you’re a more heavy user who uses your Mac for more intensive tasks such as graphic design or video editing, you may need to clean it every week or even every day.
No matter how often you clean your Mac, you should always start by shutting it down and unplugging it from power. Next, use a soft, dry cloth to wipe down the screen and keyboard. If you have a lot of dust or dirt on your Mac, you can use a slightly damp cloth to wipe it down, but be sure to dry it off thoroughly afterwards.
If you have any sticky or greasy substances on your Mac, you can use a gentle cleaning solution such as isopropyl alcohol or a diluted vinegar solution. Be sure to read the instructions carefully before using any cleaning solutions, and test them on a small, hidden area of your Mac first to make sure they won’t damage the surface.
Once you’ve cleaned your Mac, you should also check for any software updates and install them. This will help keep your Mac running smoothly and protect it from security threats.
How do I empty the cache on a Mac?
There may come a time when you need to clear the cache on your Mac. Maybe you’re experiencing performance issues, or you’re about to give your Mac to someone else and want to clear all of your personal information.
Cache files are bits of data that your Mac stores to make certain tasks faster and smoother. However, over time these files can take up a lot of space, and may even cause your Mac to run slowly.
Fortunately, emptying the cache on your Mac is a fairly easy process. In this article, we’ll walk you through the steps.
To clear the cache on your Mac, open the Finder and select “Go” from the menu bar at the top of your screen. From the list of options that appears, select “Library.”
In the Library window that opens, you’ll see a number of folders. Look for the one labeled “Cache.” Select it, and then press the “Delete” key on your keyboard to clear the cache.
That’s it! your cache should now be cleared.
How do I find out what is slowing down my Mac?
There are a few telltale signs that your Mac may be running a little slower than it used to. One is that it may take longer to start up or to open applications. Another is that it may be taking longer to download files or to surf the web.
If you’re noticing that your Mac is running a bit more slowly than usual, there are a few things you can do to try to speed it up. One is to check the Activity Monitor to see which applications are using the most CPU power. If there are any applications that you don’t need running all the time, you can quit them to free up some resources.
Another thing you can do is to delete files that you don’t need. Old files and applications can take up a lot of space on your hard drive, and deleting them can free up some room. You can also try emptying the Trash regularly.
If you’ve tried all of these things and your Mac is still running slowly, it may be time to get a little more technical and to start cleaning out your Mac’s system files. You can do this by using a program like CleanMyMac.
If your Mac is running slowly, there are a few things you can do to try to speed it up. One is to check the Activity Monitor to see which applications are using the most CPU power. If there are any applications that you don’t need running all the time, you can quit them to free up some resources.
Another thing you can do is to delete files that you don’t need. Old files and applications can take up a lot of space on your hard drive, and deleting them can free up some room. You can also try emptying the Trash regularly.
If you’ve tried all of these things and your Mac is still running slowly, it may be time to get a little more technical and to start cleaning out your Mac’s system files. You can do this by using a program like CleanMyMac.
If your Mac is running slowly, it may be time to get a little more technical and to start cleaning out your Mac’s system files. You can do this by using a program like CleanMyMac. CleanMyMac is a program that scans your Mac for system files that are no longer needed and deletes them. This can free up a lot of space on your hard drive and can help your Mac to run faster.
CleanMyMac is a program that scans your Mac for system files that are no longer needed and deletes them. This can free up a lot of space on your hard drive and can help your Mac to run faster.
If your Mac is running slowly, it may be time to get a little more technical and to start cleaning out your Mac’s system files. You can do this by using a program like CleanMyMac. CleanMyMac is a program that scans your Mac for system files that are no longer needed and deletes them. This can free up a lot of space on your hard drive and can help your Mac to run faster.
If your Mac is running slowly, it may be time to get a little more technical and to start cleaning out your Mac’s system files. You can do this by using a program like CleanMyMac. CleanMyMac is a program that scans your Mac for system files that are no longer needed and deletes them. This can free up a lot of space on your hard drive and can help your Mac to run faster.
If your Mac is running slowly, it may be time to get a little more technical and to start cleaning out your Mac’s system files. You can do this by using a program