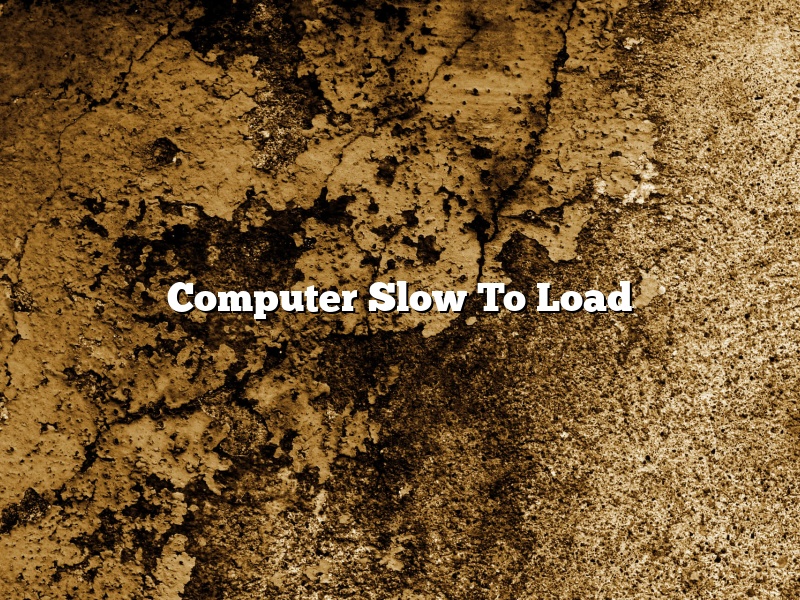A computer that is slow to load can be a frustrating experience. There are many reasons why a computer may be slow to load, and some of these reasons may be difficult to fix.
One common reason for a computer to be slow to load is that it is running low on memory. When the computer’s memory is full, it has to work harder to open programs and files, which can cause the computer to be slow to load. One way to free up some memory is to delete programs and files that you no longer use.
Another common reason for a computer to be slow to load is that it is infected with a virus. Viruses can drastically slow down a computer, and in some cases, they can even make the computer unusable. If you think your computer may be infected with a virus, you should scan it with a virus scanner program.
Another possible cause of a computer being slow to load is a bad hard drive. If the hard drive is damaged or full of errors, it can cause the computer to be slow to load. If you think your computer’s hard drive may be causing the problem, you can test it by running a hard drive diagnostic tool.
If none of the above solutions fix the problem, there may be a problem with the computer’s hardware. In some cases, the computer’s CPU or graphics card may be too old or too slow, and need to be replaced.
If you are experiencing problems with a computer that is slow to load, there are many possible solutions. Before trying to fix the problem, it is important to determine what is causing the computer to be slow. Once you have determined the cause of the problem, you can try to fix it using one of the methods described above.
Contents
- 1 How do I fix my computer from loading slowly?
- 2 Why is my computer all of a sudden really slow?
- 3 How do you clean up computer to make it run faster?
- 4 How do I find out what is slowing down my computer?
- 5 How do you find out what is slowing down my PC?
- 6 Why is my Windows 10 so slow all of a sudden?
- 7 How do I clean out my computer cache?
How do I fix my computer from loading slowly?
There are a few things you can do to speed up your computer if it is loading slowly. One thing you can do is to check your computer for viruses. If your computer has a virus, it may be causing your computer to load slowly. You can use a program like Avira to scan your computer for viruses and remove them.
Another thing you can do is to optimize your computer’s hard drive. You can do this by deleting unnecessary files and programs from your computer. You can also defragment your computer’s hard drive to help it run more efficiently.
You can also improve your computer’s performance by adding more RAM. RAM is the memory that your computer uses to run programs. If your computer doesn’t have enough RAM, it may have to use your hard drive to run programs, which can cause your computer to load slowly. You can add more RAM to your computer by purchasing a RAM module and installing it yourself or by taking your computer to a computer store to have them do it for you.
If your computer is still loading slowly, you may need to upgrade your computer’s operating system. An upgrade to a newer version of Windows, for example, may be necessary. You can find out if an upgrade is available for your computer by visiting Microsoft’s website.
Why is my computer all of a sudden really slow?
Is your computer running slowly all of a sudden? It could be a variety of reasons. In this article, we’ll explore some of the most common causes of a slow computer and suggest potential solutions.
One of the most common reasons for a slow computer is lack of sufficient storage space. When your computer’s hard drive is full, it has to work harder to find free space to store new files. This can result in a significant slowdown. To fix this, try deleting old files and programs that you no longer need. You can also free up space by transferring files to a cloud storage service or an external hard drive.
Another common reason for a slow computer is outdated software. Outdated software can cause all sorts of problems, including slowdown. To fix this, make sure you’re running the latest versions of your software. You can check for updates by visiting the software manufacturer’s website.
A third common reason for a slow computer is malware or viruses. These malicious programs can seriously slow down your computer. To fix this, you need to scan your computer for malware and viruses and remove them. You can do this using a malware removal tool or a virus removal program.
If your computer is still running slowly after trying these solutions, there may be a more serious problem. In this case, it’s best to consult with a computer technician. He or she can help you identify and fix the source of the problem.
How do you clean up computer to make it run faster?
There are a number of ways to clean up your computer and make it run faster. One of the most important things you can do is to delete unnecessary files and folders. You can also clear your browser history and cache, and uninstall unused programs.
One of the best ways to clean up your computer is to use a program called CCleaner. CCleaner is a free program that can delete temporary files, cookies, and other unnecessary files from your computer. It can also help to clear your browser history and cache.
Another great way to clean up your computer is to uninstall unused programs. If you don’t use a program, uninstall it! This will free up space on your hard drive and make your computer run faster.
Finally, you can also clear your computer’s Registry. The Registry is a database that stores information about your computer’s settings. If it’s cluttered, your computer will run more slowly. You can use a program called RegCleaner to clear the Registry and make your computer run faster.
By following these tips, you can clean up your computer and make it run faster!
How do I find out what is slowing down my computer?
It can be frustrating when your computer is running slowly. Fortunately, there are a few ways to find out what is causing the slowdown and how to fix it.
One way to determine what is causing your computer to run slowly is to use the Task Manager. The Task Manager can be accessed by pressing Ctrl + Alt + Delete on your keyboard. Once the Task Manager window is open, click on the Performance tab. This will show you a list of all the programs that are currently running on your computer.
If you see any programs that are using a lot of CPU or memory, you can right-click on them and select End Task. This will close the program and may improve the performance of your computer.
If you are not sure what is causing your computer to run slowly, you can use a program like CCleaner to help you find out. CCleaner is a program that cleans up the junk files on your computer. It can also help you find out which programs are using the most CPU or memory.
To use CCleaner, you first need to download and install it on your computer. Once it is installed, you can open it by clicking on the Start button and selecting All Programs > CCleaner.
The CCleaner window will open. In the Cleaner tab, you will see a list of all the junk files on your computer. You can select the checkboxes next to the files you want to delete.
Once you have selected the files you want to delete, click on the Cleaner button. CCleaner will delete the files and may improve the performance of your computer.
How do you find out what is slowing down my PC?
There are many factors that can slow down a computer, from programs that are running in the background to viruses and other malware. If your computer seems to be running more slowly than usual, there are a few things you can do to troubleshoot the problem and speed it up.
One of the best ways to determine what is causing your computer to run slowly is to run the built-in Windows tool, Task Manager. To open it, press Ctrl+Shift+Esc on your keyboard. This will open the Task Manager window.
In the Processes tab, you can see a list of all the programs that are currently running on your computer. You can click on any of the programs to see more information about it, including how much CPU and memory it is using.
If you see any programs that are using a lot of CPU or memory, you can click on the End Process button to close them. This may help speed up your computer.
You can also use the Task Manager to start and stop programs manually. To do this, right-click on the program and select the Start or Stop option.
If you are having problems with a specific program, you can try reinstalling it or running a virus scan to see if it is infected with malware.
If you are still having problems with your computer running slowly, you can try some of the other tips in this article.
Why is my Windows 10 so slow all of a sudden?
Windows 10 is an amazing operating system, but sometimes it can be a little slow. If your Windows 10 is running slowly all of a sudden, don’t worry – you’re not alone. There are a few things you can do to speed it up.
The first thing to do is to check your computer’s hardware. Make sure your computer’s RAM is adequate, and that your hard drive has enough space. If your computer doesn’t have enough RAM, Windows 10 will run slowly. The same is true if your hard drive is full. If you don’t have enough space, Windows 10 will have to use your computer’s virtual memory, which will make it run more slowly.
You can also try deleting some of your computer’s temporary files. Windows 10 saves temporary files to help speed up its operations, but if they get too large, they can slow your computer down. To delete them, open the Start menu and type “temp.” Press Enter, and then delete the files that appear.
Finally, you can try restarting your computer. This can sometimes speed up Windows 10’s operations.
If your Windows 10 is still running slowly, you may need to upgrade your computer’s hardware. Talk to your computer’s manufacturer to see if there are any upgrades available.
How do I clean out my computer cache?
The cache is a component of your computer’s memory that stores frequently accessed files and data. Over time, the cache can become cluttered with obsolete or irrelevant items, which can cause your computer to run more slowly. Clearing the cache can free up space and improve your computer’s performance.
There are a number of ways to clear the cache on a Windows computer. One way is to use the Disk Cleanup tool. This tool is built into Windows and can be used to clean up a variety of files, including the cache.
To use Disk Cleanup, open the Start menu and type “Disk Cleanup” into the search bar. Select the Disk Cleanup utility from the list of results.
The Disk Cleanup tool will scan your computer for files that can be cleaned up. Scroll down the list and check the box next to “Temporary Files.”
Click the “OK” button to start the cleanup process. The Disk Cleanup tool will delete the temporary files from your computer.
Another way to clear the cache is to use the Command Prompt. To do this, open the Start menu and type “Command Prompt” into the search bar. Select the Command Prompt utility from the list of results.
When the Command Prompt window opens, type the following command and press the Enter key:
ipconfig /flushdns
This command will clear the cache on your computer.
Finally, you can clear the cache by deleting the files manually. This is a more time-consuming process, but it can be useful if you want to delete specific files from the cache.
To delete the cache files manually, open the Start menu and type “File Explorer” into the search bar. Select the File Explorer utility from the list of results.
When the File Explorer window opens, navigate to the following folders:
C:\Users\\AppData\Local\Microsoft\Windows\Temporary Internet Files
C:\Users\\AppData\Local\Microsoft\Windows\History
Delete the files in these folders.
When you are finished deleting the files, close the File Explorer window.
Cache files can also be cleared on macOS computers. One way to clear the cache is to use the Finder. To do this, open the Finder and select the “Go” menu.
In the “Go” menu, select the “Library” option.
The Library folder will open. Navigate to the following folders:
/Library/Caches
/Library/Saved Application State
/Library/Internet Plug-Ins
/Library/Preferences
Delete the files in these folders.
When you are finished deleting the files, close the Library folder.
Another way to clear the cache on a macOS computer is to use the Terminal. To do this, open the Terminal and type the following command:
sudo purge
This command will clear the cache on your computer.
Finally, you can clear the cache by deleting the files manually. This is a more time-consuming process, but it can be useful if you want to delete specific files from the cache.
To delete the cache files manually, open the Terminal and type the following command:
cd ~/Library/Caches
rm -rf *
This command will delete all of the files in the Caches folder.
When you are finished deleting the files, close the Terminal window.
Cache files can also be cleared