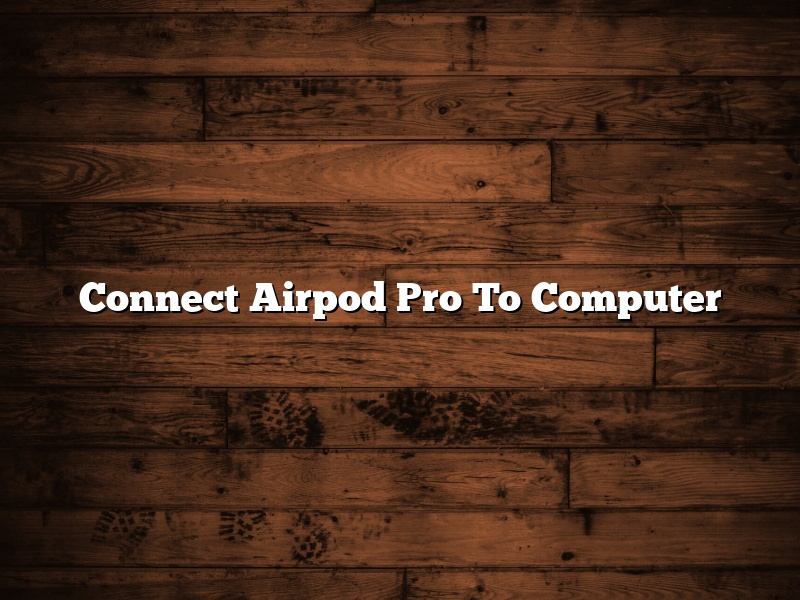If you’re like most people, you probably use your AirPods Pro all the time. Whether you’re at work, out running errands, or just relaxing at home, your AirPods Pro are probably a big part of your life. And if you’re like most people, you probably use your computer a lot, too. So, what do you do if you want to use your AirPods Pro with your computer?
Well, there are a few different ways to go about it. One option is to use a Bluetooth adapter. If you have a Bluetooth adapter, you can just plug it into your computer and then connect your AirPods Pro to the adapter. This is a pretty easy way to connect your AirPods Pro to your computer, and it should work with most computers.
Another option is to use a USB cable. If you have a USB cable, you can just plug it into your computer and then connect your AirPods Pro to the cable. This is a pretty easy way to connect your AirPods Pro to your computer, and it should work with most computers.
Finally, another option is to use the AirPods Pro charging case. If you have the charging case, you can just plug it into your computer and then connect your AirPods Pro to the case. This is a pretty easy way to connect your AirPods Pro to your computer, and it should work with most computers.
So, those are a few of the ways that you can connect your AirPods Pro to your computer. Whichever method you choose, I’m sure you’ll find that it’s a quick and easy way to get your AirPods Pro connected to your computer.
Contents
- 1 Why wont my AirPods connect to my computer?
- 2 Can you connect AirPods to PC computer?
- 3 Why can’t I connect my AirPods to my Windows laptop?
- 4 Why won’t my AirPods show up on Bluetooth?
- 5 Can I connect my AirPods to my PC Windows 10?
- 6 Do AirPods work well with Windows 10?
- 7 How do I put my Airpod in pairing mode?
Why wont my AirPods connect to my computer?
If you’re having trouble connecting your AirPods to your computer, don’t worry – you’re not alone. A lot of people have been reporting this problem, and there seems to be a few different causes. In this article, we’ll go over some of the most common reasons why your AirPods might not be connecting to your computer, and we’ll provide some solutions to fix the problem.
One of the most common reasons why AirPods might not be connecting to your computer is because of a software issue. This can be caused by a number of things, such as a recent software update that has caused compatibility problems, or an issue with the Bluetooth connection. If you’re having this problem, the best thing to do is to try reinstalling the AirPods software.
Another common reason why AirPods might not be connecting to your computer is because of a hardware issue. This can be caused by a number of things, such as a problem with the AirPods themselves, or a problem with the computer’s Bluetooth connection. If you’re having this problem, the best thing to do is to try resetting the AirPods.
If you’re still having trouble connecting your AirPods to your computer, there might be a problem with your network. This can be caused by a number of things, such as a firewall blocking the connection, or a problem with the network settings. If you’re having this problem, the best thing to do is to try resetting the network settings on your computer.
Hopefully, one of these solutions will help you connect your AirPods to your computer. If you’re still having trouble, or if you have any other questions, please don’t hesitate to contact us.
Can you connect AirPods to PC computer?
Apple’s AirPods have quickly become one of the most popular headphones on the market. With their sleek design and easy-to-use functionality, it’s no wonder that people are clamoring to get their hands on a pair.
But what if you want to use your AirPods with a PC computer? Can you do that?
The answer is yes, you can connect AirPods to PC computer. All you need is a USB-C to 3.5mm headphone jack adapter, which you can find on Amazon or other online retailers.
Once you have the adapter, just follow these simple steps:
1. Plug the USB-C end of the adapter into your PC.
2. Plug the 3.5mm headphone jack into the AirPods.
3. Turn on your AirPods by pressing the button on the back of the case.
4. The AirPods will automatically connect to your PC.
And that’s it! You’re now ready to start listening to your favorite music or podcasts on your PC.
One thing to note is that the sound quality may not be as good when using AirPods with a PC computer as when using them with an iPhone or iPad. This is because the PC may not be able to provide the same level of audio processing as those devices.
But overall, the experience of using AirPods with a PC is pretty good. So if you’re looking for a way to use your AirPods with a PC, the USB-C to 3.5mm headphone jack adapter is the way to go.
Why can’t I connect my AirPods to my Windows laptop?
AirPods are a great way to listen to music and podcasts on your iPhone, iPad, or Mac, but what if you want to use them with a Windows laptop?
Unfortunately, AirPods cannot be connected to a Windows laptop. While they may work with some devices, they are not officially supported.
There are a few possible reasons for this. First, AirPods use Bluetooth to connect to devices, and Bluetooth is not as common on Windows laptops as it is on Macs. Second, the Windows operating system may not be configured to work with AirPods.
If you want to use AirPods with a Windows laptop, your best bet is to try using a Bluetooth adapter. This will allow you to use AirPods with your laptop, but it may not be as convenient as using them with a Mac.
Why won’t my AirPods show up on Bluetooth?
If you’re having trouble getting your AirPods to show up on your Bluetooth device list, there are a few things you can try.
First, make sure your AirPods are charged. They should come with a charging case that can be plugged in to a USB port. If your AirPods are completely dead, they won’t show up on your Bluetooth device list.
Next, make sure your AirPods are turned on. To do this, press and hold the button on the back of the charging case until the white LED on the front of the case lights up.
If your AirPods are turned on and charged, but still aren’t appearing on your Bluetooth device list, try restarting your device.
If you’re still having trouble getting your AirPods to show up on your Bluetooth device list, contact Apple Support.
Can I connect my AirPods to my PC Windows 10?
Yes, you can connect your AirPods to your PC Windows 10.
To do so, you’ll need to make sure your AirPods are connected to your iPhone, and then open the Bluetooth menu on your PC. Your AirPods should appear in the list of devices, and you can select them to connect.
Once connected, you’ll be able to use your AirPods with any Windows 10 app that supports audio playback. You can also use the AirPods to make and receive calls, and control audio playback with Siri.
Do AirPods work well with Windows 10?
Do AirPods work well with Windows 10?
Many people are wondering if they can use AirPods with Windows 10. The answer is yes, you can use AirPods with Windows 10, but there are a few things you need to know.
First of all, you need to have the latest version of Windows 10. If you’re not sure if you have the latest version, you can check by going to Settings > System > About. If your version of Windows 10 is not up to date, you’ll need to update it before you can use AirPods.
Once your version of Windows 10 is up to date, you’ll need to make sure that your AirPods are connected to your computer. To do this, you’ll need to open the Bluetooth settings on your computer. You can do this by going to Settings > Devices > Bluetooth. Once the Bluetooth settings are open, you’ll see a list of devices that are currently connected to your computer. If your AirPods are not listed, you’ll need to connect them by clicking the “Add Bluetooth or other device” button and selecting “AirPods.”
Once your AirPods are connected to your computer, you’ll be able to use them like any other Bluetooth device. You can listen to music, make phone calls, and use them with other apps.
If you’re having trouble connecting your AirPods to your computer, you can try restarting your computer or your AirPods. If that doesn’t work, you can try deleting the pairing and reconnecting them. If you’re still having trouble, you can contact Apple Support.
How do I put my Airpod in pairing mode?
To put your Airpod in pairing mode, you will need to have both your Airpods and your iPhone nearby.
1. On your iPhone, open the Settings app.
2. Scroll down and tap Bluetooth.
3. Turn on Bluetooth.
4. Tap the Airpods in the list of devices.
5. Tap on the i icon.
6. Tap on the Pairing Mode slider.
7. Hold down the button on the back of your Airpod until the light starts flashing white.
8. Once your Airpod is in pairing mode, it will automatically connect to your iPhone.