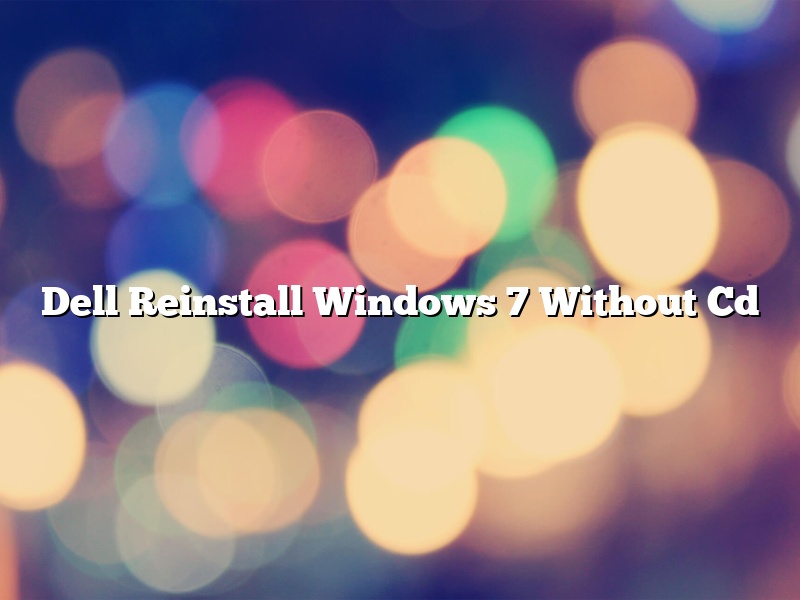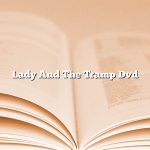Dell reinstall windows 7 without cd – Do you want to reinstall Windows 7 on your Dell computer, but don’t have the installation CD? You can download a Windows 7 ISO file and create a bootable USB flash drive or DVD.
This article describes how to reinstall Windows 7 on a Dell computer using a bootable USB flash drive or DVD.
You will need:
– A Windows 7 ISO file. You can download a Windows 7 ISO file from Microsoft’s website:
– A blank USB flash drive or DVD.
– A computer that can boot from a USB flash drive or DVD.
– The Dell Windows 7 Reinstallation USB flash drive or DVD.
1. Download a Windows 7 ISO file
2. Create a bootable USB flash drive or DVD
3. Boot from the USB flash drive or DVD
4. Follow the on-screen instructions to reinstall Windows 7
Contents
- 1 How do I reinstall Windows 7 on my Dell without CD?
- 2 How do I reinstall Windows 7 if I don’t have a CD?
- 3 Can you factory reset Windows 7 without a disc?
- 4 How do I restore my Dell computer to factory settings without CD?
- 5 How do I wipe my Dell computer clean and start over Windows 7?
- 6 How do I wipe my Dell computer clean and start over?
- 7 How do I reinstall Windows 7 from BIOS?
How do I reinstall Windows 7 on my Dell without CD?
There are a few different ways that you can go about reinstalling Windows 7 on your Dell computer without using a CD.
The first way is to create a Windows 7 installation USB drive. To do this, you will need a USB drive with at least 4GB of storage space, and you will need to download the Windows 7 installation files. Once you have the installation files, open the Windows 7 USB/DVD Download Tool, and select the USB drive from the list. Click on the Browse button and select the Windows 7 installation files. Click on the Start button and the tool will create the installation USB drive.
The second way is to create a Windows 7 recovery drive. To do this, you will need a USB drive with at least 8GB of storage space, and you will need to download the Windows 7 installation files. Once you have the installation files, open the Recovery Drive Tool, and select the USB drive from the list. Click on the Browse button and select the Windows 7 installation files. Click on the Create Recovery Drive button and the tool will create the recovery USB drive.
The third way is to create a Windows 7 recovery disc. To do this, you will need a blank CD or DVD, and you will need to download the Windows 7 installation files. Once you have the installation files, open the Windows 7 USB/DVD Download Tool, and select the CD or DVD drive from the list. Click on the Browse button and select the Windows 7 installation files. Click on the Start button and the tool will create the recovery disc.
Once you have created the Windows 7 installation USB drive, recovery USB drive, or recovery disc, you can reinstall Windows 7 on your Dell computer. To do this, restart your computer, and press the F12 key to open the Dell BIOS. Select the USB drive or DVD drive from the list, and the Windows 7 installation will start.
How do I reinstall Windows 7 if I don’t have a CD?
Reinstalling Windows 7 without a CD is actually quite simple. All you need is a Windows 7 installation USB drive or DVD.
To create a Windows 7 installation USB drive, you will need a USB drive with at least 8GB of storage space. You will also need to download the Windows 7 installation files.
Once you have downloaded the installation files, open the Windows 7 USB/DVD Download Tool. Click Browse and select the Windows 7 installation files you downloaded. Next, select the USB drive from the drop-down menu. Click Begin burning.
The Windows 7 USB/DVD Download Tool will create a Windows 7 installation USB drive.
To create a Windows 7 installation DVD, you will need a DVD with at least 4GB of storage space. You will also need to download the Windows 7 installation files.
Once you have downloaded the installation files, open the Windows 7 USB/DVD Download Tool. Click Browse and select the Windows 7 installation files you downloaded. Next, select the DVD drive from the drop-down menu. Click Begin burning.
The Windows 7 USB/DVD Download Tool will create a Windows 7 installation DVD.
Can you factory reset Windows 7 without a disc?
Yes, it is possible to factory reset Windows 7 without a disc. There are a few different ways to do this, but the easiest way is to use the recovery partition on your computer.
To reset your computer using the recovery partition, you will need to restart your computer and then press the F11 key. This will take you to the recovery menu. From there, you can select the “reset your PC” option. This will reset your computer to its factory settings.
If you don’t have a recovery partition on your computer, you can also reset your computer using a USB drive or a DVD. To do this, you will need to create a recovery disk or USB drive and then restart your computer. When the computer starts up, you will need to press the F8 key. This will take you to the recovery options. From there, you can select the “reset your PC” option.
If you have a licensed copy of Windows 7, you can also use the “reset your PC” option on the Windows 7 website. To do this, you will need to create a Windows 7 recovery disk and then restart your computer. When the computer starts up, you will need to press the F8 key. This will take you to the recovery options. From there, you can select the “reset your PC” option.
Whichever method you choose, make sure that you have backed up your data before resetting your computer.
How do I restore my Dell computer to factory settings without CD?
There are a few ways that you can restore your Dell computer to factory settings without a CD. The first way is to use the Dell backup and recovery application that is pre-installed on your computer. The second way is to use the Dell support website to create a factory restore image file, and then use that file to restore your computer. The third way is to use the Dell command line interface to create a factory restore image file, and then use that file to restore your computer.
The Dell backup and recovery application is pre-installed on your computer, and it can be used to create a factory restore image file. To create a factory restore image file using the Dell backup and recovery application, you will need to:
1. Open the Dell backup and recovery application.
2. Click on the “Create Factory Backup” option.
3. Select the “Create a backup of my system files and drivers” option.
4. Click on the “Create Factory Backup” button.
The Dell support website can be used to create a factory restore image file. To create a factory restore image file using the Dell support website, you will need to:
1. Go to the Dell support website.
2. Click on the “Support” tab.
3. Click on the “Downloads and Drivers” link.
4. Click on the “Dell Factory Image Restore” link.
5. Select your computer model.
6. Click on the “Download” button.
The Dell command line interface can be used to create a factory restore image file. To create a factory restore image file using the Dell command line interface, you will need to:
1. Open the Dell command line interface.
2. Type “dcui” and press the Enter key.
3. Type “factory_image_restore” and press the Enter key.
4. Type “yes” and press the Enter key.
5. Type the path to the factory restore image file, and press the Enter key.
6. Type “yes” and press the Enter key.
7. Type “exit” and press the Enter key.
How do I wipe my Dell computer clean and start over Windows 7?
There may come a time when you need to wipe your Dell computer clean and start over with Windows 7. Maybe you’re selling it, or giving it to someone else, or you just want a fresh start. Whatever the reason, it’s not a difficult process.
First, make sure you have all your important files backed up. You’ll need to delete everything on the computer in order to start over, so there’s no point in trying to save anything.
Next, turn off the computer and unplug it from the wall. Remove the battery, if there is one.
Now, you’ll need to open the computer. On most Dell laptops, there are two screws on the back that you can remove with a Phillips head screwdriver. Once the screws are out, lift the cover off the laptop.
If you’re working on a desktop, there are usually two panels on the back that you can remove with a Phillips head screwdriver. Once the screws are out, you can lift the panels off.
Now, you’ll see the motherboard. Locate the CMOS battery, which is a small, silver battery on the motherboard. Remove the battery and set it aside.
Next, locate the hard drive. It will be a large, metal cylinder in the middle of the motherboard. Use a screwdriver to remove the screw that holds the hard drive in place. Once the screw is out, pull the hard drive out of the computer.
Now, you’re ready to start over. Insert the CMOS battery and the hard drive into the computer. Plug in the computer and turn it on. Windows will start automatically and you’ll be able to start over with a fresh installation.
How do I wipe my Dell computer clean and start over?
If you are having problems with your Dell computer, you may want to consider wiping it clean and starting over. This can be a good way to fix any problems that you are having and to get a fresh start. Wiping your computer clean can also be a good way to get rid of any viruses or malware that may be on your computer.
To wipe your Dell computer clean and start over, you will need to create a bootable USB drive. You can do this by downloading a program called Create a Windows 10 USB Flash Drive. Once you have downloaded this program, you will need to open it and follow the instructions.
Once you have created a bootable USB drive, you will need to restart your computer and boot from the USB drive. This can be done by pressing the F12 key while your computer is restarting. Once you have booted from the USB drive, you will need to select the option to wipe your computer clean.
Once your computer is wiped clean, you will need to restart it and then follow the instructions to install Windows 10. Once Windows 10 is installed, you will need to set up your computer and configure it to your liking.
How do I reinstall Windows 7 from BIOS?
In order to reinstall Windows 7 from BIOS, you will need to have a Windows 7 installation DVD or USB. You can create a Windows 7 installation DVD or USB from an ISO file.
Once you have a Windows 7 installation DVD or USB, you will need to restart your computer and enter the BIOS. The BIOS can be accessed by pressing the Delete, F1, F2, or F10 key during startup.
Once you are in the BIOS, you will need to find the Boot menu and change the Boot order. The Boot order is the order in which the computer will look for operating systems to start. The Boot order should be set to the DVD or USB first, followed by the hard drive.
Once the Boot order is set, you can exit the BIOS and restart your computer. The computer will boot from the DVD or USB and start the Windows 7 installation process.