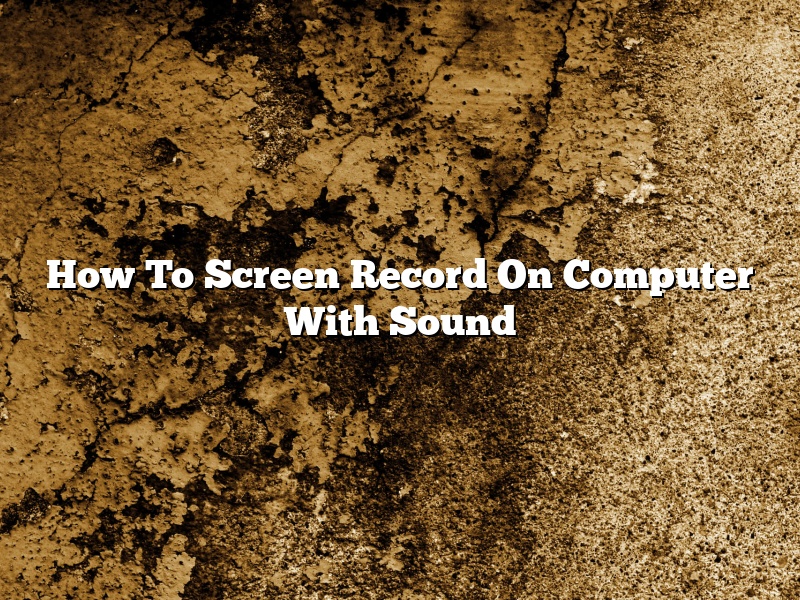Screen recording is the process of capturing what is on your computer screen and saving it as a video file. This can be useful for creating tutorials, capturing game footage, or simply recording a presentation or webinar. In order to screen record on a computer with sound, you’ll need a screen recorder software program and a microphone.
There are a number of different screen recorder software programs available, both paid and free. Some of the most popular ones include Movavi Screen Recorder, Camtasia, and Adobe Captivate. When choosing a recorder, be sure to select one that will capture both your screen and audio.
Once you have your recorder software installed, open it and select the type of recording you want to do. Most software will have a “Screen Recording” or “Capture Screen” option. Then, select the area of your screen you want to record.
If you’re recording a video tutorial, you’ll likely want to record your entire screen. If you’re recording a game, you’ll want to select the game window.
Once you have the recording area selected, hit the Record button and start recording. Be sure to talk into your microphone so your viewers can hear your voice.
When you’re finished recording, hit the Stop button and save the file. If you’re recording a video tutorial, you’ll likely want to export it as a .mp4 or .wmv file. If you’re recording game footage, you’ll want to export it as a .mp4 file.
Screen recording can be a great way to capture your computer screen and audio for tutorials, presentations, or gaming. By following these simple steps, you can easily record your screen with sound.
Contents
- 1 How do I record my screen with audio?
- 2 How do I record my screen with sound on my laptop?
- 3 Why when I screen record there’s no sound?
- 4 Does Windows 10 have a screen recorder?
- 5 Why does my screen recording have no sound Windows 10?
- 6 How do I record my screen and audio on Windows?
- 7 Does screen recording include audio?
How do I record my screen with audio?
There are a few different ways that you can record your screen with audio. In this article, we will go over the three most common methods.
The first method is to use a screen recorder that comes with audio recording capabilities. There are many different screen recorders available, both free and paid. One popular paid screen recorder is Camtasia. Camtasia has audio recording capabilities, as well as many other features that make it a great option for screen recording.
The second method is to use a separate audio recording program in conjunction with a screen recorder. This is a great option if you need more control over the audio recording than what is available in the screen recorder. There are many different audio recording programs available, both free and paid. One popular paid audio recording program is Audacity. Audacity has many features that make it a great option for audio recording, including the ability to record multiple tracks.
The third method is to use a built-in audio recorder on your computer. Many computers come with built-in audio recorders that allow you to record audio directly from your computer. This is a great option if you don’t want to use a separate program for audio recording.
How do I record my screen with sound on my laptop?
There are a few different ways that you can record your screen with sound on your laptop. In this article, we will discuss a few of the most popular methods.
The first way to record your screen with sound on your laptop is to use a screen recording program. There are many different programs that you can use for this, and they all work a little bit differently. Some of the more popular programs include Movavi Screen Capture Studio, Camtasia, and ScreenFlow.
To use one of these programs, you first need to download and install it on your computer. Once it is installed, you will need to open it and select the recording mode. Most of these programs have a “Record screen” option, but some also have a “Record webcam” option. Once you have selected the recording mode, you will need to select the part of the screen that you want to record.
Once you have selected the screen area, you will need to select the audio input. Most of these programs allow you to select the audio input from the microphone, the system audio, or both. You will also need to select the audio output. This is the audio that will be played back while you are recording. By default, the audio output will be the same as the audio input, but you can change it if you want.
Once you have set up the audio, you will need to start the recording. Once the recording is started, you will be able to see the recording timer in the bottom right corner of the screen. You can stop the recording by clicking on the “Stop” button in the menu bar.
The second way to record your screen with sound on your laptop is to use a built-in webcam. Many laptops have a built-in webcam that you can use to record your screen.
To use the webcam to record your screen, you first need to open the webcam program. This program is usually called “Camera” or “Webcam.” Once the webcam program is open, you will need to select the “Screen” option. This will allow you to record your screen using the webcam.
To start the recording, you will need to click on the “Start” button in the webcam program. Once the recording is started, you will be able to see the recording timer in the bottom right corner of the screen. You can stop the recording by clicking on the “Stop” button in the webcam program.
The third way to record your screen with sound on your laptop is to use a built-in microphone. Many laptops have a built-in microphone that you can use to record your screen.
To use the microphone to record your screen, you first need to open the microphone program. This program is usually called “Sound Recorder” or “Microphone.” Once the microphone program is open, you will need to select the “Screen” option. This will allow you to record your screen using the microphone.
To start the recording, you will need to click on the “Start” button in the microphone program. Once the recording is started, you will be able to see the recording timer in the bottom right corner of the screen. You can stop the recording by clicking on the “Stop” button in the microphone program.
Why when I screen record there’s no sound?
There can be a few reasons why when you screen record there’s no sound. One reason may be that your computer’s sound is turned off or you may have muted your microphone. Another reason may be that your microphone is not plugged in or is not working properly.
If your computer’s sound is turned off, you can turn it on by clicking on the speaker icon in the bottom right-hand corner of your screen and selecting the “On” option. If you have muted your microphone, you can unmute it by clicking on the speaker icon and selecting the “Mute” option.
If your microphone is not plugged in or is not working properly, you can try plugging it in or restarting your computer. If that does not work, you may need to buy a new microphone.
Does Windows 10 have a screen recorder?
Windows 10 does not come with a built-in screen recorder, but there are a few third-party options available. In this article, we’ll discuss the best Windows 10 screen recorders and how to use them.
There are a few different ways to record your screen on Windows 10. You can use a third-party screen recorder, or you can use built-in tools to record your screen.
If you want to use a third-party screen recorder, there are a few options available. One of the most popular screen recorders for Windows is Screencast-O-Matic. This recorder is easy to use and has a wide range of features.
Another popular option is Camtasia. This recorder is a little more expensive, but it offers a lot of features and options.
If you want to use a built-in tool to record your screen, Windows 10 has a few options available. One option is to use the Game DVR feature. This feature is built into Windows 10 and allows you to record your screen while you play games.
Another option is to use the Windows 10 Media Creation Tool. This tool allows you to record your screen and create a video or a DVD.
Finally, you can also use the Snipping Tool to record your screen. This tool allows you to take screenshots and record videos of your screen.
Which option is best for you depends on your needs and preferences. If you want a simple and easy to use recorder, Screencast-O-Matic is a good option. If you want more features and options, Camtasia is a good choice. If you want a recorder that is built into Windows 10, the Game DVR or the Windows 10 Media Creation Tool are good options.
Why does my screen recording have no sound Windows 10?
When you try to record your screen on Windows 10, you may find that the recording has no sound. This can be frustrating if you need to capture audio as well as video. There are a few things that you can do to troubleshoot the issue and get your screen recording up and running with sound.
The first thing to check is your audio settings. Make sure that your computer’s microphone is not muted and that the volume is turned up. You can also try increasing the volume of the recording itself.
If the issue persists, it may be caused by a problem with your audio driver. In this case, you can try reinstalling the driver or updating it to the latest version.
If you are still having trouble getting your screen recording to have sound, there may be a hardware issue with your computer’s sound card. In this case, you may need to take your computer to a technician for repair.
How do I record my screen and audio on Windows?
There are a few different ways that you can record your screen and audio on Windows. In this article, we will discuss a few of the most popular methods.
Method One: Using Windows Movie Maker
The first method is to use Windows Movie Maker. This is a built-in program that comes with Windows and allows you to create videos. To record your screen and audio using Windows Movie Maker, follow these steps:
1. Open Windows Movie Maker.
2. Click on “Create New Movie” in the top left corner.
3. Click on “Record a Movie”.
4. In the “Movie Settings” window, make sure that “Record from your screen” is selected.
5. Click on “Start Recording”.
6. The recording will start and you will see a red dot in the bottom right corner of the screen.
7. To stop the recording, click on “Stop Recording” in the “Movie Tools” pane.
8. The recording will be saved as a video file.
Method Two: Using Windows Media Player
The second method is to use Windows Media Player. This is a built-in program that comes with Windows and allows you to play audio and video files. To record your screen and audio using Windows Media Player, follow these steps:
1. Open Windows Media Player.
2. Click on “File” in the top left corner.
3. Click on “Open Capture Device”.
4. In the “Capture Device” window, make sure that “Screen” is selected.
5. Click on “OK”.
6. The recording will start and you will see a red dot in the bottom right corner of the screen.
7. To stop the recording, click on “Stop Recording” in the “File” menu.
8. The recording will be saved as an audio file.
Method Three: Using OBS Studio
The third method is to use OBS Studio. OBS Studio is a free and open source program that allows you to record your screen and audio. To record your screen and audio using OBS Studio, follow these steps:
1. Download and install OBS Studio.
2. Open OBS Studio.
3. Click on “Settings” in the top left corner.
4. Click on “Output” in the left column.
5. In the “Output Mode” window, make sure that “Audio Only” is selected.
6. Click on “OK”.
7. Click on “Settings” in the top left corner.
8. Click on “Video” in the left column.
9. In the “Desktop Capture” window, make sure that “Window” is selected.
10. Click on “OK”.
11. Click on the “Start Recording” button.
12. The recording will start and you will see a red dot in the bottom right corner of the screen.
13. To stop the recording, click on the “Stop Recording” button.
14. The recording will be saved as a video file.
Does screen recording include audio?
When it comes to screen recording, one of the most important things to consider is whether or not audio will be included. This is something that can vary depending on the software or app you’re using, so it’s important to be aware of what’s available before you start recording.
In most cases, audio will be included in screen recordings. This can be helpful for capturing narration or audio feedback, which can be useful for tutorials or demonstration videos. If you’re recording a video chat or call, audio will also be captured so you can hear both sides of the conversation.
However, there are a few exceptions. If you’re using a screen recording app that’s built into Windows or macOS, for example, audio will not be included. This is because those built-in apps are designed more for capturing screenshots than recording videos.
If you’re not sure whether or not audio will be included in your screen recording, it’s best to check the app’s or software’s documentation or help files. This will give you a better idea of what to expect and how to get the most out of your recordings.