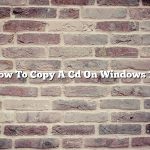Dvd Cd Rom Drives Missing From Device Manager
If you are missing your DVD or CD ROM drives from the Device Manager, there are a few things you can try to fix the problem.
One possibility is that the drivers for the drives have become corrupted or deleted. In this case, you can try to reinstall the drivers.
Another possibility is that the drives have been physically unplugged or have failed. In this case, you will need to replace the drives.
Finally, it is possible that the drives have been disabled in the BIOS. In this case, you can try to enable them in the BIOS.
No matter what the cause of the problem, here are the steps to take to fix it:
1. Open the Device Manager.
2. In the list of devices, find the DVD or CD ROM drives and double-click on them.
3. If the drivers are corrupted or missing, you will see a yellow exclamation mark next to the name of the drive.
4. Click on the Driver tab.
5. Click on the Update Driver button.
6. If you are prompted to search for the driver, click on the Browse my computer for driver software option.
7. Click on the Let me pick from a list of device drivers on my computer option.
8. Click on the Have Disk… button.
9. Click on the Browse button.
10. Navigate to the folder where the drivers are stored.
11. Click on the OK button.
12. Select the drivers for the DVD or CD ROM drives and click on the OK button.
13. The drivers will be installed and the DVD or CD ROM drives will be listed in the Device Manager.
Contents [hide]
Can’t find DVD CD-ROM drives in Device Manager?
CD and DVD drives are some of the most commonly used pieces of hardware in a computer. It’s not uncommon for a user to have multiple CD or DVD drives in their system. So it’s not surprising that when one of these devices goes missing, it can cause some confusion.
In this article, we’re going to show you how to find missing CD or DVD drives in Device Manager, and how to resolve the issue if it can’t be found.
How to Find Missing CD or DVD Drives in Device Manager
The first thing you need to do is open Device Manager. To do this, press Windows Key + X and select Device Manager from the menu.
Once Device Manager is open, look for a category called DVD/CD-ROM drives. If your CD or DVD drive is missing, it will be listed here.
If your CD or DVD drive is listed here, but it’s not working properly, you can try reinstalling the driver. To do this, right-click the drive and select Update Driver > Search automatically for updates.
If your CD or DVD drive is not listed in Device Manager, it’s possible that it’s not connected properly or that it’s not enabled. To check to see if the drive is enabled, open the BIOS and look for the SATA mode.
If the SATA mode is set to IDE, the drive will not be detected by Windows. To fix this, set the SATA mode to AHCI or RAID and restart your computer.
If the drive is connected properly but it’s still not showing up in Device Manager, it’s possible that the driver is not installed correctly. To install the driver correctly, you can try using Driver Easy.
Driver Easy is a tool that can automatically download and install the correct driver for your CD or DVD drive. It’s a paid tool, but you can use it for free for the first 30 days.
If you can’t find your CD or DVD drive in Device Manager, there’s a good chance that it’s not working properly and needs to be replaced.
How do I reinstall my DVD ROM drive?
There are many reasons why you might need to reinstall your DVD ROM drive. Perhaps the drive is no longer recognized by your computer or is not operating correctly. In any case, reinstalling the drive is a fairly simple process.
First, you’ll need to gather the necessary materials. This includes the installation CD or DVD for your DVD ROM drive, a Phillips head screwdriver, and a USB flash drive or external hard drive.
Next, shut down your computer and disconnect all cables from the back of the machine. Remove the case cover and locate the DVD ROM drive. There are usually six or eight screws that hold the drive in place; remove them and set them aside.
Connect the installation CD or DVD to your computer and power it on. When the drive is recognized, open the drive tray and insert the USB flash drive or external hard drive. Close the tray and wait for the installation to finish.
When it’s done, reattach the drive to the computer and replace the case cover. Reconnect all cables and power on the machine. Your DVD ROM drive should now be reinstalled and functioning correctly.
Why has my CD drive disappeared?
There are a few possible reasons why your CD drive may have disappeared. One possibility is that your computer may not be detecting the CD drive. Another possibility is that the CD drive itself may be physically damaged.
If your computer is not detecting the CD drive, the first thing you should do is check to make sure that the CD drive is properly connected to your computer. The CD drive may be connected to a different port than the one you’re used to, so make sure to check all of the ports on your computer.
If the CD drive is properly connected to your computer and it’s still not being detected, the next step is to try reinstalling the CD drive’s drivers. To do this, you’ll need to open up Device Manager. To do this, press Windows Key + X and select Device Manager from the list.
Once Device Manager is open, locate the CD drive in the list and double-click it. In the Properties window, click the Driver tab. Click the Update Driver button and then select Search automatically for updated driver software. Windows will search for the latest drivers for the CD drive and install them.
If the CD drive is physically damaged, the only solution is to replace it.
Where is DVD driver in Device Manager?
The DVD driver is a software program that helps your computer read and write DVD discs. If your DVD driver is missing or not working properly, you may not be able to play DVDs or write data to DVD discs.
If you’re having trouble with your DVD driver, the first thing you should do is check to make sure that it’s actually installed on your computer. To do this, open the Device Manager and look for a category called DVD/CD-ROM drives. If the DVD driver is installed, there will be an entry for it in this category.
If the DVD driver is not installed, you can install it by downloading it from the manufacturer’s website and running the installer. After the driver is installed, restart your computer and check to see if the problem is resolved.
If the DVD driver is installed but not working properly, you may need to update the driver or reinstall it. To update the driver, open the Device Manager and right-click on the entry for your DVD drive. Select Update Driver and then follow the instructions.
If the driver is still not working properly, you may need to uninstall it and then reinstall it. To uninstall the driver, open the Device Manager and right-click on the entry for your DVD drive. Select Uninstall and then follow the instructions. After the driver is uninstalled, restart your computer and reinstall the driver by downloading it from the manufacturer’s website and running the installer.
Why is my DVD ROM not being detected?
There are a few reasons why your DVD ROM may not be being detected. One reason may be due to a hardware issue with the DVD ROM itself. Another reason may be that the drivers for the DVD ROM are not installed or are outdated.
If you are experiencing a hardware issue with your DVD ROM, you may want to try replacing the drive. If the issue persists after replacing the drive, then there may be a problem with the motherboard or another component in your computer.
If the drivers for your DVD ROM are not installed or are outdated, you can try installing the latest drivers for your DVD ROM. You can typically find the latest drivers for your DVD ROM on the manufacturer’s website.
Windows 10 hides certain devices by default, including optical drives like DVD drives. If you need to access your DVD drive, you can show it by following these steps:
1. Click on the Start button and type “Device Manager” into the search bar.
2. Click on the Device Manager link.
3. In the Device Manager window, click on the View menu and select Show hidden devices.
4. In the Device Manager window, expand the DVD/CD-ROM drives category.
5. Right-click on your DVD drive and select the Enable device option.
6. Click on the OK button.
Your DVD drive should now be visible in the Device Manager window.
Why can’t Windows 10 see my DVD drive?
Windows 10 is one of the most popular operating systems in the world. However, there are some users who are reporting that they are unable to see their DVD drive in Windows 10.
There are a few possible reasons why your DVD drive may not be visible in Windows 10. One possibility is that your DVD drive may not be properly configured in the BIOS. If this is the case, you may need to consult your computer’s documentation or manufacturer to configure your DVD drive properly.
Another possibility is that your DVD drive may not be working properly. If this is the case, you may need to troubleshoot the drive to determine the root of the problem.
Finally, it is also possible that your DVD drive may not be plugged in properly. If this is the case, make sure that the DVD drive is properly plugged into your computer’s motherboard.
If you are still unable to see your DVD drive in Windows 10, it is possible that the drive may be defective. In this case, you may need to contact the drive’s manufacturer for support.