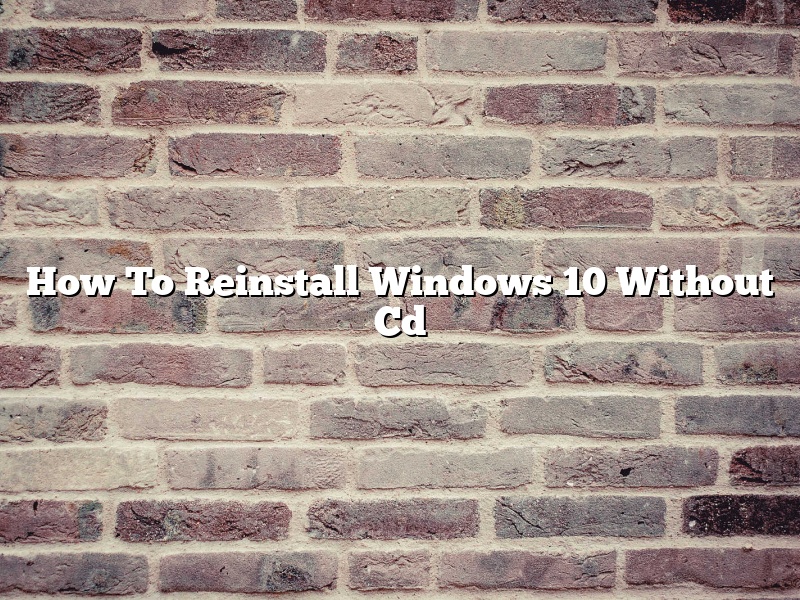Are you looking for a way to reinstall Windows 10 without using a CD? If so, you’re in luck! In this article, we’ll show you how to do it.
Before we get started, it’s worth noting that there are a few different ways to reinstall Windows 10. If you’re having problems with your current installation, you may be able to fix them by using the built-in recovery options. Alternatively, you can create a bootable USB drive or DVD and reinstall Windows 10 that way.
If you just want to reinstall Windows 10 for the sake of having a fresh installation, the easiest way to do it is to use the Reset this PC feature. This will reinstall Windows 10 and keep your files and settings.
Finally, if you’re having problems with your computer’s hardware, you may need to reinstall Windows 10. In this case, you’ll need to create a bootable USB drive or DVD.
With that out of the way, let’s get started!
How to reinstall Windows 10 using the built-in recovery options
If you’re having problems with your current installation of Windows 10, you may be able to fix them by using the built-in recovery options. To do this, you’ll need to boot your computer from a USB drive or DVD.
If you’re using a USB drive, you’ll need to create a bootable USB drive. To do this, we recommend using the Microsoft Media Creation Tool. Once you’ve created the bootable USB drive, you’ll need to restart your computer and boot from the USB drive.
If you’re using a DVD, you’ll need to create a bootable DVD. To do this, we recommend using the Microsoft Media Creation Tool. Once you’ve created the bootable DVD, you’ll need to restart your computer and boot from the DVD.
Once your computer has booted, you’ll see the following screen:
Click on the Troubleshoot option.
Click on the Reset this PC option.
Click on the Next button.
Click on the Reset button.
Windows 10 will be reset and your files and settings will be kept.
How to reinstall Windows 10 using a bootable USB drive or DVD
If you want to reinstall Windows 10 and keep your files and settings, the easiest way to do it is to use the Reset this PC feature. To do this, you’ll need to create a bootable USB drive or DVD.
If you’re using a USB drive, you’ll need to create a bootable USB drive. To do this, we recommend using the Microsoft Media Creation Tool. Once you’ve created the bootable USB drive, you’ll need to restart your computer and boot from the USB drive.
If you’re using a DVD, you’ll need to create a bootable DVD. To do this, we recommend using the Microsoft Media Creation Tool. Once you’ve created the bootable DVD, you’ll need to restart your computer and boot from the DVD.
Once your computer has booted, you’ll see the following screen:
Click on the Install Windows 10 option.
Click on the Next button.
Windows 10 will be installed and your files and settings will be kept.
How to reinstall Windows 10 using the Reset this PC feature
If you just want to reinstall Windows 10 and you don’t have any problems with your current installation, the easiest way to do it is to use the Reset this PC feature. To do this, you’ll need to create a bootable USB drive or DVD.
Contents
- 1 Can you reinstall Windows 10 without a disk?
- 2 Can I install Windows 10 without USB or CD?
- 3 How do I do a full reinstall of Windows 10?
- 4 How do I factory reset Windows 10 without recovery media?
- 5 How do I reinstall Windows from BIOS?
- 6 Why can’t I reinstall Windows 10?
- 7 How do I install operating system on new computer without CD?
Can you reinstall Windows 10 without a disk?
Can you reinstall Windows 10 without a disk?
In a word, yes. Windows 10 can be reinstalled without a disk, and in fact the process is very simple.
There are a few ways to reinstall Windows 10 without a disk. The first is to use the built-in recovery feature. To do this, reboot your computer and hold down the “Shift” key. This will bring up the “Startup Settings” menu. From here, select “Restart” and your computer will reboot into the recovery environment.
From here, select “Troubleshoot” > “Advanced Options” > “Windows Startup Settings” > “Restart”. This will reboot your computer into the recovery environment. From here, select “Troubleshoot” > “Reset This PC” > “Remove Everything”. This will reset your computer and reinstall Windows 10.
The second way to reinstall Windows 10 without a disk is to use a USB drive. To do this, you need to create a bootable USB drive. To do this, download the Windows 10 ISO file and use a program like Rufus to create a bootable USB drive.
Once you have created a bootable USB drive, reboot your computer and press the “F12” key to bring up the boot menu. Select “USB Drive” and your computer will boot from the USB drive. From here, select “Install Windows 10” and your computer will reinstall Windows 10.
Finally, you can also reinstall Windows 10 from a recovery partition. To do this, reboot your computer and hold down the “F11” key to bring up the recovery environment. From here, select “Troubleshoot” > “Reset This PC” > “Refresh your PC”. This will reset your computer and reinstall Windows 10.
Can I install Windows 10 without USB or CD?
Yes, you can install Windows 10 without a USB or CD.
Windows 10 can be installed on a PC without a USB or CD. The installation can be done through a network connection. The PC must be connected to the network and have the correct settings.
The Windows 10 installation files can be downloaded from Microsoft’s website. The files must be downloaded and saved to a location on the PC.
The PC must then be restarted and the boot order changed to boot from the network. The PC will then start the installation process from the network.
How do I do a full reinstall of Windows 10?
A full reinstall of Windows 10 is sometimes necessary when there are problems with the operating system. This process completely erases all of the data on the computer and restores Windows to its original state. Here’s how to do a full reinstall of Windows 10.
1. Back up your data
Before you start the reinstall process, it’s a good idea to back up your data. This will ensure that you don’t lose any important files or folders. There are a few ways to back up your data, including using a USB drive, an external hard drive, or a cloud storage service.
2. Download the Windows 10 ISO file
The first step in the reinstall process is to download the Windows 10 ISO file. This is the file that you will use to install Windows 10 on your computer. You can download the ISO file from Microsoft’s website.
3. Create a bootable USB drive
In order to install Windows 10, you’ll need to create a bootable USB drive. To do this, you’ll need a USB drive that has at least 8GB of storage space. Once you have a USB drive, you can use a program like Rufus to create a bootable USB drive.
4. Install Windows 10
Now that you have a bootable USB drive, you can install Windows 10 on your computer. To do this, insert the USB drive into your computer and restart it. Then, follow the on-screen instructions to install Windows 10.
How do I factory reset Windows 10 without recovery media?
Windows 10 comes with a number of recovery options that you can use to reset your PC. However, if you don’t have access to the recovery media or if you simply don’t want to use it, you can also reset your PC without it. In this article, we’ll show you how to do that.
Factory resetting your PC without recovery media is a bit more complicated than doing it with the media, but it’s still doable. Here’s what you need to do:
First, you need to create a bootable USB drive or DVD. To do that, you can use the Windows 10 Media Creation Tool.
Once you have the bootable media, you need to boot your PC from it. To do that, you need to enter the BIOS and change the boot order so that your PC will boot from the USB or DVD drive first.
Once your PC is booting from the media, you should see the Windows 10 setup screen. Click on the “Troubleshoot” option.
On the next screen, click on the “Reset this PC” option.
On the next screen, click on the “Remove everything” option.
The reset process will begin and it will take a while to complete. Be patient and let it finish.
Once the reset is complete, you’ll need to set up your PC again. The process is pretty straightforward and you should be able to do it without any problems.
How do I reinstall Windows from BIOS?
A computer’s Basic Input/Output System (BIOS) is responsible for starting up the system and loading the operating system. If you need to reinstall Windows from BIOS, you will need to access the BIOS setup utility and reset the system to its factory default settings. This will erase all of your data and programs.
To access the BIOS setup utility, you will need to press the BIOS key on your computer’s keyboard. The key varies depending on the manufacturer, but is typically displayed on the screen during the boot process.
Once you have accessed the BIOS setup utility, you will need to reset the system to its factory default settings. This can be done by locating the “Factory Defaults” or “Reset Settings” section of the utility and pressing the “Enter” or “Yes” button.
Once the system has been reset to its factory default settings, you will need to install Windows. This can be done by inserting the Windows installation disc into the computer’s CD or DVD drive and following the on-screen instructions.
Why can’t I reinstall Windows 10?
Windows 10 is a great operating system, but sometimes things go wrong and you need to reinstall it. However, you may find that you can’t reinstall Windows 10 for some reason. In this article we’ll look at some of the reasons why this might happen, and what you can do to fix it.
One possible reason you can’t reinstall Windows 10 is that your computer doesn’t have enough space. If the Windows 10 installer needs more than 7GB of free space to install, your computer may not have enough space to complete the installation. To fix this, you can free up some space on your computer by deleting unnecessary files, or you can purchase an external hard drive to store your files on.
Another possible reason you can’t reinstall Windows 10 is that your computer is using a previous version of Windows. If you want to reinstall Windows 10 but your computer is using a previous version of Windows, you’ll need to delete that version of Windows first. To do this, go to Settings > Update & security > Recovery and select “Delete Windows 10 installation files” under “Go back to an earlier build”.
If you can’t reinstall Windows 10 because your computer is using a previous version of Windows, you can try using the Windows 10 Media Creation Tool to create a USB or DVD drive with the Windows 10 installation files on it. To do this, go to https://www.microsoft.com/en-us/software-download/windows10 and select “Download tool now”. Once the tool has downloaded, run it and follow the instructions on the screen.
If you still can’t reinstall Windows 10, there may be a problem with your computer’s BIOS. To fix this, you’ll need to enter the BIOS and change the settings. To enter the BIOS, restart your computer and press the key that corresponds to your BIOS (usually F2, F10, or DEL). Once you’re in the BIOS, look for the “Boot” or “Startup” menu and change the “Boot order” so that the USB or DVD drive is listed first. Save your changes and restart your computer.
If you still can’t reinstall Windows 10, your computer may be using a signed driver that’s not compatible with the new version of Windows. To fix this, you’ll need to update the driver or remove it completely. To update the driver, go to Device Manager, right-click the driver, and select “Update driver”. To remove the driver, right-click the driver and select “Uninstall”.
If you still can’t reinstall Windows 10, your computer may be infected with a virus or malware. To fix this, you’ll need to scan your computer for viruses and malware and remove any infections that you find. You can use a free antivirus program like Malwarebytes or a paid antivirus program like Norton to scan your computer.
If you still can’t reinstall Windows 10, your computer may be experiencing a hardware problem. To fix this, you’ll need to troubleshoot the hardware problem and replace any faulty hardware.
If you still can’t reinstall Windows 10, your computer may be damaged or corrupted. To fix this, you’ll need to repair or reinstall Windows 10. To do this, go to Settings > Update & security > Recovery and select “repair your computer”.
How do I install operating system on new computer without CD?
Installing an operating system (OS) on a new computer can be a daunting task, especially if you don’t have a CD. This article will show you how to do it without a CD.
There are a few ways to install an OS on a new computer without a CD. The first way is to create a bootable USB drive. To do this, you will need a USB drive that is at least 4GB in size, an OS installer, and a program called Rufus. Rufus can be downloaded for free from https://rufus.akeo.ie/.
Once you have downloaded Rufus, open it up and select your USB drive from the list. Next, select the ISO file of the OS installer that you want to use. Make sure that “Create a bootable disk using” is checked and then click “Start”. Rufus will create a bootable USB drive for you.
The second way to install an OS on a new computer without a CD is to create a bootable DVD. To do this, you will need a DVD burner and a DVD disc that is at least 4GB in size. You will also need the ISO file of the OS installer that you want to use.
Once you have the ISO file, open up DVD burner and select “New DVD Project. Select “DVD-ROM” from the drop-down menu and then click “Next”. Select the “ISO Image” button and then select the ISO file of the OS installer that you want to use. Click “Next” and then click “Burn”. DVD burner will create a bootable DVD for you.
The third way to install an OS on a new computer without a CD is to create a bootable image. To do this, you will need an image file of the OS installer that you want to use and a program called Win32DiskImager. Win32DiskImager can be downloaded for free from https://sourceforge.net/projects/win32diskimager/.
Once you have downloaded Win32DiskImager, open it up and select the image file of the OS installer that you want to use. Next, select the drive letter of your USB drive from the “Device” drop-down menu. Make sure that “Read” is selected and then click “Write”. Win32DiskImager will write the image file to your USB drive.
Once you have created a bootable USB drive, DVD, or image, you can install the OS on your new computer. To do this, restart your computer and boot from the USB drive, DVD, or image. Follow the on-screen instructions to install the OS.
Congratulations, you have now installed an OS on your new computer without a CD!