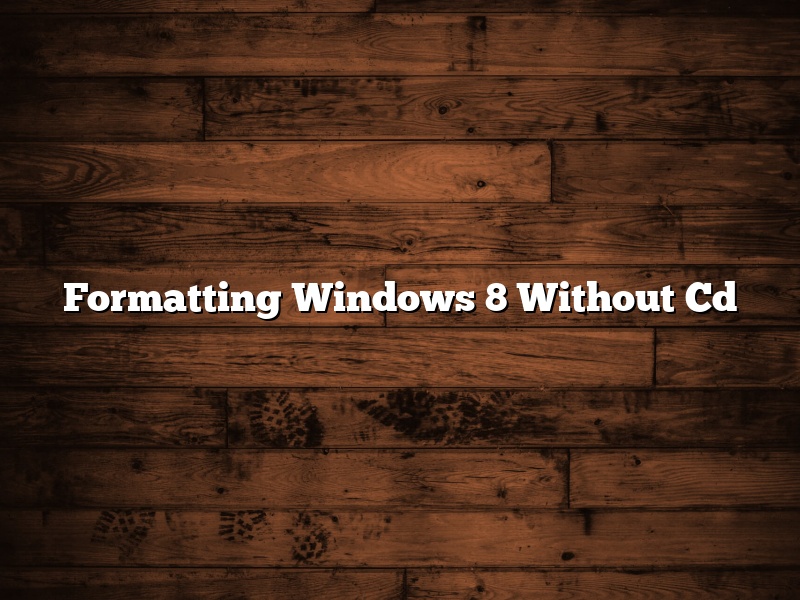When you get a new computer, or when you want to start fresh with a new installation of Windows, you’ll need to format the drive. Formatting the drive will erase all the data on the drive, so be sure to back up any important files before you begin. In Windows 8, you can format the drive without having to use a CD.
To format the drive in Windows 8, go to the Start screen and type “format.” Then, click on the “Format” option in the search results. This will open the Format window.
In the Format window, you’ll see a list of the drives on your computer. To format the drive, select it and click the “Format” button.
The Format window will ask you to choose a file system. For most people, the default file system is the best option. However, if you have specific needs, you can choose a different file system.
The Format window will also ask you to choose a size for the partition. The default size is usually fine, but you can change it if you want.
When you’re done making your selections, click the “Format” button. Windows will start formatting the drive. This process can take a while, so be patient.
When the drive is formatted, you’ll see a message telling you that it’s been formatted. Click the “Close” button to close the Format window.
You can now use the drive to store files or install Windows 8.
Contents
- 1 How do I restore Windows 8 without installation or recovery media?
- 2 How do I force a Windows 8 format?
- 3 How do I reformat my HP laptop Windows 8.1 without CD?
- 4 How do I reset my computer to factory settings without a CD?
- 5 How do I reinstall Windows 8 from BIOS?
- 6 How do I Reset my computer without installing media?
- 7 How do you wipe a Windows 8 computer?
How do I restore Windows 8 without installation or recovery media?
Windows 8 is a great operating system, but what if something happens and you need to restore it without installation or recovery media? In this article, we will show you how to do that.
First, you need to create a system restore point. To do that, press Windows Key + S and type restore point. Select Create a restore point from the results.
Now, you need to open the System Properties window. To do that, press Windows Key + X and select System.
In the System Properties window, go to the System Protection tab and click the Create button.
Enter a name for your restore point and click the Create button.
Now, you need to open the command prompt. To do that, press Windows Key + X and select Command Prompt (Admin).
When the command prompt opens, type the following command and press Enter:
rstrui.exe
This command will start the System Restore wizard.
Click the Next button and select the restore point that you created earlier.
Click the Next button and the restore process will start.
When the restore process is finished, your computer will restart.
That’s how you restore Windows 8 without installation or recovery media.
How do I force a Windows 8 format?
Windows 8 is a newer operating system from Microsoft, and as such, there may be times when you need to format it. This can be done in a few different ways, but the most common is to use the built-in Windows 8 tools.
First, make sure you have a copy of Windows 8 installation media. This can be a DVD, USB drive, or even a downloaded ISO file. Once you have that, you can start the formatting process.
To format Windows 8 using the built-in tools, you’ll need to boot from the installation media. Then, select the “Format” option from the main menu. This will start the formatting process.
Be aware that formatting Windows 8 will erase all of your data, so make sure you have a backup before you start.
How do I reformat my HP laptop Windows 8.1 without CD?
Reformatting your HP laptop Windows 8.1 without a CD can be a bit tricky but it’s definitely doable. In this article, we will walk you through the necessary steps required to format your HP laptop without a CD.
First, you will need to download a copy of the HP laptop Windows 8.1 reformatting software. You can find this software on the HP website. Once you have downloaded the software, you will need to create a bootable USB drive. To do this, you will need to download a copy of Universal USB Installer. Once you have downloaded both the software and the USB installer, open the USB installer and select the “HP laptop Windows 8.1” option. Then, select the USB drive you want to use and click on “Create”.
Once the USB drive is created, you will need to restart your HP laptop. Once your laptop has restarted, press the “F11” key to access the boot menu. Select the “USB drive” option and your HP laptop will start up using the reformatting software. Follow the on-screen instructions to reformat your HP laptop.
Once your HP laptop has been reformatted, you will need to install the drivers and software required for your laptop. You can find the drivers and software on the HP website.
How do I reset my computer to factory settings without a CD?
There are a few different ways that you can reset your computer to factory settings without a CD. One way is to use the recovery partition on your computer. Another way is to use a recovery disk that you created yourself. Finally, you can use a USB flash drive to create a recovery drive.
If your computer has a recovery partition, you can reset it to factory settings by following these steps:
1. Shut down your computer.
2. Turn on your computer and press the F11 key repeatedly until the Recovery Menu appears.
3. Click the “Reset your PC” option.
4. Follow the on-screen instructions to reset your computer to factory settings.
If your computer doesn’t have a recovery partition, you can reset it to factory settings by using a recovery disk. To create a recovery disk, follow these steps:
1. Shut down your computer.
2. Connect a USB flash drive to your computer.
3. Turn on your computer and press the F11 key repeatedly until the Recovery Menu appears.
4. Click the “Create a recovery drive” option.
5. Follow the on-screen instructions to create a recovery drive.
Once you have created a recovery drive, you can reset your computer to factory settings by following these steps:
1. Shut down your computer.
2. Connect the USB flash drive to your computer.
3. Turn on your computer and press the F11 key repeatedly until the Recovery Menu appears.
4. Click the “Repair your computer” option.
5. Select the “Use a recovery drive” option.
6. Follow the on-screen instructions to reset your computer to factory settings.
If you don’t have a recovery disk, you can create a recovery drive using a USB flash drive. To do this, follow these steps:
1. Shut down your computer.
2. Connect a USB flash drive to your computer.
3. Turn on your computer and press the F11 key repeatedly until the Recovery Menu appears.
4. Click the “Create a recovery drive” option.
5. Follow the on-screen instructions to create a recovery drive.
Once you have created a recovery drive, you can reset your computer to factory settings by following these steps:
1. Shut down your computer.
2. Connect the USB flash drive to your computer.
3. Turn on your computer and press the F11 key repeatedly until the Recovery Menu appears.
4. Click the “Repair your computer” option.
5. Select the “Use a recovery drive” option.
6. Follow the on-screen instructions to reset your computer to factory settings.
How do I reinstall Windows 8 from BIOS?
Reinstalling Windows 8 from BIOS is not a difficult process, but it is important to follow the correct steps in order to ensure a successful installation.
The first step is to restart your computer and enter the BIOS menu. This can usually be done by pressing the F2 or Delete key on your keyboard immediately after turning on your computer.
Once you are in the BIOS menu, you will need to find the section that allows you to change the boot order. This will typically be located in the “Advanced” or “Boot” menu.
In the boot order, you will need to set your computer to boot from the CD or DVD drive first. Once this is done, insert your Windows 8 installation disk into the drive and restart your computer.
The Windows 8 installation process will start and you will be asked to choose your language and keyboard layout. After this, you will be asked to choose the installation type.
You will need to select the “Custom: Install Windows Only (Advanced)” option. This will allow you to format your hard drive and install Windows 8 from scratch.
The final step is to follow the on-screen instructions to complete the installation.
How do I Reset my computer without installing media?
There are a few ways to reset your computer without installing media. One way is to use the Recovery Drive or Recovery Partition on your computer. To do this, you will need to have a recovery drive or recovery partition on your computer. If you do not have a recovery drive or recovery partition on your computer, you can create one.
To create a recovery drive on your computer, you will need a USB flash drive. The USB flash drive must be at least 8GB in size. Once you have a USB flash drive, you can download the recovery drive software from the Microsoft website. The recovery drive software will create a recovery drive on your USB flash drive.
Once you have a recovery drive on your USB flash drive, you can reset your computer. To do this, restart your computer and press the F11 key. This will open the Recovery Drive or Recovery Partition on your computer. You can then reset your computer from the Recovery Drive or Recovery Partition.
If you do not have a recovery drive or recovery partition on your computer, you can create one. To create a recovery partition on your computer, you will need a Windows installation disc or a USB flash drive with the Windows installation files on it. Once you have a Windows installation disc or a USB flash drive with the Windows installation files on it, you can create a recovery partition on your computer.
To create a recovery partition on your computer, you will need to open the Disk Management tool. To open the Disk Management tool, press the Windows key + R, type diskmgmt.msc, and press Enter.
In the Disk Management tool, you will see a list of all the disks on your computer. To create a recovery partition on your computer, you will need to create a new partition on one of your disks. To create a new partition on one of your disks, right-click on the disk and select New Partition.
The New Partition wizard will open. In the New Partition wizard, you will need to select the size of the new partition and the location of the new partition. The size of the new partition should be at least 8GB. The location of the new partition can be any of the following:
– Primary Partition
– Logical Partition
– Extended Partition
– RAID Volume
Once you have selected the size of the new partition and the location of the new partition, click Next. The New Partition wizard will create the new partition on your computer.
Once the new partition is created, you can install the Windows operating system on the new partition. To install the Windows operating system on the new partition, you will need to restart your computer and boot from the Windows installation disc or the USB flash drive with the Windows installation files on it.
Once you have booted from the Windows installation disc or the USB flash drive with the Windows installation files on it, the Windows installation wizard will open. The Windows installation wizard will ask you where you want to install the Windows operating system. To install the Windows operating system on the new partition, select the new partition and click Next. The Windows installation wizard will install the Windows operating system on the new partition.
Once the Windows operating system is installed on the new partition, you can reset your computer from the Windows operating system. To reset your computer from the Windows operating system, open the Start menu, click Settings, and click Update and Security. In the Update and Security window, click Recovery. In the Recovery window, click the Reset this PC button. The Reset this PC window will open. In the Reset this PC window, click the Keep my files button. The Reset
How do you wipe a Windows 8 computer?
Windows 8 computers can be wiped in a variety of ways. One way is to use the Windows 8 reset feature. This feature reinstalls Windows 8 on the computer while preserving the user’s files and settings. To use the reset feature, start the computer and press the F8 key. Select the “Advanced startup” option and then the “Reset your PC” option. Follow the on-screen instructions to reset the computer.
Another way to wipe a Windows 8 computer is to use a third-party disk wiping utility. These utilities can be used to wipe the entire hard drive or to wipe specific partitions or folders. Some popular disk wiping utilities include Active KillDisk, DBAN, and Disk Wipe.
Finally, a Windows 8 computer can be wiped by formatting the hard drive. This will erase all of the data on the drive. To format the hard drive, open the Computer window, right-click the drive, and select “Format”.