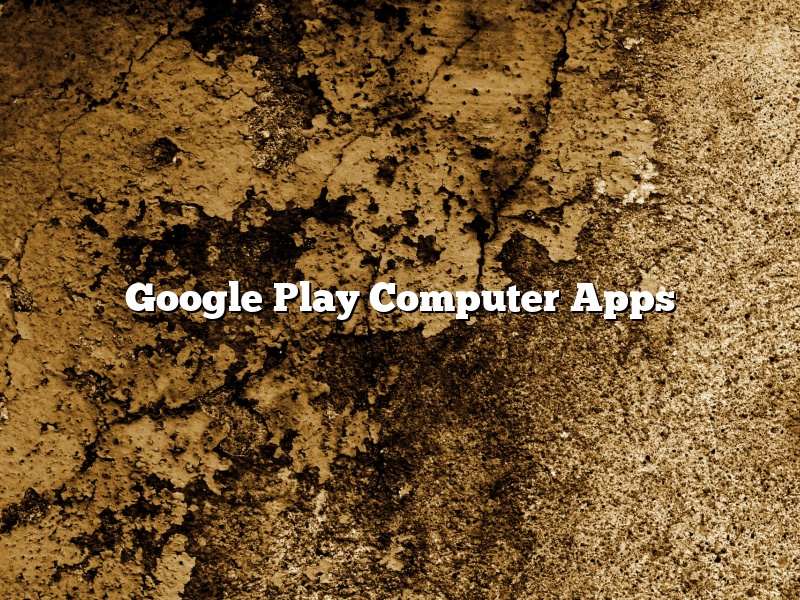Google Play is a digital application store that is owned and operated by Google. It is a digital marketplace where Android users can purchase and download digital content and applications for their Android devices. Google Play also offers books, music, television shows, and movies for purchase or rental.
The Google Play store offers a wide variety of computer applications that can be downloaded and installed on Android devices. In addition to the many applications that are offered for free, there are also a large number of paid applications that are available for purchase.
Some of the most popular computer applications that are available on the Google Play store include the following:
– Adobe Photoshop Express: A photo editor that allows users to adjust brightness, contrast, saturation, and other settings.
– Candy Crush Saga: A puzzle game in which players must match colorful candies to earn points.
– Facebook: A social networking service that allows users to connect with friends and family.
– Google Maps: A map and navigation application that provides detailed information about streets, businesses, and other points of interest.
– Kindle: An application that allows users to read books, magazines, and newspapers on their Android devices.
The Google Play store offers a wide variety of computer applications that can be downloaded and installed on Android devices. In addition to the many applications that are offered for free, there are also a large number of paid applications that are available for purchase.
Some of the most popular computer applications that are available on the Google Play store include the following:
– Adobe Photoshop Express: A photo editor that allows users to adjust brightness, contrast, saturation, and other settings.
– Candy Crush Saga: A puzzle game in which players must match colorful candies to earn points.
– Facebook: A social networking service that allows users to connect with friends and family.
– Google Maps: A map and navigation application that provides detailed information about streets, businesses, and other points of interest.
– Kindle: An application that allows users to read books, magazines, and newspapers on their Android devices.
Contents [hide]
Can you get Google Play apps on PC?
Google Play store is one of the leading app stores in the world. It offers a vast array of apps, games, music, movies, and books. It is available on Android devices and on the web. However, can you get Google Play apps on PC?
The answer is yes. You can get Google Play apps on PC by using an Android emulator. An Android emulator is a software that allows you to run Android apps on your PC. There are many Android emulators available, but the best one is BlueStacks.
BlueStacks is a free Android emulator that is very easy to use. It has a user-friendly interface and it is very fast. It allows you to run any Android app on your PC.
To install BlueStacks on your PC, go to the BlueStacks website and download the installer. Once the installer is downloaded, run it and follow the instructions. Once BlueStacks is installed, open it and sign in with your Google account.
Now, you can download any Android app from the Google Play store and install it on your PC. Just open the Google Play store in BlueStacks and search for the app you want to install. Once you find the app, click on it and click the Install button. BlueStacks will install the app on your PC.
BlueStacks also allows you to run Android games on your PC. Just open the Google Play store in BlueStacks and search for the game you want to play. Once you find the game, click on it and click the Install button. BlueStacks will install the game on your PC.
Overall, BlueStacks is a great Android emulator that allows you to run Google Play apps on PC. It is very easy to use and it is very fast. It is the best Android emulator available.
How do I get the Google Play Store app on my computer?
The Google Play Store is one of the most popular app stores in the world. Millions of people use it to download apps, games, music, and more. However, not everyone knows that you can also download the Google Play Store app on your computer.
In this article, we will show you how to download and install the Google Play Store app on your computer. We will also show you how to use the Google Play Store app on your computer.
First, you will need to download and install the Google Play Store app on your computer.
You can download the Google Play Store app for free from the Google Play Store website:
https://play.google.com/store/apps/details?id=com.android.vending
Once you have downloaded the Google Play Store app, you can install it by following these instructions:
Windows:
1. Double-click the Google Play Store app installer file.
2. Click “Yes” to confirm that you want to install the Google Play Store app.
3. Click “Next” and then “Install.”
4. Click “Finish” once the installation is complete.
Mac:
1. Open the Google Play Store app installer file.
2. Drag the Google Play Store app icon to the Applications folder.
3. Click “Open” to launch the Google Play Store app.
Now that you have installed the Google Play Store app on your computer, let’s take a look at how to use it.
The Google Play Store app has a similar layout to the Google Play Store website. It consists of five tabs: Home, Games, Apps, Music, and Movies & TV.
The Home tab displays featured apps and games, as well as new and popular apps and games.
The Games tab displays featured games, new and popular games, and top-rated games.
The Apps tab displays featured apps, new and popular apps, and top-rated apps.
The Music tab displays featured music, new and popular music, and top-rated music.
The Movies & TV tab displays featured movies and TV shows, new and popular movies and TV shows, and top-rated movies and TV shows.
You can also search for apps, games, music, and movies and TV shows by typing their names into the search bar at the top of the Google Play Store app.
The Google Play Store app also allows you to install apps and games.
To install an app or game, simply click the “Install” button next to its name.
The Google Play Store app also allows you to update your installed apps and games.
To update an app or game, simply click the “Update” button next to its name.
The Google Play Store app also allows you to uninstall apps and games.
To uninstall an app or game, simply click the “Uninstall” button next to its name.
The Google Play Store app is a great way to download apps, games, music, and movies and TV shows on your computer. It has a similar layout to the Google Play Store website, and it allows you to install apps and games, update apps and games, and uninstall apps and games.
How do I install Apps on my PC?
Installing an app on your PC used to be a complicated process, but nowadays it’s a lot simpler. In this article, we’ll show you how to install apps on your PC using two different methods.
The first way to install an app on your PC is to use an app store. App stores are websites or apps that allow you to download and install apps on your PC. The most popular app store is the Google Play Store, which is used by Android devices. Other app stores include the Apple App Store, the Microsoft Store, and the Amazon Appstore.
To install an app from an app store, open the app store on your PC and search for the app you want to install. Once you’ve found the app, click on it and then click the Install button. The app will be downloaded and installed on your PC.
The second way to install an app on your PC is to download the app’s installer file and then run it. This method is used by Windows devices and Mac devices.
To install an app using this method, first download the installer file for the app. Once the file has been downloaded, open it and then follow the on-screen instructions to install the app.
Can I download Google Play on Windows 10?
Can I download Google Play on Windows 10?
Yes, it is possible to download and install Google Play on Windows 10. However, the process is not as straightforward as on Android devices.
To install Google Play on Windows 10, you first need to download and install the Google Play Services app. This can be done by following these steps:
1. Go to the Google Play Services website and download the app.
2. Open the downloaded file and click on the Install button.
3. The Google Play Services app will be installed on your computer.
4. Next, you need to download the Google Play Store app.
5. Go to the Google Play Store website and download the app.
6. Open the downloaded file and click on the Install button.
7. The Google Play Store app will be installed on your computer.
8. Finally, open the Google Play Store app and sign in with your Google account.
You can now download and install apps from the Google Play Store on your Windows 10 computer.
How do I install apps on my computer?
There are many ways to install applications on a computer. In this article, we will discuss the most common methods.
One way to install an application is to download it from the internet and then install it manually. To do this, you will need to find the application’s website and download the installer file. Once you have downloaded the file, you can open it and follow the on-screen instructions to install the application.
Another way to install applications is to use an application installer program such as the Apple App Store or the Google Play Store. These application installers allow you to browse and download applications directly to your computer. Once the applications are downloaded, they will automatically install on your computer.
Finally, some applications can be installed using a USB drive. To do this, you will need to download the application installer to your USB drive and then insert the USB drive into your computer. Once the USB drive is inserted, the installer will automatically start and you will be able to install the application.
How do I install Android apps on my PC?
There are a few different ways that you can install Android apps on your PC. In this article, we will show you how to install them using an emulator and a USB drive.
The first way is to use an emulator. An emulator is a software that allows you to run Android apps on your PC. There are a few different emulators that you can use, but we recommend using BlueStacks. To install BlueStacks, go to the BlueStacks website and download the emulator. Once the emulator has been downloaded, installed, and launched, you will need to sign in with your Google account.
Once you have signed in, you will be taken to the BlueStacks home screen. To install an Android app, go to the Google Play Store and search for the app that you want to install. Once you have found the app, click on it and then click the “Install” button. The app will be installed on your PC and you will be able to open it by clicking on the BlueStacks home screen and then clicking on the app that you want to open.
The second way to install Android apps on your PC is to use a USB drive. To do this, you will need to have a USB drive that is at least 4GB in size. You will also need to have ADB installed on your PC. ADB is a command-line tool that allows you to communicate with your Android device. To install ADB, go to the Android Developer website and download the ADB tool. Once ADB has been downloaded, installed, and launched, you will need to connect your Android device to your PC using a USB cable.
Once your Android device has been connected, you will need to open a command prompt window and navigate to the folder where ADB is installed. To do this, type “cd C:\adb” (without the quotes) and press enter. Once you are in the correct folder, type “adb devices” (without the quotes) and press enter. If your Android device is connected, you will see it listed in the command prompt window.
Now, you will need to copy the Android app that you want to install on your PC to the USB drive. To do this, open the USB drive and create a new folder. Name the folder “apks” (without the quotes). Now, copy the Android app to the “apks” folder.
Once the app has been copied, you can disconnect your Android device from your PC. To install the app on your PC, go to the USB drive and open the “apks” folder. Double-click on the Android app and the app will be installed on your PC.
Can you get the Google Play store on Windows 10?
Windows 10 comes with its own app store, called the Windows Store. However, it doesn’t come with the Google Play store. If you want to be able to use all of the apps that are available on Android, you’ll need to find a way to get the Google Play store on your Windows 10 computer.
There are a few different ways to do this. One is to use an emulator like BlueStacks or Nox. These programs allow you to run Android apps on your computer. Another option is to use an app called APKMirror. This app allows you to download Android apps that aren’t available in the Windows Store.
Once you have the Google Play store on your computer, you can use it to download apps, games, music, and movies. You can also use it to manage your Android devices. If you have an Android phone or tablet, you can use the Google Play store to transfer files between your computer and your device, and to sync your data between the two devices.