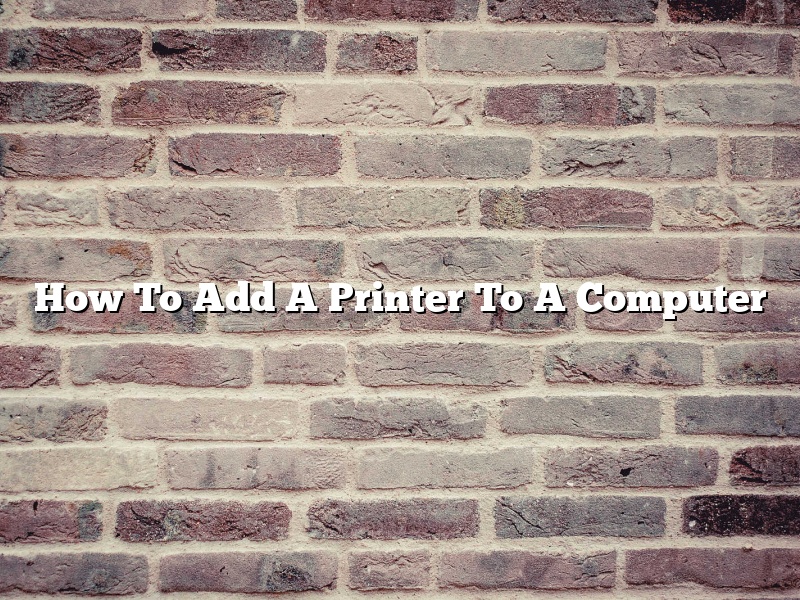Adding a printer to a computer is a relatively simple process, but there are a few things you need to know before you get started. In this article, we’ll walk you through the steps of adding a printer to a Windows computer.
If you’re using a Mac, check out this article for instructions on how to add a printer to a Mac.
What You’ll Need
Before you can add a printer to your computer, you’ll need the following items:
-Printer
-USB cable or network cable (depending on how you plan to connect the printer to the computer)
-Driver disc (if your printer doesn’t have a driver installed already)
Connecting the Printer
There are two ways to connect a printer to a computer: via a USB cable or a network cable.
If you’re using a USB cable, connect the printer to the computer and then turn it on. Windows should automatically detect the printer and install the driver.
If you’re using a network cable, connect the printer to the network and then turn it on. Windows should automatically detect the printer and install the driver.
If Windows doesn’t automatically detect the printer, you can install the driver manually. To do this, open the Control Panel and click on “Hardware and Sound”. Then, click on “Add a printer”. Windows will scan your network for available printers. Select the printer you want to add and click “Next”. Windows will install the driver automatically.
Printing a Test Page
Once the printer is installed, you can test it by printing a test page. To do this, open the Control Panel and click on “Devices and Printers”. Right-click on the printer and select “Print a test page”.
Contents [hide]
- 1 How do I get my computer to recognize my printer?
- 2 How do I add a wireless printer to this computer?
- 3 How do I manually add a printer?
- 4 How do you add a printer that isn’t showing up?
- 5 Why printer is not detected?
- 6 Why can’t I find my printer on my network?
- 7 Why is my computer not finding my wireless printer?
How do I get my computer to recognize my printer?
When your computer doesn’t recognize a printer, it can be a frustrating experience. Luckily, there are a few things you can try to get your computer to recognize your printer.
One thing you can try is to restart your computer and your printer. Sometimes, this is all it takes for the computer to recognize the printer.
If restarting your computer and printer doesn’t work, you can try updating your printer driver. To do this, go to the website of the printer manufacturer and download the latest driver. After you’ve downloaded the driver, open it and follow the on-screen instructions to install it.
If updating your printer driver doesn’t work, you can try uninstalling and reinstalling your printer driver. To do this, open the Device Manager and click on the printer driver. Then, click on the Uninstall button and follow the on-screen instructions. After the driver has been uninstalled, reinstall it by following the on-screen instructions.
If none of these steps work, you may need to contact the printer manufacturer for help.
How do I add a wireless printer to this computer?
Adding a wireless printer to your computer is a fairly simple process, and can be completed in a few minutes. In this article, we will outline the steps necessary to add a wireless printer to your computer.
To add a wireless printer to your computer, you will need the printer’s wireless network name (or “SSID”) and password. You can find this information in the printer’s instruction manual, or by contacting the printer’s manufacturer.
Once you have the printer’s wireless network name and password, open the Control Panel on your computer. In the Control Panel, select “Hardware and Sound” and then select “Devices and Printers”.
In the Devices and Printers window, select “Add a Printer” and then select “Add a Wireless Printer”.
In the Add Wireless Printer window, enter the printer’s wireless network name and password. Then click “Next”.
The printer will now be added to your computer. You can now use the printer as you normally would.
How do I manually add a printer?
Adding a printer to your computer manually can be a little daunting for some people, but it’s a process that is relatively simple to follow. This guide will walk you through the steps necessary to add a printer to your computer without using any software.
Before you get started, you will need to gather a few items. You will need the printer’s driver software, the printer’s USB cable, and the printer’s power cord. Once you have all of these items, you can begin the process of adding the printer.
The first step is to connect the printer to your computer. Plug the printer’s USB cable into a USB port on your computer, and then plug the power cord into an outlet. Once the printer is connected, turn it on.
Next, you will need to open the Control Panel on your computer. To do this, click on the Windows icon in the lower left-hand corner of your screen, and then click on the Control Panel.
In the Control Panel, click on the Hardware and Sound tab, and then click on the Printers and Scanners category.
In the Printers and Scanners category, click on the Add a printer or scanner button.
The Add Printer Wizard will open. Click on the Add a local printer or network printer with manual settings button.
The next step is to select the printer port. In the drop-down menu, select the port that the printer is connected to. If you are not sure which port the printer is connected to, you can click on the Detect button to let the wizard automatically detect the port.
Next, you will need to select the printer’s manufacturer and model. To do this, click on the Have Disk button.
Locate the printer’s driver software on your computer, and then click on the Open button.
The wizard will then install the printer. Once the printer is installed, you will need to close the wizard.
To use the printer, you will need to open the Printers and Scanners category in the Control Panel and click on the printer’s icon.
How do you add a printer that isn’t showing up?
When you try to add a printer that’s not showing up in your Printers list, you may receive an error message indicating that the printer could not be found. This may be due to a problem with the printer itself or a problem with your network.
If you’re using a USB printer, make sure the printer is turned on and connected to your computer. If the printer is connected to your computer but you still can’t add it, you may need to install the printer’s drivers.
If you’re trying to add a printer that’s connected to your network, make sure the printer is turned on and that your computer is connected to the same network as the printer. If you still can’t add the printer, you may need to install the printer’s drivers or configure your network settings.
Why printer is not detected?
There could be several reasons why your printer is not detected. Some of the most common reasons are:
-The printer is not turned on
-The printer is not connected to your computer
-The printer driver is not installed
If your printer is not turned on, make sure to turn it on and try again. If your printer is not connected to your computer, make sure to connect it and try again. If the printer driver is not installed, make sure to install it and try again.
Why can’t I find my printer on my network?
If you’re having trouble finding your printer on your network, there are a few things you can check to try and resolve the issue.
First, make sure that your printer is turned on and connected to your network. If it’s not, connect it and turn it on.
Next, check to see if your printer is assigned a static IP address or if it’s using DHCP. If your printer is using DHCP, make sure your router is issuing DHCP addresses to your printer’s MAC address.
If your printer is assigned a static IP address, make sure that the address is correct and that your printer is in the same network range as your router.
If you’ve checked all of these things and you’re still having trouble finding your printer on your network, try restarting your router and your printer. If that doesn’t work, contact your printer manufacturer for support.
Why is my computer not finding my wireless printer?
When you can’t find your printer, there are a few things you can check:
-First, make sure that the printer is turned on and that it is connected to the same network as your computer.
-If the printer is connected to the network, check to see if the printer is enabled for wireless printing.
-If the printer is enabled for wireless printing, check to see if the printer is in range of your computer and your network.
-If the printer is in range of your computer and your network, check the printer driver to make sure it is installed and configured correctly.