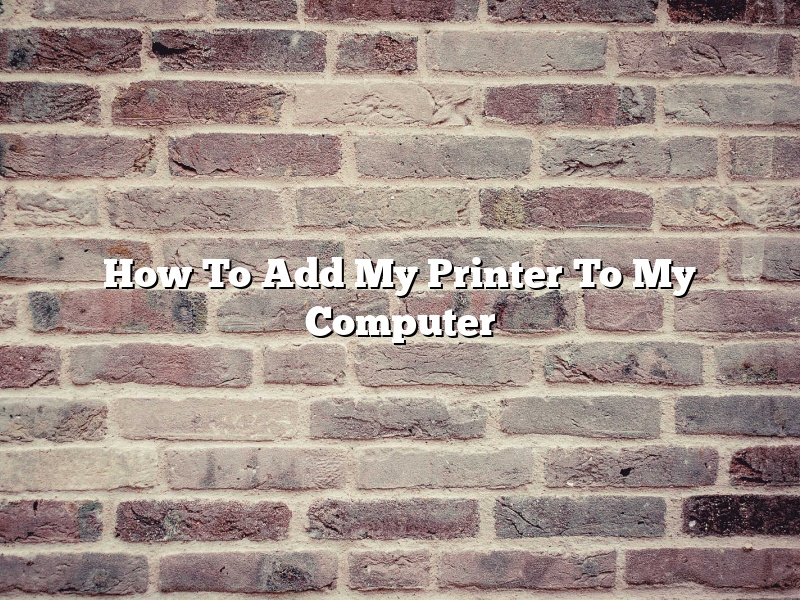Adding a printer to a computer is a process that can vary depending on the type of printer and the computer. In most cases, however, adding a printer is a relatively simple process.
The first step is to make sure that the printer is turned on and that it is connected to the computer. Most printers come with a USB cable that can be connected to the computer. Once the printer is connected, the next step is to open the Control Panel on the computer.
The Control Panel can be found in the Windows Start menu. Once it is open, the next step is to find the Printers and Scanners option. This can be found in the Hardware and Sound section of the Control Panel.
Once the Printers and Scanners option is open, the next step is to click on the Add a Printer option. This will open a new window that will allow the user to select the type of printer that is being added.
Once the type of printer is selected, the next step is to select the printer from the list of available printers. If the printer is not listed, then the printer driver will need to be installed. This can be done by clicking on the Have Disk button and then selecting the driver from the disk.
Once the driver is installed, the printer will be added to the list of available printers and can be used by the computer.
Contents [hide]
- 1 How do I connect my printer to my computer?
- 2 How do you connect a computer to a wireless printer?
- 3 Why is my printer not connecting to my computer?
- 4 How do I add a new printer to this computer?
- 5 Why is my computer not finding my wireless printer?
- 6 How do I connect my HP printer to my computer?
- 7 How do I connect my HP printer to my computer wirelessly?
How do I connect my printer to my computer?
This article will provide step-by-step instructions on how to connect a printer to a computer.
First, determine the type of printer that is being connected to the computer. There are three types of printers: USB, parallel, and network.
USB printers are the most common type. They connect to the computer via a USB cable.
Parallel printers connect to the computer via a special parallel port.
Network printers connect to the computer via a network connection.
Once the type of printer is determined, the next step is to determine the printer’s connection type. USB printers usually have two connection types: direct and hub. Direct connection printers connect to a USB port on the computer. Hub connection printers connect to a USB port on a USB hub. If a USB port is not available on the computer, a hub can be used to connect the printer.
Parallel printers have two connection types: standard and bidirectional. Standard parallel printers connect to the computer’s parallel port. Bidirectional parallel printers connect to the computer’s parallel port and can also be used as a printer server.
Network printers have three connection types: wired, wireless, and Bluetooth. Wired network printers connect to the computer via a network cable. Wireless network printers connect to the computer via a wireless signal. Bluetooth network printers connect to the computer via Bluetooth.
Once the type of printer and the printer’s connection type are determined, the next step is to install the printer’s driver. The printer’s driver can be downloaded from the printer manufacturer’s website.
Once the printer’s driver is installed, the next step is to connect the printer to the computer. This can be done in one of two ways: using the printer’s installation CD or using the printer’s software.
If the printer’s installation CD is being used, the installation CD should be inserted into the computer’s CD drive. The CD will autorun and the installation wizard will start. The wizard will guide the user through the installation process.
If the printer’s software is being used, the software should be installed on the computer. The software can be downloaded from the printer manufacturer’s website. Once the software is installed, the printer should be connected to the computer. The printer’s software will automatically detect the printer and the user will be able to print.
How do you connect a computer to a wireless printer?
Wireless printers are becoming more and more popular due to their convenience and portability. They allow you to print from anywhere in your home or office without the need for cords or cables. Connecting a computer to a wireless printer is a simple process, but there are a few things you need to know in order to do it correctly.
The first step is to make sure that both the computer and the printer are turned on and that they are connected to the same wireless network. To do this, you will need the printer’s network name (SSID) and password. If you don’t know what these are, you can usually find them in the printer’s manual or on the manufacturer’s website.
Once you have the network name and password, open the network settings on your computer and select the network that the printer is connected to. If you are using a Windows computer, you will then need to enter the printer’s network name and password. Mac users can simply click on the printer’s name in the list of available networks and enter the password, if necessary.
Once you have connected to the printer’s network, you should be able to print from your computer without any problems.
Why is my printer not connecting to my computer?
There can be several reasons why your printer is not connecting to your computer. One possibility is that the printer is not turned on. Make sure that the printer is turned on and that the power cable is plugged in.
Another possibility is that there is a communication problem between the printer and the computer. Make sure that the printer is connected to the computer with the correct cables.
If the printer is connected to the computer correctly, the next step is to check the printer driver. The printer driver is a software program that allows the computer to communicate with the printer. If the printer driver is not installed correctly or is out of date, the printer will not connect to the computer. Make sure that the printer driver is installed correctly and is up to date.
If the printer driver is installed correctly and the printer is still not connecting to the computer, the problem may be with the printer. Try connecting the printer to another computer to see if the problem is with the printer or with the computer.
If the printer is connected to the computer correctly and the printer driver is installed correctly, the problem may be with the printer port. The printer port is the port on the computer where the printer is connected. Try connecting the printer to a different port on the computer.
If the printer is connected to the computer correctly, the printer driver is installed correctly, and the printer port is working correctly, the problem may be with the network. Make sure that the printer is connected to the network correctly.
If the printer is connected to the computer correctly, the printer driver is installed correctly, the printer port is working correctly, and the printer is connected to the network correctly, the problem may be with the software. Make sure that the software program that you are using is compatible with the printer.
If all of these things are checked and the printer is still not connecting to the computer, the problem may be with the printer cable. Try connecting the printer to the computer with a different printer cable.
If all of these things are checked and the printer is still not connecting to the computer, the problem may be with the printer’s motherboard. In this case, the printer would need to be serviced or replaced.
How do I add a new printer to this computer?
Adding a printer to a computer can be a daunting task for some, but with the right instructions, it can be an easy process. In this article, we will walk you through the steps of adding a printer to your computer.
First, we will start with the basics. What is a printer? A printer is a device that prints documents and images. Printers can be connected to a computer or laptop via a USB cable, or they can be connected wirelessly.
There are many different types of printers on the market, but the most common type is the inkjet printer. Inkjet printers use ink to produce images and text. Some newer printers use solid ink or laser technology, which produces higher quality prints, but these printers are more expensive.
Now that we have a basic understanding of what printers are, let’s take a look at how to add a new printer to a computer.
The first step is to make sure that your computer has a printer driver installed. A printer driver is a program that allows your computer to communicate with the printer. If your computer does not have a printer driver installed, you can download one from the printer manufacturer’s website.
Once you have the printer driver installed, the next step is to connect the printer to your computer. This can be done in two ways: via a USB cable or wirelessly.
If you are connecting the printer via a USB cable, simply plug the cable into the printer and the computer. If you are connecting the printer wirelessly, you will need to find the printer’s wireless name (or SSID) and password. The printer’s wireless name and password are usually printed on a sticker on the back of the printer.
Once you have the printer connected, open the printer driver and add the printer. The printer driver will walk you through the steps of adding the printer.
If the printer is not listed in the printer driver, you may need to install the printer’s software. The printer’s software can usually be downloaded from the printer manufacturer’s website.
Once the printer’s software is installed, open the software and add the printer. The software will walk you through the steps of adding the printer.
And that’s it! You have successfully added a printer to your computer.
Why is my computer not finding my wireless printer?
If you’re having trouble getting your computer to find your wireless printer, don’t worry, you’re not alone. Many people have this problem, and there are a few things you can do to try and fix it.
The first thing you should do is check to make sure that both your computer and printer are turned on and connected to the same network. Make sure that your printer is set to print wirelessly, and that the wireless signal is strong enough to reach your computer.
If your printer is connected to the network but your computer still can’t find it, you may need to install the printer’s driver software. You can usually download this software from the printer manufacturer’s website.
If you’ve tried all of these things and your computer still can’t find your wireless printer, it may be time to call tech support.
How do I connect my HP printer to my computer?
If you have a new HP printer and a computer with Windows 10, 8, or 7, use these steps to connect the printer to your computer.
If you have a new HP printer and a computer with Windows 10, 8, or 7, and the printer is not connecting to your computer, use these steps to connect the printer to your computer.
If you have a new HP printer and a computer with Windows 10, 8, or 7, and you want to use the printer as a shared printer, use these steps to connect the printer to your computer.
If you have a new HP printer and a computer with Windows 10, 8, or 7, and you want to use the printer as a network printer, use these steps to connect the printer to your computer.
How do I connect my HP printer to my computer wirelessly?
In order to connect your HP printer to your computer wirelessly, you will need to have a wireless network set up in your home. If you do not have a wireless network set up, you can consult with a professional to have one installed.
Once you have a wireless network set up, you will need to ensure that both your printer and computer are connected to the network. To do this, consult your printer’s user manual for the specific instructions on how to connect to a wireless network.
Once your printer and computer are both connected to the network, you can open the HP Printer Utility on your computer. This utility will allow you to manage your printer’s settings and print jobs.
To print wirelessly from your computer, you will need to make sure that your printer is selected as the default printer. To do this, open the HP Printer Utility and click on the Preferences tab. Under the Default Printer section, select your printer and click Apply.
You can now send print jobs to your printer from any program on your computer. To print, open the program you would like to print from and select the Print command. The Print dialog box will open and you will be able to select your printer and the number of copies you would like to print.