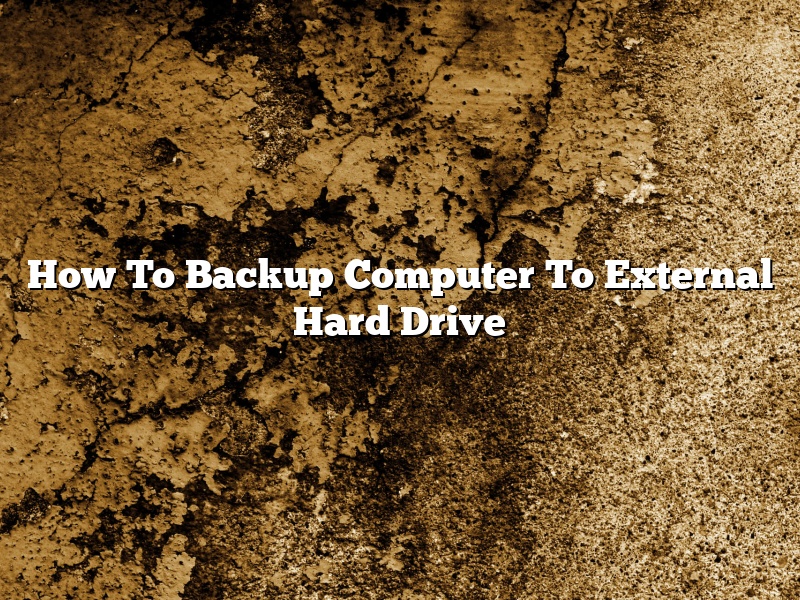There are a lot of reasons you might want to back up your computer. Maybe you want to protect your data in case of a hard drive crash, or maybe you want to be able to access your files from multiple devices. Whatever your reason, backing up your computer is a good idea and can be a relatively simple process.
One way to back up your computer is to use an external hard drive. An external hard drive is a physical device that you can connect to your computer to store your files. This is a good option if you have a lot of data that you want to back up, as external hard drives can hold a lot of information.
To back up your computer to an external hard drive, you’ll first need to connect the external drive to your computer. Then, open up your backup software (if you’re not using the default Windows 10 backup software, which you can find by searching for ‘backup’ in the Start menu). The software will ask you where you want to back up your files. Select the external hard drive as the location, and your computer will start backing up its files to the drive.
It’s a good idea to back up your computer regularly, especially if you have a lot of data. Backing up your computer every week or so should be enough to protect you from most disasters.
Contents
- 1 How do I completely backup my computer to an external hard drive?
- 2 How do I backup my entire computer?
- 3 What is the fastest way to back up to an external hard drive?
- 4 How do I backup my entire computer on Windows 10?
- 5 What is the best way to backup Windows 10?
- 6 Does backing up your computer save everything?
- 7 What is the best way to backup a Windows 10 computer?
How do I completely backup my computer to an external hard drive?
Backing up your computer is an important step in protecting your data. There are many ways to back up your computer, including cloud-based services, but one of the most reliable methods is to back up your computer to an external hard drive.
To back up your computer to an external hard drive, you will need an external hard drive, a cable to connect the external hard drive to your computer, and backup software.
The first step is to connect the external hard drive to your computer. Once the external hard drive is connected, open the backup software and select the files and folders that you want to back up. Once you have selected the files and folders, click on the backup button to start the backup process.
The backup process can take a while, so be patient. Once the backup is complete, disconnect the external hard drive and store it in a safe place.
If your computer is ever damaged or lost, you can use the external hard drive to restore your data.
How do I backup my entire computer?
There are a few different ways that you can backup your computer. One way is to use an external hard drive. You can also use a cloud service, or a program like Time Machine.
If you want to use an external hard drive, you will need to buy one that is big enough to store all of your data. You will also need to make sure that it is formatted for use with your computer. Once you have the hard drive, you can install backup software on your computer. This software will help you to create copies of your data on the hard drive.
If you want to use a cloud service, you will need to create an account and then install the appropriate software on your computer. Once you have done that, you can connect to the service and start backing up your data.
If you want to use Time Machine, you will need to install the software on your computer. Time Machine will automatically create backups of your data. It will also allow you to restore your data if something goes wrong.
What is the fastest way to back up to an external hard drive?
There are a few different ways to back up your data to an external hard drive, but some methods are faster than others. In this article, we will discuss the fastest way to back up your data to an external hard drive.
The fastest way to back up your data to an external hard drive is to use a USB 3.0 port. USB 3.0 ports are faster than USB 2.0 ports, and they can transfer data at speeds of up to 5 gigabytes per second. If your computer has a USB 3.0 port, you can use a USB 3.0 external hard drive to back up your data.
Another way to back up your data to an external hard drive is to use an ethernet cable. If your computer has an ethernet port, you can use an ethernet cable to connect your computer to the external hard drive. This will allow you to transfer data at speeds of up to 100 megabytes per second.
If your computer does not have a USB 3.0 port or an ethernet port, you can use a Thunderbolt port to connect your computer to the external hard drive. Thunderbolt ports are much faster than USB 2.0 ports and can transfer data at speeds of up to 10 gigabytes per second.
Ultimately, the best way to back up your data to an external hard drive depends on the type of port your computer has. If your computer has a USB 3.0 port, we recommend using a USB 3.0 external hard drive. If your computer does not have a USB 3.0 port, we recommend using a Thunderbolt port.
How do I backup my entire computer on Windows 10?
There are a couple of different ways that you can back up your computer on Windows 10. You can use a built-in backup feature, or you can use a third-party backup program.
The built-in backup feature is called File History. It automatically backs up your files to a designated location on your computer or on a network drive.
To use File History, you first need to create a backup folder. This is the folder where File History will back up your files. You can create a backup folder on your computer or on a network drive.
To create a backup folder on your computer:
1. Open File Explorer.
2. In the navigation pane, click This PC.
3. In the ribbon, click the Home tab.
4. In the Backup section, click the Add a New Folder button.
5. Enter a name for the backup folder, and then click the OK button.
To create a backup folder on a network drive:
1. Open File Explorer.
2. In the navigation pane, click Network.
3. In the ribbon, click the Home tab.
4. In the Backup section, click the Add a New Folder button.
5. Enter a name for the backup folder, and then click the OK button.
Once you have created a backup folder, you can configure File History to back up your files to that folder.
To configure File History:
1. Open File Explorer.
2. In the navigation pane, click File History.
3. In the File History window, click the Change Settings button.
4. In the Change Settings window, select the backup folder that you created, and then click the OK button.
5. In the File History window, click the Turn On button.
File History will now back up your files to the designated backup folder.
If you want to back up your computer manually, you can use a third-party backup program. There are many different backup programs available, and you can find them by doing a search online.
Backup programs typically work by creating a copy of your entire hard drive. This copy can be stored on an external hard drive, on a network drive, or on the cloud.
If you choose to use a third-party backup program, be sure to read the program’s instructions carefully. Each program works differently, and you need to make sure that you are backing up your files in the correct way.
No matter which method you choose, it is always a good idea to back up your computer regularly. This way, if something happens to your computer, you will have a backup copy of your files.
What is the best way to backup Windows 10?
Windows 10 comes with a number of features that are designed to make it easier for users to keep their data and files safe. These features include support for BitLocker, which can help protect data from being accessed by unauthorized users, and a built-in backup tool that makes it easy to create backups of your data.
However, even with these features in place, it’s still a good idea to create your own backups of your data on a regular basis. This can help ensure that your data is safe in the event of a hardware failure, software crash, or other problem.
There are a number of different ways you can backup your data in Windows 10. In this article, we’ll discuss the different options and recommend the best way to backup Windows 10.
Option 1: Use Windows 10’s built-in backup tool
Windows 10 comes with a built-in backup tool that makes it easy to create backups of your data. To use it, open the Start menu and click on the Backup and Restore (Windows 7) option.
The backup tool will open, and you’ll see a list of available backups. To create a new backup, click on the Create a system image option.
The backup tool will start creating the image, and you’ll be asked to choose a location to save it. Choose a location that’s easy to access, such as your desktop or a USB drive.
The backup process will take a while to complete, so be patient. When it’s finished, you’ll have a complete image of your system that you can use to restore your data in the event of a problem.
Option 2: Use a third-party backup tool
If you’re looking for a more comprehensive solution, you can use a third-party backup tool such as Acronis True Image or Norton Ghost. These tools can backup your entire system, including your data, applications, and settings.
Third-party backup tools can be more expensive than Windows 10’s built-in backup tool, but they offer a lot more features. For example, they can help you create backups that are compatible with other operating systems, such as MacOS or Linux.
Option 3: Use a cloud-based backup service
If you don’t want to create your own backups, you can use a cloud-based backup service instead. These services store your data in the cloud, so you can access it from anywhere.
Cloud-based backup services are easy to use and affordable, and they offer a lot of features. However, they can’t always back up everything, so be sure to check the list of supported files and folders before you sign up.
Which is the best way to backup Windows 10?
Ultimately, the best way to backup Windows 10 depends on your needs and preferences. If you’re looking for a simple, easy-to-use solution, Windows 10’s built-in backup tool is a good option. If you need a more comprehensive solution, you can use a third-party backup tool or a cloud-based backup service.
Does backing up your computer save everything?
There is a lot of information on the internet about whether or not backing up your computer saves everything. Some people say that it does, and others say that it doesn’t. So, what is the truth?
To answer this question, we first need to understand what backing up your computer actually entails. When you back up your computer, you are making a copy of all of your files and saving it to a different location. This could be an external hard drive, a USB drive, or even a cloud storage service.
The main benefit of backing up your computer is that it creates a redundant copy of your files. This means that if something happens to your computer, you will still have a copy of your files. Additionally, backing up your computer can also be a great way to keep your files organized.
That being said, there are some important things to keep in mind when it comes to backing up your computer. First of all, backing up your computer does not necessarily mean that you will be able to restore your files if something happens to your computer. This is because you need to have the original files in order to restore them.
Additionally, backing up your computer can be a time-consuming process. This is especially true if you have a lot of files. So, if you are looking for a quick and easy way to back up your computer, a cloud storage service may be the best option for you.
In conclusion, while backing up your computer is not a perfect solution, it can be a great way to protect your files in the event of a computer crash or other emergency.
What is the best way to backup a Windows 10 computer?
Windows 10 users have multiple options for backing up their computer. The best way to back up a Windows 10 computer depends on the user’s needs and preferences.
One popular backup method is to create a system image. A system image is a file that contains a copy of all the data on a computer’s hard drive. This can be a useful way to restore the computer if it becomes corrupted or if the hard drive fails.
Another option is to create a backup of the user’s files and folders. This can be done by copying the files to an external hard drive or a cloud storage service.
Windows 10 also includes a built-in backup tool. This tool can be used to create a backup of the user’s files and folders or to create a system image.
The best way to back up a Windows 10 computer depends on the user’s needs and preferences. Some of the factors to consider include the amount of data to be backed up, the type of backup needed, and the backup method.