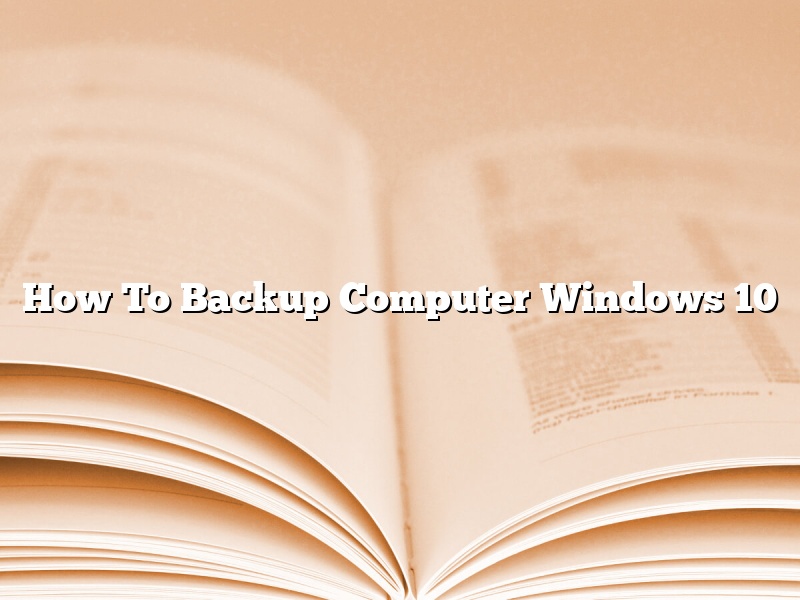How To Backup Computer Windows 10
There are a lot of things to consider when it comes to backing up your computer. Fortunately, Windows 10 has a number of built-in tools to help you out. In this article, we’ll show you how to use them to back up your computer.
Windows 10 comes with a number of different backup tools. The most popular is the built-in Windows 10 backup tool, which is located in the Control Panel. You can also use the File History tool to back up your files, and the System Image tool to create a system backup.
The Windows 10 backup tool is located in the Control Panel. To access it, open the Control Panel and click on the Backup and Restore (Windows 10) option.
The Windows 10 backup tool allows you to create a backup of your entire system. This includes your files, your settings, and your applications.
To create a backup, click on the Create a system image option.
The Windows 10 backup tool will create a backup of your entire system. This backup can be used to restore your computer if it ever becomes damaged or corrupted.
The File History tool is another useful tool for backing up your files. It allows you to back up your files to a USB drive, an external hard drive, or a network location.
To use the File History tool, open the File History window and click on the Add a drive option.
Select the drive that you want to use for your backup and click on the OK button.
File History will then start backing up your files to the selected drive.
The System Image tool is another useful tool for creating backups. It allows you to create a backup of your entire system, including your files, your settings, and your applications.
To create a system image, open the System Image window and click on the Create a system image option.
The System Image tool will create a backup of your entire system. This backup can be used to restore your computer if it ever becomes damaged or corrupted.
So, these are three useful tools for backing up your computer in Windows 10. If you ever experience a problem with your computer, these backups can be used to restore it to its previous state.
Contents [hide]
- 1 What is the best way to backup a Windows 10 computer?
- 2 How do I backup my entire computer?
- 3 Does Windows 10 backup backup everything?
- 4 How do I backup my entire computer to an external hard drive?
- 5 What are the 3 types of backups?
- 6 Can I backup Windows 10 to flash drive?
- 7 Does backing up your computer save everything?
What is the best way to backup a Windows 10 computer?
There are many ways to backup a Windows 10 computer. You can use a cloud-based service, an external hard drive, or a USB flash drive.
Cloud-based services are the easiest way to backup your computer. All you need is an internet connection and a subscription to a backup service. The service will backup your data to a remote server. This is a good option if you have a lot of data to backup.
External hard drives are a good option if you have a lot of data to backup. They are also a good option if you want to keep a copy of your data offline. Most external hard drives come with software that will help you backup your data.
USB flash drives are a good option if you want to backup a small amount of data. They are also a good option if you want to keep a copy of your data offline.
How do I backup my entire computer?
There are a lot of reasons why you might want to back up your computer. Maybe you’re afraid of losing your data in a natural disaster. Maybe you’re planning to upgrade your computer and want to make sure you have a copy of your old one. Or maybe you just like to be safe rather than sorry.
No matter what your reason is, backing up your computer is a sensible thing to do. But it can be a little daunting if you’ve never done it before. Here’s a guide on how to back up your entire computer.
First, you’ll need to decide what you want to back up. Ideally, you’ll want to back up everything, but that can be a little bit tricky. If you have a lot of data, it might be a good idea to back up your most important files first. That way, if something happens to your computer and you lose everything, you’ll at least have your most important files.
Once you’ve decided what you want to back up, you need to choose a backup method. There are a few different ways to back up your computer, but the most common one is to use an external hard drive. External hard drives are cheap and easy to use, and they’re a good way to back up your files in case of an emergency.
If you don’t have an external hard drive, you can also back up your computer using a cloud service. Cloud services are a great way to back up your files because they’re safe and secure, and they’re also easy to use.
Once you’ve chosen a backup method, it’s time to start backing up your files. The best way to do this is to back up your files regularly. You don’t need to back up your files every day, but you should try to do it at least once a week. This will help make sure that you have a recent backup in case something happens to your computer.
Backing up your computer can be a little bit daunting, but it’s a sensible thing to do. By following these steps, you can make sure that your files are safe and secure.
Does Windows 10 backup backup everything?
Windows 10 has been out for a while now and many people are wondering if it backups everything like it claims to.
Windows 10 has a number of features that are designed to make it easier for users to keep their data safe. These features include File History, which allows users to restore files that have been deleted or changed, and Windows Backup, which allows users to create backups of their data so that they can restore it if it is lost or damaged.
Both of these features are available in Windows 10, and both of them are designed to backup user data. However, it is important to note that not all data is backed up by these features. Specifically, data that is stored in the cloud or on removable media is not backed up by Windows 10.
This means that if you store your data in the cloud or on a USB drive, it will not be backed up by Windows 10. However, if you store your data on your hard drive, it will be backed up by Windows 10.
So, does Windows 10 backup backup everything?
Generally speaking, yes, Windows 10 does backup everything. However, it is important to note that not all data is backed up, and that data that is stored in the cloud or on removable media is not backed up.
How do I backup my entire computer to an external hard drive?
There are a few different ways that you can back up your computer, but one of the most reliable methods is to back up your entire computer to an external hard drive. This article will show you how to do that.
First, you will need an external hard drive. You can find these at most electronics stores or online. Make sure that you get one that is big enough to hold all of your data.
Once you have the external hard drive, you will need to install the software that came with it. This software will allow you to back up your data to the external hard drive.
Once the software is installed, you will need to open it and click on the “Backup” tab. From there, you will need to select the files and folders that you want to back up.
You can either select specific files and folders, or you can back up your entire computer by selecting the “Entire computer” option.
Once you have selected the files and folders that you want to back up, you will need to select the external hard drive as the destination.
Once you have done that, click on the “Backup” button and the software will start backing up your data to the external hard drive.
The backup process may take a while, so be patient. Once it is finished, you will have a copy of your data that is safe and secure.
If your computer ever crashes or fails, you can use the backup to restore your data to a new computer.
So, if you are looking for a reliable way to back up your data, backing up your entire computer to an external hard drive is a good option.
What are the 3 types of backups?
There are three main types of backups: full, differential, and incremental.
A full backup is a complete copy of all the data on a system. This is generally the most time-consuming type of backup to create, but it is also the most comprehensive.
A differential backup copies all the data that has changed since the last full backup. This type of backup is generally quicker to create than a full backup, but it doesn’t include as much data as a full backup.
An incremental backup copies all the data that has changed since the last incremental backup. This type of backup is the quickest to create, but it also includes the least amount of data.
Can I backup Windows 10 to flash drive?
Yes, you can back up Windows 10 to a flash drive. This can be a useful way to protect your data in the event of a hard drive failure or other problem.
There are a number of ways to back up Windows 10. One option is to use a tool like Windows Backup and Restore. Another option is to use a third-party backup tool like Acronis True Image.
If you want to back up Windows 10 to a flash drive, you’ll need to make sure that your flash drive has enough space. The drive should have at least 8GB of space.
Once you have a flash drive that’s big enough, you can use Windows 10’s built-in backup tools to create a backup of your system. To do this, open the Control Panel and click on “Backup and Restore (Windows 7)”.
In the “Backup and Restore (Windows 7)” window, click on the “Create a system image” link.
The “Create a system image” window will open. Click on the “Select a destination” drop-down menu and select your flash drive.
Click on the “Create a system image” button. The backup process will begin.
When the backup is complete, you can eject your flash drive and store it in a safe place. If you ever need to restore your Windows 10 system, you can use the backup to do so.
Does backing up your computer save everything?
There is a lot of debate over whether or not backing up your computer actually saves everything. In general, most people believe that it does, but there are a few things you need to keep in mind in order to make sure your backup is effective.
First of all, it’s important to understand the difference between backing up and copying. When you back up your computer, you are making a copy of all of your files and folders in case something happens to the original files. This means that if your computer crashes or is damaged in some way, you can restore the backup and still have all of your files. When you copy a file, on the other hand, you are simply making a duplicate of the file that exists on your computer. This means that if the original file is deleted or damaged, the copy will also be deleted or damaged.
So, does backing up your computer save everything? The answer is generally yes, but there are a few exceptions. For example, if you delete a file from your computer, it will also be deleted from the backup. Additionally, if you have a virus or other type of malware on your computer, it may also damage the files in your backup.
To make sure your backup is effective, it’s important to create a backup plan and to follow it regularly. This means creating a schedule for backing up your files and folders and making sure to back up your computer on a regular basis. It’s also a good idea to have more than one backup, preferably in different locations. This way, if something happens to one of your backups, you still have others to fall back on.
Backing up your computer is an important step in protecting your files and ensuring that you never lose them. By following a regular backup plan, you can rest assured that your files are safe and that you can restore them if something happens to the originals.