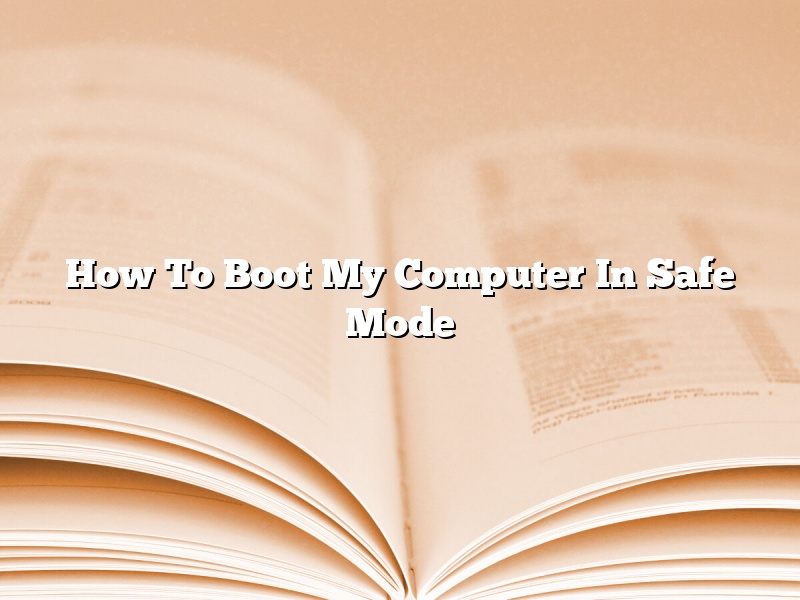There may come a time when you need to boot your computer in safe mode. Maybe there’s a virus you need to get rid of, or you need to fix a problem with your computer. Whatever the reason, here’s how to do it.
First, restart your computer and begin to boot it. As soon as you see the manufacturer’s logo, press and hold the F8 key. Keep holding it until you see the “Advanced Boot Options” screen.
From here, use your arrow keys to select “Safe Mode” and press Enter. Your computer will boot into safe mode.
From safe mode, you can do all sorts of things, like fix a problem or delete a file. To get out of safe mode, just restart your computer again and it will boot normally.
Contents [hide]
How do I start my PC in Safe Mode?
There are times when you need to start your PC in Safe Mode. Maybe you’re having trouble starting your PC normally or you need to fix a problem. Safe Mode starts Windows with a minimal set of drivers and services. This can help you troubleshoot problems on your PC.
There are a few ways to start your PC in Safe Mode:
1. Boot from a recovery disk
2. Boot from a system repair disk
3. Boot from a Windows installation DVD
4. Boot from a USB drive
5. Use the System Configuration tool
If you’re not sure how to do this, please contact your computer manufacturer or Microsoft for help.
How do I start in Safe Mode win 10?
There may be times when you need to start Windows 10 in Safe Mode. Maybe you’re having trouble starting up your computer, or maybe you need to fix a problem with your computer. In Safe Mode, your computer starts with a minimal set of drivers and services. This can help you troubleshoot and fix problems with your computer.
To start Windows 10 in Safe Mode, follow these steps:
1) Shut down your computer.
2) Press and hold the Shift key and then click the Restart button.
3) Click the Troubleshoot button.
4) Click the Advanced Options button.
5) Click the Startup Settings button.
6) Click the Restart button.
7) Press the F4 key to start your computer in Safe Mode.
If you’re not able to start Windows 10 in Safe Mode, you may need to use a bootable USB drive or DVD to start your computer.
Is F8 Safe Mode for Windows 10?
Is F8 Safe Mode for Windows 10?
There is no simple answer to this question, as Safe Mode can be used for different purposes on different versions of Windows. However, in general, Safe Mode is a way of starting up your computer in a limited state, where certain features and applications are not available. This can be useful for troubleshooting problems with your computer, or for fixing issues that have caused it to become unstable.
On Windows 10, Safe Mode can be accessed by pressing the F8 key while your computer is starting up. If Safe Mode is successfully activated, you will see the words “Safe Mode” in the corners of your screen. However, if you are not able to press F8 or if your computer does not start up in Safe Mode, you can try using the Startup Settings menu. To access this menu, press the F11 key while your computer is starting up.
Safe Mode can be a useful tool for fixing problems with your computer, but it is important to be aware of the risks involved. In particular, Safe Mode should not be used as a permanent solution to problems, as it can make your computer more vulnerable to attack. It is also important to remember that Safe Mode is not available on all versions of Windows, so you may need to consult your manual or online help for more information.
How do I start my computer in Safe Mode when F8 doesn’t work?
There are a few different ways that you can start your computer in Safe Mode when F8 doesn’t work. The first way is to try using the System Configuration tool. To do this, you’ll need to open the Start menu and type “msconfig” into the search bar. Then, press Enter on your keyboard.
When the System Configuration tool opens, click the “Boot” tab. Under the “Boot options” section, check the box that says “Safe boot”. Then, click the “OK” button.
Your computer will restart and you’ll see a screen that says “Starting Windows”. Press the “F5” key on your keyboard to start your computer in Safe Mode.
If the “F5” key doesn’t work, you can try the “F8” key. To do this, restart your computer and keep pressing the “F8” key until the Windows Startup menu appears. Then, select “Safe Mode” and press the “Enter” key.
Can’t boot Win 10 Safe Mode?
Windows 10 Safe Mode is a diagnostic mode of your Windows 10 Operating System. In this mode, you can troubleshoot your system and fix some problems. Safe Mode starts your computer with a minimal set of drivers and services. It can help you troubleshoot problems on your PC.
If you can’t boot into Windows 10 Safe Mode, don’t worry. You can still troubleshoot your PC using the Recovery Drive.
If you’re using a Recovery Drive, you can start your PC using the Recovery Drive and then press Shift+F10 to open a command prompt.
If you’re using a USB drive to start your PC, you can follow these steps:
1. Connect the USB drive to your PC.
2. Turn on your PC and press the key to start your PC from the USB drive.
3. Choose your language and keyboard layout.
4. Click Troubleshoot.
5. Click Advanced options.
6. Click Startup Settings.
7. Click Restart.
8. Click 4 or F4 to start your PC in Safe Mode.
If you’re using a Windows 10 installation disc or USB drive, you can follow these steps:
1. Insert your Windows 10 installation disc or USB drive.
2. Turn on your PC and press the key to start your PC from the installation disc or USB drive.
3. Choose your language and keyboard layout.
4. Click Repair your computer.
5. Click Troubleshoot.
6. Click Advanced options.
7. Click Startup Settings.
8. Click Restart.
9. Click 4 or F4 to start your PC in Safe Mode.
Does F12 work on Windows 10?
Windows 10 is the latest edition of Microsoft’s flagship operating system, and it’s packed with new features and improvements over its predecessors. One question that some users may have is whether or not their favorite keyboard shortcuts still work in Windows 10. In this article, we’ll take a look at the answer to that question specifically for the F12 key.
The F12 key is a keyboard shortcut that is used to open the Developer Tools window in most web browsers. This window contains a variety of tools that developers can use to debug and troubleshoot their webpages. The Developer Tools window is also commonly used to inspect and modify the HTML and CSS code that makes up a webpage.
So does the F12 key work in Windows 10? The answer is yes, it does. However, there is one important thing to note: the Developer Tools window that is opened by the F12 key has been renamed in Windows 10 to the “Microsoft Edge Developer Tools” window. This is because Microsoft Edge is the default web browser in Windows 10, and the Developer Tools window has been tailored specifically for that browser.
If you are using a different web browser in Windows 10, such as Firefox or Chrome, then the F12 key will still open the Developer Tools window, but it will look different from the Microsoft Edge Developer Tools window. In fact, the Developer Tools windows for different web browsers can look quite different from each other, depending on the features that they include.
So overall, the F12 key still works in Windows 10, but it will open the Microsoft Edge Developer Tools window by default. If you are using a different web browser, then the F12 key will open that browser’s Developer Tools window instead.
How do I start Windows 10 in Safe Mode with cold?
There might be times when you need to start Windows 10 in Safe Mode with cold. Maybe you’re having trouble starting your computer normally and need to troubleshoot it. Or maybe you’ve installed a new piece of software and it’s not working properly and you need to uninstall it.
Whatever the reason, you can start Windows 10 in Safe Mode with cold by following these steps:
1. Shut down your computer.
2. Press and hold the power button to turn your computer back on.
3. Keep pressing the power button until you see the manufacturer’s logo on the screen.
4. Immediately start pressing the F8 key on your keyboard.
5. Keep pressing the F8 key until you see the Windows 10 Advanced Boot Options menu.
6. Select the Safe Mode with Command Prompt option.
7. Press the Enter key.
8. Log in to your computer with your username and password.
9. Type the following command at the command prompt and press the Enter key:
bcdedit /set {default} bootmenupolicy legacy
10. Close the command prompt and restart your computer.
Now your computer will start in Safe Mode with cold.