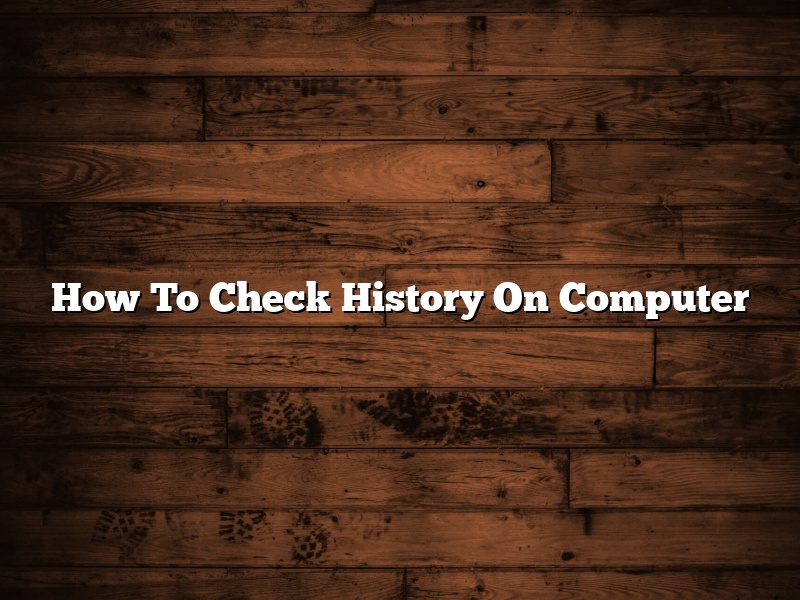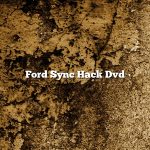How To Check History On Computer
When it comes to your personal computer, you may want to keep track of your web browsing history. This is a list of the websites that you have visited on your computer. This is a great way to keep track of your internet activity, as well as to keep your computer clean of any unwanted websites.
There are a few different ways that you can check your computer’s history. The first way is to open your web browser and look for the history tab. This will show you a list of all of the websites that you have visited on that particular web browser.
Another way to check your computer’s history is to open the Control Panel on your computer. This can be done by clicking on the Start button and then clicking on Control Panel. Once you are in the Control Panel, click on the “History” tab. This will show you a list of all of the websites that you have visited on your computer, as well as the date and time that you visited each website.
If you want to clear your computer’s history, you can do so by following these steps:
1. Open the Control Panel on your computer.
2. Click on the “History” tab.
3. Click on the “Clear History” button.
4. Click on the “Yes” button to confirm that you want to clear your history.
5. Click on the “OK” button to close the Control Panel.
Contents
- 1 How do I find the history on my computer?
- 2 How do I see all my history?
- 3 How can I see what someone was doing on my computer?
- 4 How do I check browsing history on Windows?
- 5 Can someone see my browsing history from another computer?
- 6 Who can see my search history?
- 7 Can someone see my browsing history from another phone?
How do I find the history on my computer?
When it comes to personal computing, there are many things that users may want to keep track of. One of the most important aspects of using a computer is being able to keep track of the websites that have been visited, the documents that have been created, and the programs that have been used. Fortunately, Windows provides a number of ways for users to view the history of their computer.
The first way to view the history of a computer is to look at the history of the web browsers that have been used. By default, Windows 10 will track the websites that have been visited in both the Edge and Internet Explorer browsers. To view the website history in Edge, open the browser and click on the menu button (three horizontal lines in the top left corner of the browser window). Then, select the History option from the menu.
The History screen will show a list of all of the websites that have been visited in the past, as well as the date and time that each website was visited. The History screen can be sorted by date, time, and website. To open a website, select it from the list and click on the Open button.
The History screen can also be accessed in Internet Explorer. To view the website history in Internet Explorer, open the browser and click on the Tools button (a gear icon in the top right corner of the browser window). Then, select the History option from the menu.
The History screen will show a list of all of the websites that have been visited in the past, as well as the date and time that each website was visited. The History screen can be sorted by date, time, and website. To open a website, select it from the list and click on the Open button.
The second way to view the history of a computer is to look at the history of the documents that have been created. By default, Windows 10 will track the documents that have been created in both the Edge and WordPad applications. To view the document history in Edge, open the browser and click on the menu button (three horizontal lines in the top left corner of the browser window). Then, select the History option from the menu.
The History screen will show a list of all of the documents that have been created in the past, as well as the date and time that each document was created. The History screen can be sorted by date, time, and document. To open a document, select it from the list and click on the Open button.
The History screen can also be accessed in WordPad. To view the document history in WordPad, open the application and click on the File menu (a file folder in the top left corner of the application window). Then, select the History option from the menu.
The History screen will show a list of all of the documents that have been created in the past, as well as the date and time that each document was created. The History screen can be sorted by date, time, and document. To open a document, select it from the list and click on the Open button.
The third way to view the history of a computer is to look at the history of the programs that have been used. By default, Windows 10 will track the programs that have been used in both the Edge and Calculator applications. To view the program history in Edge, open the browser and click on the menu button (three horizontal lines in the top left corner of the browser window). Then, select the History option from the menu.
The History screen will show a list of all of the programs that have been used in the past, as well as the date and time that
How do I see all my history?
How do I see all my history?
There are a few ways to view your browsing history.
The first way is to open your browser’s history menu. This can be done in a few ways, depending on the browser. In Chrome, you can open the menu by clicking the three lines in the top-left corner of the window. In Firefox, you can open the history menu by clicking the magnifying glass in the top-left corner of the window. In Safari, you can open the history menu by clicking the History button in the top-left corner of the window.
Once you have opened the history menu, you can view your browsing history by date, by website, or by category.
The second way to view your browsing history is to open the History tab in the Activity panel of your Google Account. To do this, open https://myactivity.google.com in your browser and sign in with your Google account.
The History tab in the Activity panel of your Google Account shows your browsing history for all devices that are signed in to your account. You can view your history by date, by website, or by category.
The third way to view your browsing history is to use the Google Search history feature. To use this feature, open https://www.google.com/history in your browser and sign in with your Google account.
The Google Search history page shows your search history for all devices that are signed in to your account. You can view your history by date, by keyword, or by topic.
How can I see what someone was doing on my computer?
There may be times when you suspect someone has been using your computer without your permission. Perhaps you’ve noticed some changes to your files or settings, or you just have a feeling that someone has been snooping around. In these cases, it can be helpful to know how to see what someone was doing on your computer.
There are a few different ways to do this, depending on what operating system you’re using. On Windows, you can use the built-in Activity Monitor to view a history of all the activities that have taken place on your computer. To access it, press Ctrl+Alt+Delete and select Task Manager. Then, click the Processes tab and look for the process named explorer.exe. Right-click it and select Properties, then navigate to the Details tab. Here, you’ll see a list of all the activities that have taken place on your computer in the last few days.
If you’re using a Mac, you can use the Activity Monitor app to view a history of all the activities that have taken place on your computer. To access it, open the Applications folder and launch Activity Monitor. Then, click the CPU tab and look for the process named Finder. Click it, then click the Memory tab. Here, you’ll see a list of all the activities that have taken place on your computer in the last few days.
If you’re using Linux, you can use the ps command to view a list of all the active processes on your computer. To do this, open a terminal window and type ps -ef | more. This will show you a list of all the active processes on your computer, along with information about how much memory they’re using.
How do I check browsing history on Windows?
Browsing history is the list of websites that you have visited on your computer. This history can be helpful in many ways, for example, if you want to revisit a website that you have visited in the past, or if you want to see what websites were visited on your computer while you were not there.
Windows has a built-in feature that allows you to view your browsing history. This feature is easy to use and can be accessed in a few simple steps. In this article, we will show you how to check your browsing history on Windows.
To check your browsing history on Windows, follow these steps:
1. Open your web browser and go to the History menu.
2. In the History menu, select the View history tab.
3. The History tab will show you a list of all the websites that you have visited on your computer.
4. To view the details of a website, select the website and click the Details button.
5. The Details window will show you the website address, the date and time that you visited the website, and the browser that you used to visit the website.
6. You can also print the History tab by clicking the Print button.
Can someone see my browsing history from another computer?
Can someone see my browsing history from another computer?
This is a question that many people have, and the answer is unfortunately, yes. Your browsing history can be seen by anyone who has access to your computer, or by anyone who has access to the computer you were using when you browsed the internet.
This means that if you are using a public computer, or if someone else is using your computer, they can see your browsing history. This can include your internet search history, the websites you have visited, and the files you have downloaded.
There are a few ways to protect your browsing history from being seen by others. One is to use a privacy browser extension, which will keep your browsing history hidden from other users of your computer. You can also use a private browsing mode, which will keep your browsing history hidden from other users of your computer and from websites.
However, it is important to note that using a privacy browser extension or private browsing mode will not keep your browsing history hidden from your internet service provider, the government, or anyone else who has access to your computer.
If you are concerned about someone seeing your browsing history, the best way to protect your privacy is to use a VPN service, which will keep your browsing history hidden from everyone.
Who can see my search history?
There is no definitive answer to this question as it depends on the individual’s browser and search engine settings. However, most search engines and browsers keep a user’s search history for a certain amount of time, which can be accessed by other users if they have access to the computer or device on which the search history is stored.
For example, Google keeps a user’s search history for up to 18 months, and this history can be accessed by anyone who has access to the user’s Google account. Similarly, Mozilla Firefox keeps a user’s search history for up to six months, and this history can be accessed by anyone who has access to the user’s computer.
Therefore, it is important for users to be aware of the settings of their browser and search engine and to be careful about what information they input into these platforms. If users want to keep their search history private, they should adjust their settings accordingly.
Can someone see my browsing history from another phone?
Can someone see my browsing history from another phone?
This is a question that a lot of people have, and the answer is unfortunately, yes, someone can see your browsing history from another phone. If you are using a public Wi-Fi network, for example, someone could potentially see what websites you have been visiting, even if they are not using the same phone as you.
There are a few ways that someone could see your browsing history from another phone. If you are using a public Wi-Fi network, for example, someone could potentially see what websites you have been visiting, even if they are not using the same phone as you. Another way that someone could see your browsing history is if you have synced your phone with your computer. If you have ever synced your phone with your computer, then your computer will have a copy of your browsing history.
There are a few ways that you can protect your browsing history from being seen by other people. One way is to use a private browsing mode. Most browsers have a private browsing mode that will keep your browsing history private. Another way to protect your browsing history is to use a VPN. A VPN will keep your browsing history private, and it will also keep your location and identity private.