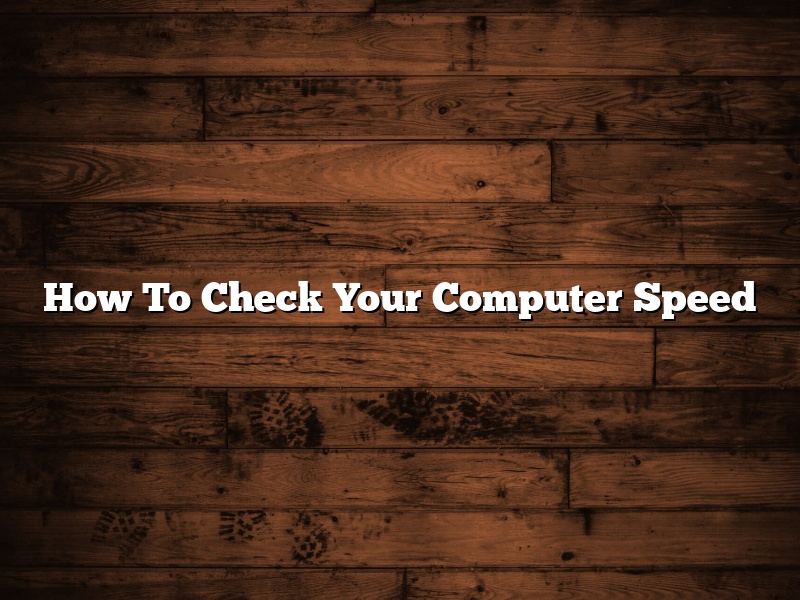If you’re not sure how fast your computer is running, there are a few ways you can check. One of the easiest is to use a third-party program like CPU-Z, which will give you a lot of information about your system, including the speed of your CPU, memory, and disk.
You can also check your computer’s speed using the Task Manager in Windows. To open the Task Manager, press Ctrl + Alt + Delete and select Task Manager. In the Processes tab, you’ll see a list of all the programs and processes that are currently running on your computer.
To see the CPU speed, look for the CPU column. The number in this column is the speed of your CPU in gigahertz (GHz). If you don’t see the CPU column, click the View menu and select CPU.
To see the amount of memory your computer is using, look for the Memory column. The number in this column is the amount of memory, in megabytes (MB), your computer is using.
To see the speed of your hard drive, look for the Disk column. The number in this column is the speed of your hard drive in rotations per minute (RPM).
If you want to see more information about a particular program or process, right-click it and select Properties. This will open a window with information about the program, including its CPU and memory usage.
You can also use the Resource Monitor to check your computer’s speed. To open the Resource Monitor, press Ctrl + Shift + Esc and select the Resource Monitor tab.
The Resource Monitor will show you a list of all the programs and processes that are currently using your computer’s resources. The CPU, Memory, and Disk columns will show you the CPU, memory, and disk usage for each program or process.
The Network column will show you the network usage for each program or process. The graphical representation of the network usage will show you which programs are using the most network bandwidth.
If you want to see more information about a particular program or process, right-click it and select Properties. This will open a window with information about the program, including its CPU and memory usage.
If you’re having problems with your computer’s speed, there are a few things you can do to improve it.
The first thing you should do is check your computer’s hardware. Make sure your CPU, memory, and disk are all up to date. If they’re not, you may need to upgrade your hardware.
You can also improve your computer’s speed by optimizing your Windows settings. To do this, open the Control Panel and select System and Security. In the System section, click the Advanced system settings link.
In the Advanced tab, click the Settings button in the Performance section.
In the Performance Options window, select the Adjust for best performance option and click OK.
You can also reduce the amount of memory your computer is using by closing unnecessary programs. To do this, open the Task Manager and select the Processes tab.
To close a program, right-click it and select End task.
Contents
How do I test my computer’s speed?
There are a few different ways to test your computer’s speed. One is to use a benchmarking utility, like Geekbench, to measure your computer’s performance. Another way is to use a speed test website, like Speedtest.net, to test your download and upload speeds.
Geekbench is a utility that measures your computer’s performance. You can use it to measure your computer’s single-core and multi-core performance, as well as its memory performance. To use Geekbench, download and install the utility, and then run it. The utility will then measure your computer’s performance and generate a score.
Speedtest.net is a website that lets you test your download and upload speeds. To use the website, visit the website and click the “Start Test” button. The website will then test your download and upload speeds. The website will also show you a map of the world with your download and upload speeds plotted on it.
How do I check my computer’s Performance Windows 10?
Windows 10 is a great operating system, but even the best ones need some tweaking every once in a while. In this article, we’re going to show you how to check your computer’s performance in Windows 10.
The first thing you’ll need to do is open up the Performance Monitor. To do this, open up the Start Menu and type “Performance Monitor” into the search bar. Click on the “Performance Monitor” icon that appears.
The Performance Monitor will open up in a new window. In the toolbar at the top of the window, you’ll see several buttons. The first one is the “Performance” button. Click on this button.
The Performance tab will open up. Under the “Performance” category, you’ll see several options. The first one is “Monitor”. Click on this option.
The “Performance Monitor” window will open. This window will show you a list of all the different performance counters that are available.
To start monitoring your computer’s performance, select the performance counter that you want to monitor. In the “Category” column, select the category that the performance counter belongs to. In the “Object” column, select the specific object that you want to monitor.
In the “Instance” column, you can select the specific instance of the object that you want to monitor. If you don’t want to monitor a specific instance, leave this column blank.
To start monitoring the performance counter, click on the “Add” button. The “Performance Monitor” window will close and the “Performance” tab will close.
The performance counter will now be added to the list of performance counters that are being monitored. You can see the performance counter’s current value by looking at the “Value” column.
If you want to stop monitoring the performance counter, select the performance counter and click on the “Remove” button.
How fast is my computer speed?
How fast is my computer speed?
This is a question that a lot of computer users want to know the answer to. There are a lot of factors that affect the speed of a computer, and it can vary depending on the individual computer. However, there are a few general things that can help you get an idea of how fast your computer is.
One of the main factors that affects computer speed is the processor. The processor is the part of the computer that does the actual work. The faster the processor, the faster the computer will be.
Another factor that affects computer speed is the amount of memory (RAM) that the computer has. The more RAM, the faster the computer will be.
The type of hard drive that the computer has can also affect the speed. A fast hard drive will make the computer faster than a slow hard drive.
The operating system that the computer is running can also affect the speed. Some operating systems are faster than others.
So, how fast is your computer? There is no easy answer to that question. It depends on the individual computer and the factors that affect its speed. However, you can get a general idea by looking at the factors that I mentioned above.
What is a good processor speed?
When it comes to buying a new computer, one of the most important factors to consider is the processor speed. But what exactly does that mean, and how does it affect your computer’s performance?
In essence, the processor speed is a measure of how quickly your computer can complete tasks. The higher the speed, the faster it can complete those tasks. This is especially important for activities that require a lot of processing power, such as gaming, video editing, or running multiple programs at once.
However, it’s important to note that processor speed is just one factor that affects your computer’s performance. Other factors, such as the amount of RAM, the type of graphics card, and the operating system, can also have an impact. So if you’re looking to buy a new computer and are deciding between two models with different processor speeds, it’s important to consider all of the factors involved.
Ultimately, the processor speed is just one part of the equation. If you’re looking for a computer that can handle intensive tasks, you’ll need to consider other factors as well.
Why is my PC running slow?
PCs can slow down for a variety of reasons, most of which are easy to fix. In this article, we’ll explore some of the most common causes of a slow PC and offer solutions on how to speed it back up.
One of the most common reasons for a PC to run slowly is a lack of available memory, or RAM. When your PC is low on RAM, it has to use virtual memory, which can significantly slow down your computer. One way to free up some RAM is to close some of the programs that you’re not using.
Another common cause of a slow PC is a cluttered hard drive. When your computer is low on disk space, it has to work harder to find and access the files that it needs, which can cause your computer to run slowly. One way to free up some disk space is to delete old files and programs that you no longer need.
Windows updates can also cause a PC to run slowly. When Windows is downloading and installing updates, it can use a lot of your computer’s resources, which can cause it to run slowly. If your PC is running slowly because of Windows updates, you can usually fix the problem by waiting until the updates have finished downloading and installing.
Viruses and malware can also cause a PC to run slowly. When your PC is infected with a virus or malware, it can take up a lot of your computer’s resources, which can cause it to run slowly. If your PC is running slowly because of a virus or malware, you can usually fix the problem by scanning your computer for viruses and malware and removing them.
If your PC is running slowly for no apparent reason, it might be time to upgrade your hardware. If your PC is more than a few years old, it might not have the processing power or RAM to keep up with the latest software. Upgrading your hardware can be a bit expensive, but it might be worth it in the long run.
If your PC is running slowly and you’ve tried all of the solutions listed above, it might be time to call a technician. There might be something wrong with your PC’s hardware or software that can only be fixed by a professional.
What makes a computer slow?
There are a variety of things that can make a computer slow, from old and outdated hardware to too many programs running in the background. In this article, we’ll take a look at some of the most common causes of a slow computer and provide tips on how to speed it up.
One of the most common reasons for a slow computer is a lack of memory. If your computer is running low on memory, it will take longer to open programs and files. The best way to speed up your computer in this case is to add more memory.
Another common cause of a slow computer is a lack of hard drive space. If your computer doesn’t have enough space to store files, it will take longer to open and save them. The best way to speed up your computer in this case is to add more hard drive space.
A third common reason for a slow computer is too many programs running in the background. These programs can slow down your computer’s performance, so it’s a good idea to close any programs that you aren’t using.
Another thing that can slow down your computer is a virus or malware infection. If your computer is infected with a virus, it will take longer to open programs and files. The best way to protect your computer from viruses is to install antivirus software.
Finally, a slow computer can also be caused by old and outdated hardware. If your computer is running slow because of old hardware, the best way to speed it up is to upgrade to newer hardware.
What is a good CPU speed?
What is a good CPU speed?
There is no definitive answer to this question as it depends on a variety of factors, including the specific type of CPU, the tasks being performed, and the system’s overall configuration. However, a general rule of thumb is that the faster the CPU, the better.
A good CPU speed can make a big difference in terms of overall system performance. For example, if you are running a number of resource-intensive applications simultaneously, a faster CPU can help keep everything running smoothly. Conversely, if you are only running a few basic applications, a slower CPU may be sufficient.
It is also important to keep in mind that the CPU is just one part of the overall system. The quality of the motherboard, the amount of RAM, and the type of storage device all play a role in how well the system performs. So, while a faster CPU is always a good thing, it is not the be-all and end-all of system performance.