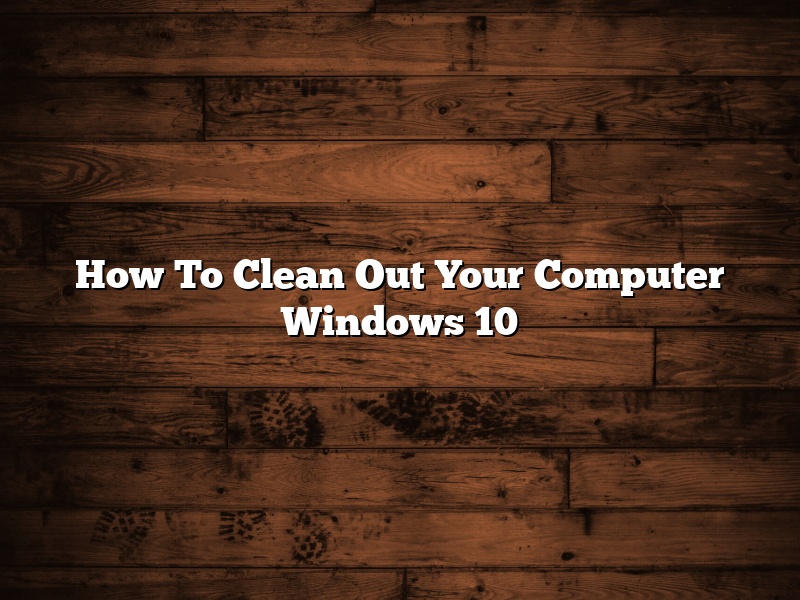There are a number of ways that you can clean out your computer in Windows 10. In this article, we will discuss the different methods and how to use them.
One way to clean out your computer is to use the Disk Clean-up tool. This tool can help you free up disk space on your computer by deleting unnecessary files. To use the Disk Clean-up tool, follow these steps:
1. Open the Disk Clean-up tool by clicking on the Start menu and typing “Disk Clean-up” into the search box.
2. Click on the Disk Clean-up tool in the results.
3. The Disk Clean-up tool will open. Click on the “Clean up system files” button.
4. The Disk Clean-up tool will scan your computer for files to delete. Select the files you want to delete and click on the “OK” button.
5. The Disk Clean-up tool will delete the selected files. Click on the “OK” button to finish.
Another way to clean out your computer is to use the Clean Boot process. This process can help you identify and solve problems with your computer. To use the Clean Boot process, follow these steps:
1. Open the System Configuration tool by clicking on the Start menu and typing “System Configuration” into the search box.
2. Click on the System Configuration tool in the results.
3. The System Configuration tool will open. Click on the “Boot” tab.
4. Under the “Boot options” section, check the “Disable all services” checkbox.
5. Click on the “OK” button.
6. The System Configuration tool will close. Restart your computer.
7. Windows will start in safe mode. Open the System Configuration tool again.
8. Click on the “Services” tab.
9. Select the services you want to enable and click on the “OK” button.
10. The System Configuration tool will close. Restart your computer.
You can also use the Microsoft Malicious Software Removal Tool to clean out your computer. This tool can help you remove malicious software from your computer. To use the Microsoft Malicious Software Removal Tool, follow these steps:
1. Open the Microsoft Malicious Software Removal Tool by clicking on the Start menu and typing “Microsoft Malicious Software Removal Tool” into the search box.
2. Click on the Microsoft Malicious Software Removal Tool in the results.
3. The Microsoft Malicious Software Removal Tool will open. Click on the “Scan now” button.
4. The Microsoft Malicious Software Removal Tool will scan your computer for malicious software. Select the malicious software you want to remove and click on the “Remove” button.
5. The Microsoft Malicious Software Removal Tool will remove the selected malicious software. Click on the “Close” button to finish.
You can also use the Microsoft Safety Scanner to clean out your computer. This scanner can help you find and remove malicious software from your computer. To use the Microsoft Safety Scanner, follow these steps:
1. Open the Microsoft Safety Scanner by clicking on the Start menu and typing “Microsoft Safety Scanner” into the search box.
2. Click on the Microsoft Safety Scanner in the results.
3. The Microsoft Safety Scanner will open. Click on the “Scan now” button.
4. The Microsoft Safety Scanner will scan your computer for malicious software. Select the malicious software you want to remove and click on the ”
Contents [hide]
- 1 How do you clean up Windows 10 to make it run faster?
- 2 Does Windows 10 have a built in cleaner?
- 3 How do I clean up my computer to make it run faster?
- 4 How do I clean my computer to free up space?
- 5 How do I speed up a slow computer?
- 6 Why is my PC so slow all of a sudden?
- 7 How do I Run Disk Cleanup?
How do you clean up Windows 10 to make it run faster?
Windows 10 is a great operating system, but like all operating systems, it can slow down over time. If you want to clean up Windows 10 and make it run faster, there are a few things you can do.
The first thing you can do is delete unnecessary files. Windows 10 comes with a lot of built-in apps that you may not use, and these can take up a lot of space on your hard drive. You can delete these apps by going to the Start menu and selecting Settings. Then, select System and Apps and select the app you want to delete.
You can also delete temporary files. These files are created when you browse the internet or use other apps. To delete temporary files, go to the Start menu and select Settings. Then, select System and Storage. Select the Temporary Files tab and select the files you want to delete.
You can also delete logs and cache files. To delete logs, go to the Start menu and select Settings. Then, select System and Security. Select the System Logs tab and select the logs you want to delete. To delete cache files, go to the Start menu and select Settings. Then, select System and Storage. Select the Cached Files tab and select the files you want to delete.
You can also delete old Windows files. These files are files that are no longer needed and can take up a lot of space on your hard drive. To delete old Windows files, go to the Start menu and select Settings. Then, select System and Storage. Select the Windows Update Files tab and select the files you want to delete.
Finally, you can defragment your hard drive. Defragmenting your hard drive helps to organize your files and make them easier to access. To defragment your hard drive, go to the Start menu and select My Computer. Right-click your hard drive and select Properties. Select the Tools tab and select the Defragment Now button.
Does Windows 10 have a built in cleaner?
Yes, Windows 10 does have a built in cleaner. The cleaner is designed to help users clean up their computer and improve performance.
The cleaner is available in the Windows 10 settings. To access the cleaner, users can go to Settings > System > Storage. The cleaner is located in the sidebar on the right hand side.
The cleaner has three sections: Files to delete, Recycle bin and Temporary files. Files to delete is where users can find a list of files that can be deleted to free up space on their computer. The Recycle bin is where users can find a list of files that have been deleted from their computer. Temporary files is where users can find a list of files that can be deleted to improve performance.
The cleaner is a great tool for users who want to clean up their computer and improve performance.
How do I clean up my computer to make it run faster?
It’s no secret that over time, computers tend to slow down. This may be due to a variety of reasons, such as accumulation of files and programs, lack of disk space, outdated or corrupt drivers, and Registry clutter.
Fortunately, there are many ways to clean up your computer and make it run faster. In this article, we will discuss some of the best methods you can use to speed up your computer.
1. Delete Unused Files and Programs
One of the best ways to clean up your computer and make it run faster is to delete unused files and programs. This can be done manually or using a third-party tool.
To delete unused files manually, you can use the Windows Cleanup Tool. This tool allows you to delete files that are no longer needed, such as temporary files, recycle bin contents, and previous Windows installations.
To delete unused programs manually, you can use the built-in Add or Remove Programs tool in Windows. This tool allows you to uninstall programs that you no longer use.
If you want to delete unused files and programs automatically, you can use a third-party tool such as CCleaner. CCleaner is a free and popular tool that allows you to clean up your computer by deleting unused files and programs, clearing your browser history and cookies, and defragmenting your hard drive.
Another way to clean up your computer and make it run faster is to remove junk files. Junk files are files that are no longer needed and take up valuable disk space.
To remove junk files, you can use a third-party tool such as CCleaner. CCleaner allows you to clean up your computer by deleting junk files, clearing your browser history and cookies, and defragmenting your hard drive.
3. Optimize Your Hard Drive
Another way to clean up your computer and make it run faster is to optimize your hard drive. This can be done by defragmenting your hard drive and disk cleanup.
To defragment your hard drive, you can use a third-party tool such as Defraggler. Defraggler is a free and popular tool that allows you to defragment your hard drive and optimize your disk space.
To clean up your disk, you can use a third-party tool such as Disk Cleanup. Disk Cleanup is a free and popular tool that allows you to clean up your computer by deleting temporary files, recycle bin contents, and previous Windows installations.
Another way to clean up your computer and make it run faster is to update your drivers. Drivers are software that allows your computer to communicate with hardware devices, such as printers, scanners, and video cards.
Outdated or corrupt drivers can cause your computer to run slowly. To update your drivers, you can visit the manufacturer’s website and download the latest drivers for your hardware devices.
5. Clean Up Your Registry
One of the main causes of computer slowdown is Registry clutter. The Registry is a database of system settings and options that Windows uses to run.
Over time, the Registry can become cluttered with invalid entries, obsolete software, and unused file extensions. This can cause your computer to run slowly.
To clean up your Registry, you can use a third-party tool such as CCleaner. CCleaner allows you to clean up your computer by deleting invalid Registry entries, obsolete software, and unused file extensions.
How do I clean my computer to free up space?
How do I clean my computer to free up space?
One of the best ways to clean up your computer and free up space is to delete files you no longer need. Temporary files, junk files, and unnecessary files can all take up a lot of space on your computer.
You can delete files manually, or use a cleaning program to help you free up space. If you choose to delete files manually, be sure to only delete files that you are sure you no longer need. If you delete the wrong files, you could damage your computer or lose important data.
If you choose to use a cleaning program, be sure to choose one that is trustworthy and has good reviews. Some cleaning programs can be harmful to your computer, so be sure to do your research before choosing one.
Once you have cleaned up your computer, be sure to regularly delete unnecessary files to keep your computer running smoothly.
How do I speed up a slow computer?
Computers are amazing tools that we use every day, but sometimes they can be a little slow. If your computer is running slowly, don’t worry – there are a few things you can do to speed it up.
The first thing to do is to run a virus scan. A virus can slow down your computer, so it’s important to make sure your computer is free of viruses.
You can also try deleting unnecessary files. If your computer is cluttered, it will run more slowly. Delete files you don’t need and uninstall programs you don’t use.
You can also speed up your computer by changing your settings. Open the Control Panel and click on the “System and Security” category. Then click on “System.” Under the “Performance” tab, you can change your settings to make your computer run faster.
If your computer is still running slowly, you can buy a new one. Computers are getting faster and cheaper every day, so it’s a good idea to upgrade your computer if it’s running slowly.
Whatever you do, don’t give up on your computer. There are a lot of things you can do to speed it up, and with a little effort, you can have a computer that runs like new.
Why is my PC so slow all of a sudden?
There can be many reasons why your PC might be running slowly all of a sudden. In some cases, the issue might be due to a simple software glitch, but in other cases it could be a sign that there is something wrong with your PC’s hardware. In this article, we will explore some of the most common reasons why a PC might be running slowly, and we will provide you with some tips on how to fix the issue.
One of the most common reasons why a PC might be running slowly is because it is low on memory. If your PC is low on memory, it will struggle to keep up with the demands of running multiple applications at the same time. One way to fix this is to add more memory to your PC.
Another common reason for a PC to be running slowly is because it is infected with a virus or malware. If your PC is infected with a virus or malware, it will struggle to run smoothly. One way to fix this is to scan your PC for viruses and malware and to remove any infections that you find.
If your PC is low on hard drive space, it can also cause the PC to run slowly. If your PC’s hard drive is full, it will struggle to keep up with the demands of running applications and storing data. One way to fix this is to free up some space on your PC’s hard drive.
If your PC is running slowly, it might also be due to a problem with its graphics card. If your PC’s graphics card is not up to par, it can cause the PC to run slowly. One way to fix this is to replace your PC’s graphics card.
If you are experiencing problems with your PC’s performance, it is always a good idea to run a diagnostic scan on your PC. This will help you to identify the root of the problem and to find a solution.
How do I Run Disk Cleanup?
Disk cleanup is a Windows 10 built-in tool that helps free up disk space on your computer by removing unnecessary files.
To run disk cleanup:
1. Open the Start menu and type Disk Cleanup.
2. Click on the Disk Cleanup app.
3. The Disk Cleanup app will scan your computer for files that can be deleted to free up disk space.
4. Select the files you want to delete and click Delete files.
Disk cleanup will delete the selected files and free up disk space on your computer.