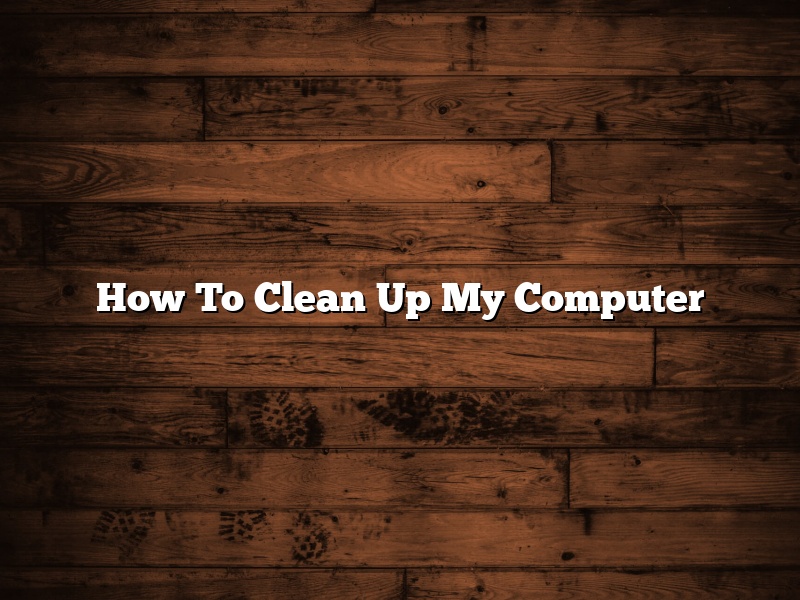Your computer is running slow. You’ve got too many files saved on your desktop. Your icons are cluttered. You don’t know where to start cleaning up your computer.
Don’t worry, we’re here to help. In this article, we’ll teach you how to clean up your computer and make it run faster.
1. Delete unnecessary files
The first step to cleaning up your computer is deleting unnecessary files. This can include old files you no longer need, files you’ve saved multiple times, and files that are taking up too much space on your hard drive.
To delete unnecessary files, you can use the built-in delete feature on your computer, or you can use a third-party deletion tool.
If you’re using a Windows computer, you can delete files by pressing Ctrl + A to select all the files, then pressing Delete.
If you’re using a Mac computer, you can delete files by selecting them and pressing Command + Delete.
If you’re using a third-party deletion tool, such as CCleaner, you can delete files by selecting them and pressing the Delete key.
The next step to cleaning up your computer is organizing your files. This can include organizing your desktop files, organizing your documents, and organizing your photos.
To organize your desktop files, you can create folders and move your files into those folders.
To organize your documents, you can create folders and move your documents into those folders.
To organize your photos, you can create folders and move your photos into those folders.
3. Remove unnecessary programs
The next step to cleaning up your computer is removing unnecessary programs. This can include programs you no longer use, programs that are taking up too much space on your hard drive, and duplicate programs.
To remove unnecessary programs, you can use the built-in uninstall feature on your computer, or you can use a third-party uninstall tool.
If you’re using a Windows computer, you can uninstall programs by pressing Ctrl + A to select all the programs, then pressing Delete.
If you’re using a Mac computer, you can uninstall programs by selecting them and pressing Command + Delete.
If you’re using a third-party uninstall tool, such as Revo Uninstaller, you can uninstall programs by selecting them and pressing the Uninstall button.
4. Clean your computer’s hard drive
The next step to cleaning up your computer is cleaning your computer’s hard drive. This can include removing temporary files, removing unused files, and defragmenting your hard drive.
To remove temporary files, you can use the built-in cleanup feature on your computer, or you can use a third-party cleanup tool.
If you’re using a Windows computer, you can cleanup your computer by pressing Ctrl + A to select all the temporary files, then pressing Delete.
If you’re using a Mac computer, you can cleanup your computer by selecting the temporary files and pressing Command + Delete.
If you’re using a third-party cleanup tool, such as CCleaner, you can cleanup your computer by selecting the temporary files and pressing the Delete button.
To remove unused files, you can use the built-in cleanup feature on your computer, or you can use a third-party cleanup tool.
If you’re using a Windows computer, you can
Contents [hide]
How do I run a clean up on my computer?
Running a clean up on your computer is a great way to speed up your machine and clear out any unnecessary files. This can be done in a few simple steps:
1. First, open up the Disk Cleanup utility. This can be done by opening up the Start Menu and typing in “Disk Cleanup.”
2. Once the Disk Cleanup utility is open, select the drive that you want to clean up.
3. After selecting the drive, click on the “Clean Up System Files” button.
4. Once you have clicked on the “Clean Up System Files” button, Disk Cleanup will scan your computer for unnecessary files.
5. When the scan is complete, you will be presented with a list of unnecessary files. These files can be safely deleted by clicking on the “Delete Files” button.
6. After deleting the unnecessary files, close the Disk Cleanup utility.
By following these simple steps, you can clean up your computer and speed up your machine.
How can I speed up a slow computer?
There are many ways that you can speed up a slow computer. In this article, we will discuss some of the most effective methods.
One of the best ways to speed up a slow computer is to reduce the number of programs that are running in the background. Many programs run automatically when you start your computer, and these programs can slow down your computer. To reduce the number of programs that are running in the background, you can use the task manager to close unneeded programs.
Another way to speed up a slow computer is to delete old files and programs that you no longer use. These files take up valuable space on your hard drive, and they can slow down your computer. To delete old files, you can use the disk clean-up utility that is built into Windows.
You can also improve the performance of your computer by upgrading your hardware. If your computer is old and outdated, it may be time to upgrade to a newer model. Upgrading your hardware can make your computer run faster and smoother.
Finally, you can also improve the performance of your computer by installing a new operating system. If your computer is running Windows XP, for example, you may want to consider upgrading to Windows 10. Windows 10 is a newer and more efficient operating system, and it can speed up your computer significantly.
There are many ways that you can speed up a slow computer. By following the tips in this article, you can make your computer run faster and smoother.
How do I make my computer run faster?
There are many things you can do to make your computer run faster. Read on to find out how to speed up your computer in just a few simple steps.
One of the simplest things you can do to make your computer run faster is to clear your browser’s cache and cookies. This can be done by going to your browser’s settings and deleting the cache and cookies.
Another thing you can do is to reduce the number of programs that start up when your computer starts. To do this, go to the Control Panel and select “System and Security.” Then, select “Power Options.” Under “Startup and Recovery,” select “Settings.” You can then disable the programs that you don’t need to start up automatically.
You can also improve the performance of your computer by defragmenting its hard drive. To do this, open the Control Panel and select “System and Security.” Select “Administrative Tools,” then “Defragment and Optimize Drives.” Select the drive you want to defragment, then click “Optimize.
Another way to improve the performance of your computer is to install more memory. You can do this by opening the Control Panel and selecting “System and Security.” Select “System.” Under “Performance,” you should see how much memory your computer has. If you need more memory, you can buy more RAM and install it yourself, or take your computer to a computer shop to have them do it for you.
Finally, you can also improve the performance of your computer by using a tool such as CCleaner. This tool cleans up the junk files on your computer, which can slow it down. You can download CCleaner for free from www.ccleaner.com.
Why is my PC so slow?
PCs are designed to be fast and efficient. However, over time they can become slow and sluggish. This can be caused by many different things, such as malware, a cluttered hard drive, or old hardware. If your PC is running slowly, there are several things you can do to speed it up.
The first thing to do is to run a diagnostic scan to determine the cause of the problem. There are many different programs available for this, such as Malwarebytes, CCleaner, and Auslogics BoostSpeed. These programs will scan your PC for any issues that may be causing it to run slowly, and they will help to fix them.
If your PC is cluttered, you can free up some space by deleting unnecessary files. You can do this manually, or you can use a program like CCleaner to automate the process. CCleaner can delete temporary files, browser history, cookies, and other unnecessary files.
Another thing that can cause a PC to run slowly is old hardware. If your PC is more than a few years old, it may be time to upgrade it. You can upgrade your CPU, your RAM, or your hard drive.
If you’ve tried all of these things and your PC is still running slowly, you may need to reinstall Windows. This can be a bit of a hassle, but it may be necessary to get your PC running like new again.
If your PC is running slowly, there are several things you can do to speed it up. The first thing to do is to run a diagnostic scan to determine the cause of the problem. If your PC is cluttered, you can free up some space by deleting unnecessary files. You can also upgrade your hardware if it’s old. If all of these things don’t work, you may need to reinstall Windows.
How do you clean up a computer to make it run faster?
If you’re experiencing a slowdown on your computer, it may be due to a build-up of unnecessary files and programs. In this article, we’ll show you how to clean up your computer and make it run faster.
One of the best ways to clean up your computer and improve its performance is to use a system optimization tool like CCleaner. This program scans your computer for files and programs that can be safely deleted, and then deletes them.
To use CCleaner, simply download and install it, and then run a scan. The program will scan your computer for files that can be deleted, and then ask you if you want to delete them. Be careful when deleting files, as you may delete files that are necessary for your computer to function.
In addition to using a system optimization tool, you can also clean up your computer by deleting unnecessary files and programs. To delete unnecessary files, open your File Explorer and delete files and folders that you don’t need.
To delete unnecessary programs, open your Control Panel and uninstall programs that you don’t use. Be careful when uninstalling programs, as you may delete programs that are necessary for your computer to function.
If you’re having trouble finding files and programs that can be safely deleted, you can use a tool like WinDirStat to help you. WinDirStat is a free program that scans your computer and shows you which files and folders are taking up the most space.
If you’re looking to clean up your computer and make it run faster, be sure to try out CCleaner, delete unnecessary files and programs, and use WinDirStat to find large files and folders.
Why is my PC running so slow?
PCs running slowly can be frustrating, especially when you don’t know the cause. Here are some possible reasons your PC is running slowly and what you can do about it.
Too Many Programs Running at the Same Time
One of the most common reasons PCs run slowly is because there are too many programs running at the same time. When your PC is trying to run too many programs at once, it can’t allocate enough resources to each one, causing them to run slowly.
To fix this, try closing some of the programs that are running. You can do this by pressing Alt+F4 to close a program or by right-clicking on its icon in the taskbar and selecting Close.
If you’re not sure which programs are causing your PC to run slowly, you can use the Task Manager to help you. To open the Task Manager, press Ctrl+Alt+Delete and click the Task Manager icon. Once the Task Manager is open, click the Processes tab and look for any programs that are using a lot of CPU or memory. If you see any programs that you don’t need or use, click End Task to close them.
Old or Out-of-Date Hardware
Another common reason PCs run slowly is because their hardware is old or out-of-date. When a PC’s hardware isn’t up to date, it can’t run the latest software and operating systems as efficiently as newer hardware can.
If you think your PC’s hardware might be the cause of its slow performance, you can test this by running the PC’s built-in diagnostic tools. To do this, open the Start menu and type “run” (without the quotes). When the Run program appears, type “dxdiag” (again, without the quotes) and hit Enter. This will open the DirectX Diagnostic Tool, which will test your PC’s hardware and give you a report on its performance.
If the DirectX Diagnostic Tool report shows that your PC’s hardware is old or out-of-date, you might want to consider upgrading it. You can find affordable hardware upgrades for your PC on websites like Amazon.com or Newegg.com.
Cluttered or Corrupted Hard Drive
Another possible reason your PC is running slowly is because its hard drive is cluttered or corrupted. When a hard drive is cluttered, it can’t store or access files as efficiently as it should, causing the PC to run slowly.
You can try to fix a cluttered or corrupted hard drive by running the PC’s built-in disk cleanup tool. To do this, open the Start menu and type “run” (without the quotes). When the Run program appears, type “cleanmgr” (again, without the quotes) and hit Enter. This will open the Disk Cleanup tool, which will scan your PC’s hard drive for files that can be deleted.
If the Disk Cleanup tool report shows that your PC’s hard drive is cluttered or corrupted, you might want to consider getting a new one. You can find affordable hard drives on websites like Amazon.com or Newegg.com.
Incorrect Time and Date Settings
If your PC’s time and date settings are incorrect, it can cause the PC to run slowly. This is because incorrect time and date settings can cause programs to run incorrectly and can even cause Windows to crash.
To fix this, open the Start menu and type “control panel” (without the quotes). When the Control Panel appears, click the Date and Time icon. This will open the Date and Time settings window. Make sure the Date and Time
What is slowing down my computer?
What is slowing down my computer? This is a question that many computer users ask themselves at some point or another. There are many things that can cause a computer to run slowly, from outdated hardware to cluttered files. In this article, we will explore some of the most common causes of a slow computer and offer tips on how to fix them.
One of the most common reasons for a slow computer is outdated hardware. Over time, computers tend to become slower as new programs and updates are developed. If your computer is several years old, it may be time to upgrade to a newer model.
Another common reason for a slow computer is a cluttered hard drive. When your computer’s hard drive is filled with unnecessary files, it can cause the system to run more slowly. You can clean up your hard drive by deleting unused files, programs, and browser extensions. You can also use a program like Ccleaner to clean up your registry and delete temporary files.
Another thing that can slow down your computer is a lack of memory. If your computer doesn’t have enough memory, it may take longer to open programs and files. You can add more memory to your computer by purchasing additional RAM chips.
Finally, a slow computer may be caused by a virus or malware infection. If your computer is running slowly and you have not installed any new programs recently, it is possible that you have a virus or malware infection. In this case, you should run a scan with a antivirus program to detect and remove the infection.