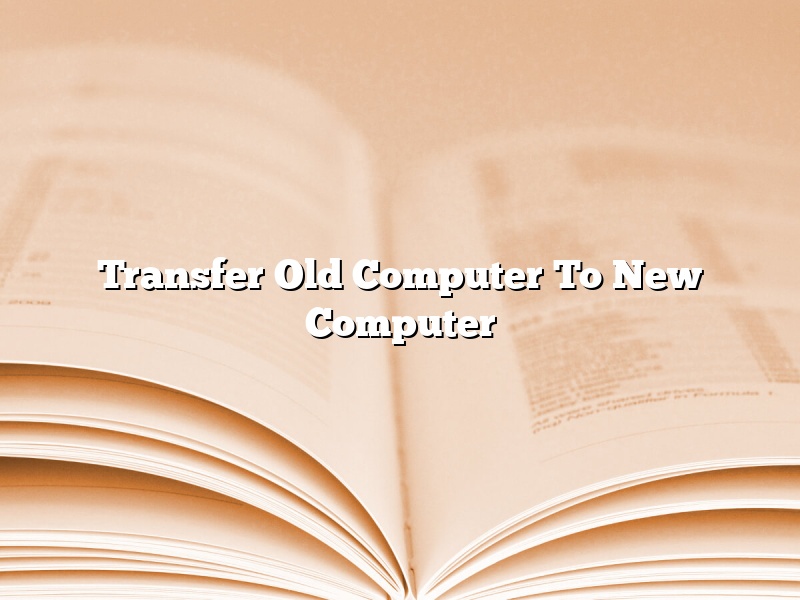Are you looking to transfer all of your data from your old computer to your new computer? Whether you’re upgrading to a new computer or just want to move your data to a new machine, there are a few different ways to do it. In this article, we’ll walk you through the process of transferring your old computer’s data to your new computer.
One way to transfer your data is to use an external hard drive. Simply plug the external hard drive into your old computer and copy all of your data over to it. Once the data is copied, unplug the external hard drive and plug it into your new computer. Open up the drive on your new computer and copy the data over to your new machine.
Another way to transfer your data is to use a USB flash drive. Plug the USB flash drive into your old computer and copy all of your data over to it. Once the data is copied, unplug the USB flash drive and plug it into your new computer. Open up the drive on your new computer and copy the data over to your new machine.
If you want to transfer your data wirelessly, you can use a program like AirDrop. AirDrop allows you to share files between two Macs over a wireless network. To use AirDrop, make sure both of your Macs are on the same network and open up the AirDrop window on your old computer. You’ll then see the names of all the other Macs on the network. Click on the name of the Mac you want to share files with and drag the files you want to share into the AirDrop window. The other Mac will then automatically download the files.
If you’re transferring your data to a new Windows PC, you can use a program like SyncToy. SyncToy is a free program that allows you to synchronize files and folders between two different computers. To use SyncToy, install the program on both of your computers and create a new sync job. Select the folders you want to sync and click the Synchronize button. SyncToy will then copy all of the files from the first computer to the second computer.
No matter how you choose to transfer your data, make sure to back it up first. If something goes wrong during the transfer process, you’ll want to have a backup of your data so you don’t lose anything.
Contents
- 1 How do I transfer everything from my old computer to my new computer?
- 2 How do I transfer everything from my old computer to my new computer Windows 11?
- 3 Can I transfer programs from my old computer to my new one?
- 4 Can you use a USB cable to transfer data from one computer to another?
- 5 How do I transfer everything from my old computer to my new computer 2022?
- 6 What is the fastest way to transfer files from PC to PC?
- 7 What cable do I need to transfer from PC to PC?
How do I transfer everything from my old computer to my new computer?
There are a few different ways that you can transfer everything from your old computer to your new computer. One way is to use a USB drive, another is to use a network cable, and another is to use an online service.
The easiest way to transfer everything is to use a USB drive. All you need to do is plug the USB drive into your old computer and your new computer, and then copy everything from the old computer to the USB drive. Once everything is copied, you can unplug the USB drive from the old computer and plug it into the new computer.
If you want to use a network cable to transfer everything, you’ll need to connect the two computers with the cable. Once they’re connected, you can copy everything from the old computer to the new computer.
If you don’t have a USB drive or a network cable, you can use an online service to transfer everything. All you need to do is create an account with the service, and then they’ll provide you with a special code that you can use to copy everything from your old computer to your new computer.
How do I transfer everything from my old computer to my new computer Windows 11?
When you get a new computer, the first thing you want to do is transfer all your old files and settings to the new one. In this article, we will show you how to do that in Windows 11.
The first thing you need to do is connect your old computer to your new one. You can do this using a cable or a wireless connection. Once the two computers are connected, open the File Explorer on your new computer and go to the Network folder.
Here, you will see a list of all the computers and devices that are connected to your network. Right-click on the name of your old computer and select Map Network Drive.
In the next window, select the drive letter you want to assign to your old computer and click OK.
Now, open the File Explorer on your old computer and go to the C: drive. Here, you will see all the folders and files on your computer.
To copy the files and folders to your new computer, drag them to the Network folder on your new computer. When the copying process is finished, you can disconnect your old computer from the network.
If you want to transfer your settings as well, you can do that using the Windows Migration Assistant. To do that, open the File Explorer on your new computer and go to the C: drive. Here, you will see a folder called Windows.old.
Open this folder and double-click on the Windows Migration Assistant icon. The Windows Migration Assistant will detect all the settings and files from your old computer and copy them to your new one.
When the copying process is finished, you can close the Windows Migration Assistant and delete the Windows.old folder.
Can I transfer programs from my old computer to my new one?
If you’re like most people, you probably have more than one computer in your house. And if you’re like most people, you probably use different computers for different tasks. Maybe you have a desktop for heavy-duty computing tasks and a laptop for when you’re on the go. Or maybe you have a work computer and a home computer.
Whatever your computer setup looks like, you’re probably wondering if you can transfer programs from your old computer to your new one. The good news is that, in most cases, you can. But there are a few things you need to know before you start transferring programs.
The first thing you need to know is that not all programs can be transferred. In particular, programs that are installed directly onto your computer – such as Microsoft Office – cannot be transferred. However, most other programs can be transferred, including:
– Browser programs like Chrome or Firefox
– Email programs like Outlook or Thunderbird
– Media players like iTunes or VLC
– Photo editors like Photoshop or GIMP
To transfer a program from your old computer to your new one, you’ll need to have the installation files for that program. If you no longer have the installation files, you can usually find them online by doing a Google search.
Once you have the installation files, the process of transferring the program is fairly simple. On your old computer, open up the Control Panel and find the program you want to transfer. (You can usually find the Control Panel by clicking on the Windows icon in the bottom-left corner of the screen.) Once you’ve found the program, click on “Uninstall” and follow the on-screen instructions.
Next, insert the installation disc for the program into your new computer. This disc will have the same name as the program you want to install, and it will usually be labelled “Setup” or “Install.” Once the disc is inserted, the computer will automatically start the installation process. Follow the on-screen instructions to complete the installation.
If you don’t have the installation disc, you can still install the program. Just head to the program’s website and download the installation files. Once you have the files, follow the same instructions as above to install the program.
One thing to keep in mind is that not all programs will work on every computer. For example, if you have a newer computer with a different operating system than your old computer, the program may not work. In some cases, you may be able to find a newer version of the program that will work on your new computer.
So, can you transfer programs from your old computer to your new one? The answer is usually yes, but you may have to do a bit of work to make it happen. Just make sure you have the installation files and follow the on-screen instructions to get your programs up and running on your new computer.
Can you use a USB cable to transfer data from one computer to another?
Yes, you can use a USB cable to transfer data from one computer to another. This process is known as data migration, and it can be an effective way to move files, folders, and other data from one computer to another.
There are a few things to keep in mind when migrating data from one computer to another. First, you’ll need to make sure that both computers are connected to the same network. Second, you’ll need to make sure that the USB ports on both computers are working properly.
Once you’ve verified that both computers are connected to the same network and that the USB ports are working properly, you can begin the data migration process. On the computer from which you’re transferring data, open a file browser and locate the files or folders that you want to move.
Then, connect the USB cable to the computer and to the other computer. Once the connection is made, the computer from which you’re transferring data will automatically start transferring the files or folders to the other computer.
It’s important to note that data migration can take some time, so you’ll need to be patient. The amount of time it takes to transfer data will depend on the size of the files or folders that you’re moving.
If you’re looking for a faster way to transfer data from one computer to another, you may want to consider using a file transfer program. These programs allow you to transfer files between two computers without having to use a USB cable.
Overall, data migration is a simple process that can be used to move files, folders, and other data from one computer to another. Just make sure that both computers are connected to the same network and that the USB ports are working properly.
How do I transfer everything from my old computer to my new computer 2022?
When you get a new computer, it’s tempting to just start using it and leave your old one in the dust. But what if you want to use your old computer for a while longer? In this case, you’ll need to transfer all of your files from the old one to the new one.
There are a few different ways to do this. The first is to use a USB drive. Plug the USB drive into your old computer, and then drag and drop the files you want to transfer onto it. Once they’re on the USB drive, you can plug it into your new computer and drag and drop them into the appropriate folders.
Another way to transfer files is to use your home network. If both of your computers are connected to the same network, you can use a program called FileZilla to transfer the files. On your old computer, open FileZilla and click on the “File” menu. Then select “Site Manager.” Click on the “New Site” button, and enter the information for your new computer. In the “Server” field, enter the IP address of your new computer. In the “User” field, enter your username. In the “Password” field, enter your password.
Once you’ve entered the information, click on the “Connect” button. On the right side of the window, you’ll see a list of the files and folders on your old computer. To transfer a file or folder, drag it from the left side of the window to the right side. When you’re done transferring files, click on the “Disconnect” button.
The final way to transfer files is to use a program called Migration Assistant. This program is built into MacOS, and it can transfer files, settings, and applications from one computer to another. To use Migration Assistant, open it on your old computer and click on the “Transfer to Another Mac” button. Then connect your new computer to the same network, and follow the instructions on the screen.
No matter which method you choose, transferring files from one computer to another can be a bit of a hassle. But with a little patience and a lot of elbow grease, you’ll have everything up and running in no time.
What is the fastest way to transfer files from PC to PC?
There are a number of ways to transfer files from PC to PC, but some methods are faster than others. One of the fastest ways to transfer files is to use a direct connection between the two computers. This can be done using a wired or wireless network, or a direct USB connection.
Another fast way to transfer files is to use an online file sharing service. These services allow you to upload files to a remote server, and then download them to another computer. The biggest downside to using online file sharing services is that they can be slow if the connection is poor.
A third way to transfer files is to use an external hard drive. This is a good option if you need to transfer a large number of files, or if the files are too large to send over the internet. External hard drives are also a good option for backing up your files.
What cable do I need to transfer from PC to PC?
There are different types of cables that can be used to transfer files between PCs. Which cable you need depends on the type of ports the two PCs have.
The most common type of cable used for file transfers is the USB cable. This cable has a USB connector on each end, and can be used to connect two PCs or to connect a PC to a USB storage device.
Another type of cable that can be used for file transfers is the Ethernet cable. This cable has an Ethernet connector on each end, and can be used to connect two PCs over a network.
If you need to transfer files between two PCs that are not connected to a network, you can use a crossover cable. This cable has a crossover connector on one end and a standard connector on the other end.
To determine which cable you need, you need to identify the type of ports the two PCs have. The most common ports are USB and Ethernet, but there are also other types of ports that can be used for file transfers.
If your PCs have USB ports, you can use a USB cable to connect them. If your PCs have Ethernet ports, you can use an Ethernet cable to connect them. If your PCs have other types of ports, you may need a crossover cable to connect them.