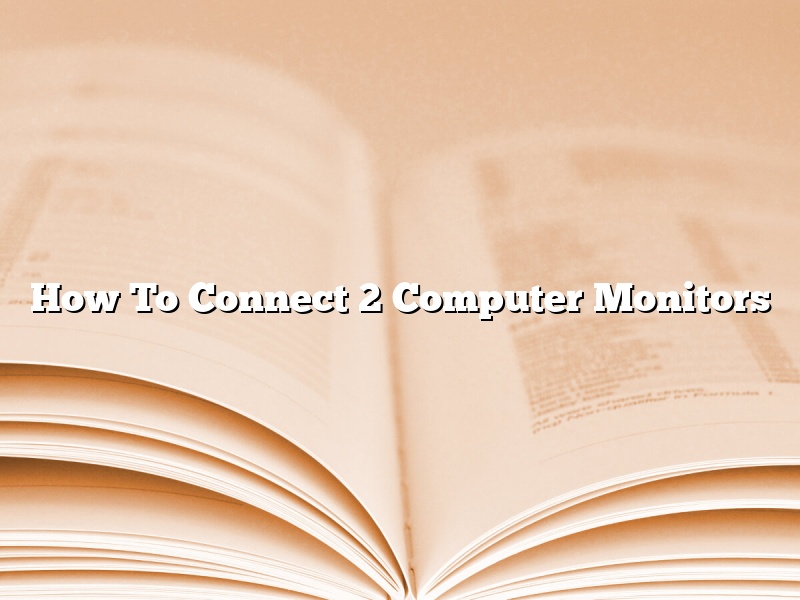There are a few ways to connect two computer monitors. Which way you choose will depend on your computer and the monitors you are using.
One way to connect two monitors is to use a video card that has two outputs. If your computer doesn’t have a video card with two outputs, you can buy a video card that has an adapter that will allow you to use two monitors.
Another way to connect two monitors is to use a DisplayPort splitter. This will allow you to use two monitors with a single DisplayPort output.
If your monitors have VGA ports, you can use a VGA splitter to connect them. This will allow you to use two monitors with a single VGA input.
If your monitors have HDMI ports, you can use an HDMI splitter to connect them. This will allow you to use two monitors with a single HDMI input.
whichever way you choose to connect two monitors, there are a few things you need to keep in mind. First, the monitors must be the same size or the images on them will be distorted. Second, the monitors must be set to the same resolution or they will not work properly.
Contents [hide]
How do you set up dual monitors?
Setting up dual monitors is a great way to increase your productivity. You can have more windows open at the same time, or keep important information in view while you work on other tasks. Here’s how to set up dual monitors on your computer.
1. Check your computer’s ports
Your computer must have at least one HDMI port and one VGA port in order to set up dual monitors. If your computer only has one HDMI port, you will need to purchase a VGA adapter.
2. Connect your monitors
Connect the monitors to your computer using the HDMI port and the VGA port. Make sure that the monitors are turned on and that the correct input is selected.
3. Configure your monitors
Your computer may automatically configure your monitors, or you may need to configure them manually. To configure them manually, open the Display settings and select the second monitor. Change the resolution, orientation, and other settings as necessary.
4. Use the extra screen space
Now that your monitors are set up, you can start using the extra screen space. Drag windows to the other monitor to use it, or use the taskbar to move between windows.
Can you connect 2 monitors with HDMI?
Can you connect 2 monitors with HDMI?
It is possible to connect two monitors to a computer using an HDMI cable. This will allow you to spread out your work across two screens.
To connect two monitors to a computer using HDMI, you will need:
-An HDMI cable
-Two monitors
-A computer
1. Connect the HDMI cable to the computer and the first monitor.
2. Connect the other end of the HDMI cable to the second monitor.
3. Turn on the monitors and the computer.
4. The monitors should now be connected to the computer.
Can you hook two computer monitors together?
Can you hook two computer monitors together?
Yes, you can hook two computer monitors together using a VGA splitter. A VGA splitter is a device that splits a VGA signal into two separate signals. This allows you to connect two computer monitors to a single VGA port on your computer.
When you connect two computer monitors to a single VGA port, the monitors will either display the same image or they will display different images. If the monitors are displaying the same image, you will need to use the splitter’s switch to change the image from one monitor to the other. If the monitors are displaying different images, you will need to use the splitter’s switch to toggle between the two monitors.
What cables are needed for dual monitors?
There are a few things you’ll need in order to set up dual monitors on your computer. You’ll need two monitors, of course, and you’ll also need a video card that supports dual monitors, as well as the appropriate cables.
If you have a desktop computer, the video card is likely to be located near the back of the machine, near the power supply. If you have a laptop, the video card is likely to be located near the front.
The type of cables you’ll need depends on the ports on your video card and on the ports on your monitors. If your video card has DVI ports, you’ll need DVI cables. If your video card has HDMI ports, you’ll need HDMI cables. If your video card has VGA ports, you’ll need VGA cables.
If your monitors have DVI ports, you’ll need DVI cables. If your monitors have HDMI ports, you’ll need HDMI cables. If your monitors have VGA ports, you’ll need VGA cables.
If you’re not sure which cables you need, consult the documentation that came with your video card and monitors.
Why can’t my PC detect my second monitor?
Your computer likely has one or more graphics card installed, and each of these cards can drive a monitor. If you have more than one monitor, you can configure them to work in several ways. One monitor can be used as the main display, while the other displays information on a separate part of the screen. Alternatively, both monitors can be used to display the same information, or one monitor can be used as an extension of the other.
One of the most common problems with using multiple monitors is getting the computer to detect them. Fortunately, this is usually a relatively easy problem to fix.
First, check to make sure that your graphics card is properly seated in the motherboard. If it is not, it will not be able to detect the other monitor.
Second, check to make sure that the cables connecting the monitors are properly plugged in. If they are not, the computer will not be able to detect the monitors.
Third, check the resolution settings on the monitors. If they are set too high or too low, the computer may not be able to detect them.
Finally, make sure that the drivers for the graphics card are up to date. If they are not, the computer may not be able to detect the monitors.
How do I get dual monitors to work separately?
A computer with two monitors can be a great way to increase productivity by allowing you to have more windows open at the same time. However, sometimes the monitors might not work correctly, with each displaying the same thing. If you want to be able to use them separately, you’ll need to change a setting in the Windows Display Properties.
First, open the Display Properties window. This can be done by clicking on the Start menu and then selecting Control Panel. In the Control Panel, click on Display, and then select the Settings tab.
In the Settings tab, you’ll see a list of different display options. Click on the Detect button next to the option that says Multiple displays. Windows will now scan your computer for any additional monitors that are connected.
Once Windows has found the additional monitors, you’ll see them listed in the Display Properties window. Make sure that the check box next to each monitor is checked, indicating that you want to use that monitor.
Now, select the Screen Resolution option from the list of display options. This will allow you to change the resolution of each monitor.
For each monitor, set the resolution to the same value, but make sure that the resolution is different for each monitor. For example, you could set the resolution for Monitor 1 to be 1920 x 1080 and the resolution for Monitor 2 to be 1600 x 900.
You can also change the orientation of each monitor by selecting the option for Orientation. This will allow you to choose whether you want the monitors to be landscape or portrait.
Once you’ve set the resolution and orientation for each monitor, click on the OK button. Windows will apply the changes and you should now be able to use your monitors separately.
Do I need 2 HDMI ports for 2 monitors?
Do you need 2 HDMI ports for 2 monitors?
This is a question that a lot of people are asking these days, as more and more people are using multiple monitors. The answer, however, is not as straightforward as you might think.
First of all, it’s important to understand that not all monitors support HDMI. In fact, many monitors still use VGA connections. So, if you only have one HDMI port on your computer, you may not be able to use two monitors.
If your monitors do support HDMI, however, you do not need two HDMI ports. You can use a single HDMI port to connect two monitors. In fact, many computers come with multiple HDMI ports, so you may not need to do anything special to use two monitors.
One thing to note is that, if you are using two monitors, you will likely need to adjust the settings on your computer to make sure that they are both displaying correctly. This may vary depending on your operating system and the monitors that you are using.
In short, if your monitors support HDMI, you do not need two HDMI ports to use them. You can use a single HDMI port to connect two monitors. However, you may need to adjust the settings on your computer to make sure that they are both displaying correctly.