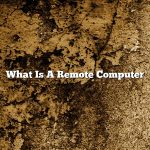A multiple computer screens setup can be an extremely powerful tool in a business or creative environment. By using multiple screens, you can increase your productivity and improve your workflow. In this article, we will discuss the benefits of using multiple screens and how to set up a multiple computer screens setup.
The first thing you need to decide is how many screens you want to use. Most people find that using two or three screens is the most effective. Once you have decided on the number of screens, you need to purchase or borrow the appropriate number of monitors.
Next, you need to configure your computer to use the extra screens. This process varies depending on your operating system and the type of graphics card you are using. For more information on configuring multiple screens, please consult the documentation for your operating system or graphics card.
Once your computer is configured to use multiple screens, you need to decide how to use them. Most people find that it is helpful to have different programs open on different screens. For example, you might want to have your email open on one screen, your word processor open on another screen, and your web browser open on a third screen.
If you are using a laptop, you can also use a multiple computer screens setup by using an external monitor. Simply connect the external monitor to the laptop and configure it to use the extra screen.
The benefits of using a multiple computer screens setup are many. Here are just a few of them:
1. Increased Productivity – Studies have shown that using multiple screens can increase productivity by as much as 50%. This is because you can have more programs and windows open at the same time, which allows you to work more efficiently.
2. Improved Workflow – A multiple computer screens setup can also improve your workflow by allowing you to move between different tasks more easily. For example, you can work on a document in one window while checking email in another window.
3. Better Multitasking – With multiple screens, you can better multitask by keeping different tasks separated. This prevents you from becoming overwhelmed and helps you to focus on each task individually.
4. More Screen Real Estate – A multiple computer screens setup gives you more screen real estate to work with, which can be helpful for tasks such as graphics design or photo editing.
5. Reduced Eye Strain – Using multiple screens can also reduce eye strain, which is helpful if you use your computer for extended periods of time.
A multiple computer screens setup can be a great tool for business and creative professionals. By using multiple screens, you can increase your productivity and improve your workflow.
Contents
How do I set up multiple computer screens?
There are a few different ways that you can set up multiple computer screens. In this article, we will discuss the three most common ways to do so: using an external monitor, using a dock, and using a multiple monitor adapter.
If you are using an external monitor, the first thing you need to do is connect the monitor to your computer. Once the monitor is connected, you will need to open the Display settings. In the Display settings, you will need to change the Display configuration to Extend these displays. Once you have done that, your external monitor will show the same contents as your computer screen.
If you are using a dock, the first thing you need to do is connect the dock to your computer. Once the dock is connected, you will need to open the Display settings. In the Display settings, you will need to change the Display configuration to Duplicate these displays. Once you have done that, your computer screen will show the same contents as the external monitor connected to the dock.
If you are using a multiple monitor adapter, the first thing you need to do is connect the adapter to your computer. Once the adapter is connected, you will need to open the Display settings. In the Display settings, you will need to change the Display configuration to Extend these displays. Once you have done that, your computer screen will show the same contents as the external monitor connected to the adapter.
How do I set up 3 screens on my computer?
Setting up three monitors on your computer can provide you with a lot more screen real estate to work with, and today we’re going to show you how to do it. There are a couple of different ways to set up three monitors on your computer, and we’ll go over both of them.
The first way is to use a graphics card that supports three monitors. Not all graphics cards support three monitors, so you’ll need to check before you buy one. If your graphics card does support three monitors, the process is relatively easy. You’ll just need to plug the monitors into the appropriate ports on the graphics card, and then run the appropriate drivers.
The second way to set up three monitors is to use a DisplayPort hub. This is a little bit more complicated than using a graphics card, but it’s a little cheaper. You’ll need to plug the DisplayPort hub into your computer, and then plug the monitors into the DisplayPort hub. This can be a bit of a challenge if your monitors are in different places, but it’s possible.
Once you’ve set up three monitors on your computer, you’ll need to configure them. This process will vary depending on which operating system you’re using, but we’ll walk you through the process for Windows 10.
First, open up the Settings app and go to the System section. Scroll down to the Display section and click on the “Change the size of text, apps, and other items” link.
On the next screen, change the scaling to “150% (Recommended)” or “200% (Maximum)” and click the “Apply” button.
Now, the three monitors should be configured and ready to use.
How do I set up multiple screens on Windows 10?
Windows 10 allows you to set up multiple screens, which can be really useful if you need more screen space. In this article, we’ll show you how to set up multiple screens on Windows 10.
To set up multiple screens on Windows 10, you’ll need to have a computer that supports multiple monitors, and you’ll need to have the appropriate cables. You’ll also need to install the appropriate drivers for your graphics card.
Once you have all of the necessary hardware, the first step is to open the Settings app. You can do this by pressing Windows+I on your keyboard, or by clicking on the Settings icon in the Start menu.
In the Settings app, click on the System tab, and then click on the Display tab.
Here, you’ll see the option to “Add a monitor”. Click on this option, and Windows will search for the appropriate drivers.
Once the drivers have been installed, you’ll see a second screen appear in the Display settings. You can configure the second screen by specifying its orientation, resolution, and color depth.
You can also drag and drop the windows that are currently open on your primary screen to the secondary screen. This can be really useful if you need to keep an eye on two things at the same time.
If you have a laptop and you want to use it as a secondary screen, you can do this by connecting it to the computer with a cable. Alternatively, you can use a wireless display adapter to connect the laptop to the computer.
If you need more screen space but you don’t want to set up another monitor, you can use the “Duplicate these displays” option. This will make the contents of the primary screen appear on the secondary screen.
If you ever want to go back to using a single monitor, you can just uncheck the “Duplicate these displays” option.
That’s all there is to it! Windows 10 makes it easy to set up multiple screens, so you can get more done in less time.
How do you hook up 5 monitors to one computer?
A computer with five monitors hooked up.
It is possible to hook up five monitors to one computer. The monitors can be attached to the computer in a variety of ways, including using a DisplayPort splitter, a DisplayPort to HDMI converter, or DisplayPort to VGA converter.
The first step is to identify the ports on the computer that are used to connect to the monitors. The most common ports are DisplayPort, HDMI, and VGA. The DisplayPort port is typically used to connect to high-resolution monitors, while the HDMI and VGA ports are typically used to connect to lower resolution monitors.
Next, identify the ports on the monitors that are used to connect to the computer. The most common ports are DisplayPort, HDMI, and VGA. The DisplayPort port is typically used to connect to high-resolution monitors, while the HDMI and VGA ports are typically used to connect to lower resolution monitors.
If the computer has a DisplayPort port and the monitors have a DisplayPort port, then the monitors can be connected to the computer using a DisplayPort cable. If the computer has an HDMI port and the monitors have an HDMI port, then the monitors can be connected to the computer using an HDMI cable. If the computer has a VGA port and the monitors have a VGA port, then the monitors can be connected to the computer using a VGA cable.
If the computer does not have a DisplayPort port, but the monitors have a DisplayPort port, then the monitors can be connected to the computer using a DisplayPort to HDMI converter. If the computer does not have an HDMI port, but the monitors have an HDMI port, then the monitors can be connected to the computer using a DisplayPort to VGA converter.
If the computer does not have a VGA port, but the monitors have a VGA port, then the monitors can be connected to the computer using a DisplayPort to VGA converter.
How do I run 4 monitors?
There are a few ways that you can run 4 monitors on your computer. One way is to use a multiple monitor adapter, which will allow you to connect multiple monitors to your computer. Another way is to use a video card that has multiple ports, which will allow you to connect multiple monitors to your computer. Finally, you can use a software program that will allow you to run multiple monitors on your computer.
Can you run 2 monitors off 1 HDMI port?
Can you run 2 monitors off 1 HDMI port?
This is a question that comes up a lot, and the answer is it depends. In most cases, you can run two monitors off one HDMI port, but there are some things you need to consider.
The first thing you need to know is that not all monitors support being run off of one HDMI port. Some monitors require that each monitor have its own port. If you try to run two monitors off of one HDMI port and one of the monitors doesn’t support it, you’ll get a black screen on that monitor.
The second thing you need to know is that not all HDMI ports are created equal. Some HDMI ports are more powerful than others and can support more monitors. If you have an older or weaker HDMI port, you may only be able to run one monitor off of it.
If you meet the above requirements and your monitors support being run off of one HDMI port, you’re ready to go. Here’s how you do it:
1. Connect one monitor to the HDMI port on your computer.
2. Connect the second monitor to the HDMI port on your monitor.
3. Turn on your monitors and your computer.
4. Select the monitor you want to use from the taskbar.
5. Drag the window you want to use to the monitor you want to use it on.
That’s it! You’re now running two monitors off of one HDMI port.
What cables do I need for 3 monitors?
If you want to use more than one monitor with your computer, you’ll need to use a graphics card that supports multiple monitors and also have the appropriate cables. In this article, we’ll take a look at what cables you need for three monitors and how to set them up.
To use three monitors, you’ll need one DisplayPort cable, one HDMI cable, and one DVI cable. The DisplayPort cable is the most important, as it is the only one that can support three monitors. The HDMI and DVI cables can only support two monitors each.
To set up three monitors, connect one DisplayPort cable to the graphics card and one HDMI cable to the motherboard. Connect the DVI cable to the first monitor and then connect the other two monitors to the HDMI and DVI ports on the first monitor.
If your monitors are different sizes, you may need to adjust the resolution on each one. You can do this by right-clicking on the desktop and selecting “Screen Resolution.” Click on the “Monitor” tab and then select the resolution that is appropriate for your monitors.