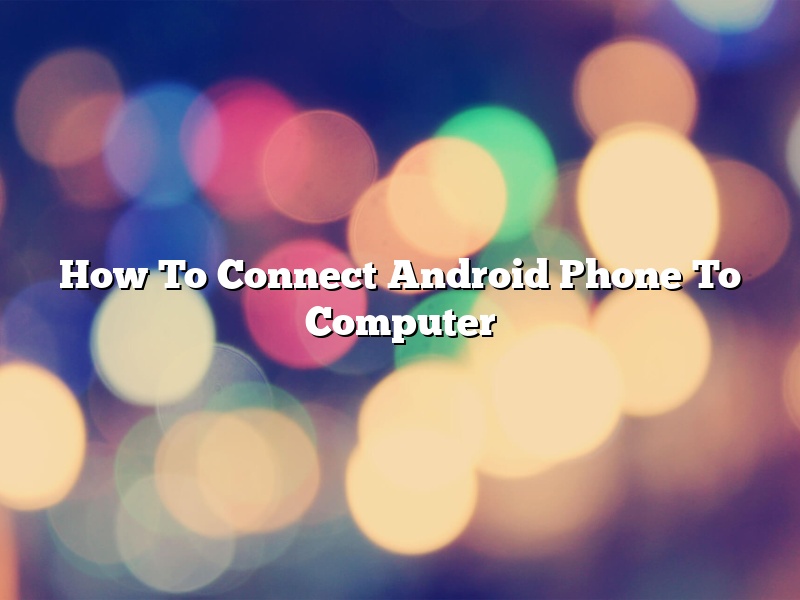There are a few different ways that you can connect your Android phone to your computer. In this article, we will show you how to connect your Android phone to your computer using a USB cable, using WiFi, and using Bluetooth.
Connecting your Android phone to your computer using a USB cable is the easiest way to connect your phone to your computer. All you need to do is connect your phone to your computer using the USB cable that came with your phone, and your computer will automatically recognize your phone.
If you want to connect your Android phone to your computer using WiFi, you will need to connect to the same network on both devices. To do this, open the Settings app on your Android phone, and tap on the WiFi menu. Next, tap on the WiFi network that you want to connect to, and enter the password if required.
If you want to connect your Android phone to your computer using Bluetooth, you will need to enable Bluetooth on both devices. To do this, open the Settings app on your Android phone, and tap on the Bluetooth menu. Next, enable Bluetooth by tapping on the toggle switch. Then, open the Settings app on your computer, and enable Bluetooth by tapping on the toggle switch.
Once Bluetooth is enabled on both devices, you will need to find the Bluetooth address of your Android phone. To do this, open the Settings app on your Android phone, and tap on the Bluetooth menu. Next, tap on the More Options menu, and tap on the Bluetooth Address menu. Your Bluetooth address will be displayed at the top of the screen.
Now, on your computer, open the Control Panel, and click on the Hardware and Sound menu. Next, click on the Device Manager menu, and click on the Bluetooth Devices menu. Your Android phone will be listed under the Other Devices menu.
To connect to your Android phone, right-click on the phone’s name, and click on the Connect menu. Your Android phone will be connected to your computer, and you will be able to transfer files between the two devices.
Contents [hide]
- 1 How do I get my computer to recognize my phone?
- 2 Why can’t I connect my Android phone to my computer?
- 3 Why is my phone not showing up when I plug it into my computer?
- 4 Why isn’t my phone connecting to my computer?
- 5 How do I transfer files from my Android to my computer?
- 6 Why my phone is not connecting to PC via USB cable?
- 7 Where is USB settings on Android?
How do I get my computer to recognize my phone?
There are a few different ways to get your computer to recognize your phone. You can use a USB cable, Bluetooth, or NFC.
If you want to use a USB cable, you’ll need to find the correct port on your computer and your phone. On your phone, you’ll need to find the USB cable icon and tap it. Then, on your computer, you’ll need to find the USB port and plug in the cable. Your computer should then recognize your phone.
If you want to use Bluetooth, you’ll need to turn on Bluetooth on both your computer and your phone. On your phone, you’ll need to find the Bluetooth icon and tap it. Then, on your computer, you’ll need to find the Bluetooth icon and click it. Your computer should then recognize your phone.
If you want to use NFC, you’ll need to turn on NFC on both your computer and your phone. On your phone, you’ll need to find the NFC icon and tap it. Then, on your computer, you’ll need to find the NFC icon and click it. Your computer should then recognize your phone.
Why can’t I connect my Android phone to my computer?
There could be several reasons why you are unable to connect your Android phone to your computer. In this article, we will explore some of the reasons why this might be happening, and how you can fix it.
One possible reason why you might be experiencing this issue is because your computer’s drivers are not up to date. In order to fix this, you will need to visit your computer’s manufacturer’s website and download the latest drivers for your model.
Another possible reason is that your Android phone might not be compatible with your computer. In order to check this, you can visit your phone’s manufacturer’s website and look for a list of compatible devices.
If your phone is not compatible with your computer, you might be able to fix this by using a USB cable that is compatible with your phone. If you are using the wrong USB cable, this could also be preventing you from connecting your phone to your computer.
If you have tried all of the above solutions and are still unable to connect your Android phone to your computer, it is possible that there is a problem with your phone’s USB port. In this case, you will need to take your phone to a qualified technician to have it looked at.
Why is my phone not showing up when I plug it into my computer?
There are a few reasons why your phone might not be showing up when you plug it into your computer. One possibility is that your phone’s USB cable is not properly plugged into the phone or the computer. Make sure the USB cable is securely connected to both devices.
Another possibility is that your computer does not have the correct drivers installed for your phone. In this case, you will need to install the drivers for your phone. You can usually find the drivers on your phone’s manufacturer’s website.
If your phone still does not show up when you plug it into your computer, there might be a problem with the USB port on your computer. Try plugging your phone into a different USB port on your computer.
If none of these solutions work, your phone might need to be repaired. Contact your phone’s manufacturer for more help.
Why isn’t my phone connecting to my computer?
There can be a number of reasons why your phone isn’t connecting to your computer. One possibility is that your computer’s Bluetooth is turned off. Another is that your phone’s Bluetooth is turned on, but your computer’s Bluetooth isn’t discoverable.
To turn on your computer’s Bluetooth, go to the Start menu and click on the Settings icon. Then, go to Devices and click on Bluetooth. Make sure that the box next to Bluetooth is checked and that your computer is discoverable.
If your phone’s Bluetooth is turned on and your computer’s Bluetooth is discoverable, the next step is to make sure that both devices are within range of each other. The maximum range for Bluetooth is 33 feet.
If your phone and computer are within range of each other, the next step is to make sure that the correct device is selected on your computer. To do this, go to the Start menu and click on the Settings icon. Then, go to Devices and click on Bluetooth. Under Available Devices, you should see your phone’s name. If you don’t see your phone’s name, click on Add Bluetooth or other device and select your phone from the list of devices.
If you’ve checked all of these things and your phone still isn’t connecting to your computer, there might be a problem with your phone’s Bluetooth. Try turning off your phone’s Bluetooth and turning it back on. If that doesn’t work, you might need to update your phone’s software.
How do I transfer files from my Android to my computer?
There are a few different ways that you can transfer files from your Android device to your computer. One way is to use a USB cable to connect your device to your computer. Another way is to use a file manager app on your Android device to transfer the files to your computer.
If you want to use a USB cable to transfer the files, you first need to make sure that your Android device and your computer are both connected to the same network. Once they are both connected, you can use a USB cable to connect your device to your computer. Once your device is connected, you will be able to see it listed as a drive on your computer. You can then open the drive and drag and drop the files that you want to transfer to your computer.
If you want to use a file manager app to transfer the files, you first need to download and install a file manager app on your Android device. Once the app is installed, you can open it and locate the files that you want to transfer. You can then tap on the files and select the option to transfer them to your computer. The files will be transferred to your computer as an email attachment.
Why my phone is not connecting to PC via USB cable?
There can be several reasons why your phone is not connecting to PC via USB cable. Let’s take a look at some of the most common ones:
1. The USB cable is not properly plugged in. Make sure that the USB cable is plugged in all the way to both devices.
2. The USB cable is defective. If you have already tried different USB cables and the problem persists, then the USB cable might be defective.
3. The phone’s USB port is defective. If you have already tried different USB cables and the problem persists, then the phone’s USB port might be defective.
4. The phone’s software is not configured correctly. If the phone’s software is not configured correctly, then it might not be able to connect to PC via USB cable.
5. The PC’s software is not configured correctly. If the PC’s software is not configured correctly, then it might not be able to connect to the phone via USB cable.
6. The drivers for the phone’s USB port are not installed correctly. If the drivers for the phone’s USB port are not installed correctly, then the phone might not be able to connect to PC via USB cable.
7. The phone is not turned on. Make sure that the phone is turned on and that it is connected to the correct Wi-Fi or cellular network.
8. The phone is in Airplane Mode. Make sure that the phone is not in Airplane Mode.
9. The phone is not connected to the Internet. Make sure that the phone is connected to the Internet.
10. There is a problem with the network. There might be a problem with the network that is preventing the phone from connecting to PC via USB cable.
Where is USB settings on Android?
USB settings on Android is a little hidden, but it’s not hard to find if you know where to look. In this article, we’ll show you where to find USB settings on Android so you can start using your phone or tablet with a computer.
USB settings on Android are located in the Developer Options menu. To access Developer Options, open the Settings app and scroll down to About Phone. Tap on Build Number seven times and you’ll see a message that says you are now a developer.
Once you’ve enabled Developer Options, scroll down to the bottom of the menu and you’ll see USB Debugging. Tap on it to enable it.
Now that USB Debugging is enabled, you can use your Android phone or tablet with a computer. Just connect your device to the computer with a USB cable and the computer will automatically recognize it.