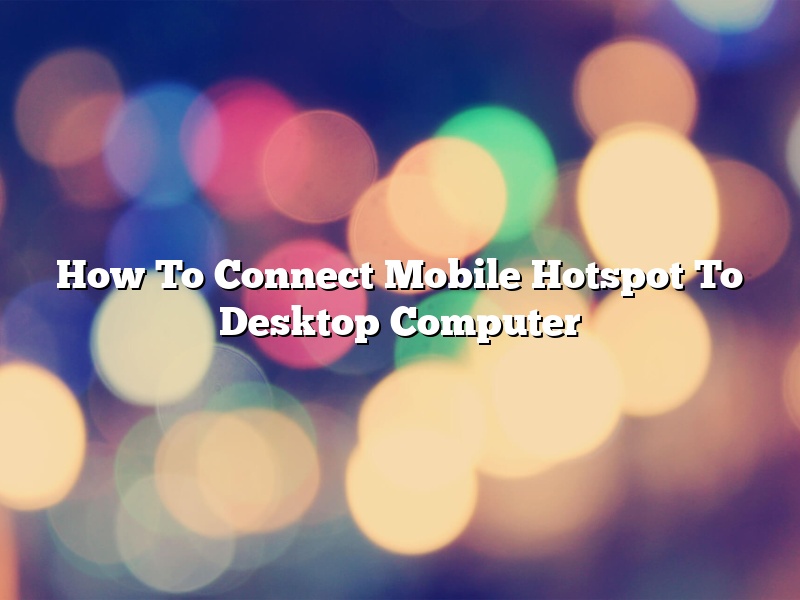A mobile hotspot is a great way to get internet service when you’re on the go. But what if you want to use that hotspot to connect your desktop computer? It’s actually not too difficult to do, as long as you have the right equipment.
In order to connect your mobile hotspot to your desktop computer, you’ll need a few things. First, you’ll need a laptop or desktop with an available USB port. You’ll also need a USB cable to connect the two devices. And finally, you’ll need the mobile hotspot itself, of course.
Once you have all of the necessary equipment, it’s time to get started. The first thing you’ll need to do is install the mobile hotspot’s drivers on your computer. If you don’t have the drivers, you can usually download them from the hotspot’s manufacturer’s website.
Once the drivers are installed, it’s time to connect the devices. First, connect the USB cable to the computer’s USB port and the mobile hotspot. Next, turn on the hotspot and the computer. The computer should automatically detect the hotspot and install the appropriate drivers.
If everything goes according to plan, you should now be able to use the mobile hotspot to connect to the internet on your desktop computer. Enjoy!
Contents
- 1 Why can’t my PC connect to my Mobile Hotspot?
- 2 How do you hook your hotspot up to your computer?
- 3 Can a hotspot be used with a desktop computer?
- 4 Why my mobile hotspot is not working in Windows 10?
- 5 How do I connect my hotspot to my desktop Windows 10?
- 6 How do I connect my hotspot to my computer via USB?
- 7 How can I connect my mobile hotspot to PC without USB cable?
Why can’t my PC connect to my Mobile Hotspot?
There are many reasons why your PC might not be able to connect to your Mobile Hotspot. Some of the most common reasons include:
1. Insufficient signal strength. If your Mobile Hotspot is too far away from your PC, or if there is too much interference between the two devices, it may not be possible for them to connect.
2. Incorrect settings. If your Mobile Hotspot is not configured properly, it may not be able to connect to your PC.
3. Out-of-date drivers. If your PC’s drivers are out-of-date, they may not be able to connect to your Mobile Hotspot.
4. Wrong network adapter. If your PC is using the wrong network adapter, it may not be able to connect to your Mobile Hotspot.
5. Incorrect password. If you have not entered the correct password for your Mobile Hotspot, it may not be possible for your PC to connect to it.
How do you hook your hotspot up to your computer?
There are a few different ways that you can connect your hotspot to your computer.
One way is to use a USB cable. Connect one end of the USB cable to the USB port on your computer and the other end to the USB port on your hotspot. This will create a direct connection between your computer and your hotspot.
Another way to connect your hotspot to your computer is to use an Ethernet cable. Connect one end of the Ethernet cable to the Ethernet port on your computer and the other end to the Ethernet port on your hotspot. This will create a direct connection between your computer and your hotspot.
Finally, you can also connect your hotspot to your computer wirelessly. To do this, you will need to have a wireless adapter on your computer. Connect the wireless adapter to the USB port on your computer and then connect to your hotspot’s wireless network.
Can a hotspot be used with a desktop computer?
Yes, a hotspot can be used with a desktop computer. A hotspot is a small, portable device that creates a wireless network. This network can be used to connect devices such as laptops, smartphones, and tablets.
Desktop computers can also be connected to a wireless network. In order to do this, the computer must have a wireless adapter. This adapter allows the computer to connect to a network that is using a wireless signal.
There are a few ways to connect a desktop computer to a hotspot. One way is to use a USB cable. This cable can be connected from the hotspot to the computer. Another way is to use a wireless adapter. This adapter can be connected to the computer’s USB port or to its network card.
There are a few things to keep in mind when using a desktop computer with a hotspot. First, the computer’s screen may be too large to fit on the screen of a smaller device, such as a smartphone or tablet. Second, the computer may be too heavy to carry around. Finally, the battery on the computer may not last as long as the battery on a smaller device.
Why my mobile hotspot is not working in Windows 10?
There can be many reasons why your mobile hotspot is not working in Windows 10. In this article, we will explore some of the most common reasons and their solutions.
One of the most common reasons for a mobile hotspot not working in Windows 10 is a lack of network connectivity. Make sure that your computer is connected to the internet and that your hotspot is turned on.
Another common reason for a mobile hotspot not working in Windows 10 is a driver issue. Make sure that you have the latest drivers for your hotspot installed, and that your computer is up to date.
If you are using a third-party hotspot app, make sure that it is compatible with Windows 10. If it is not, you may need to uninstall it and use the built-in Windows 10 hotspot.
If you are still having trouble getting your mobile hotspot to work in Windows 10, try restarting your computer and your hotspot device. If that does not fix the problem, you may need to contact the manufacturer of your hotspot device for support.
How do I connect my hotspot to my desktop Windows 10?
To connect your hotspot to your desktop Windows 10, you will need to follow a few simple steps. First, you will need to make sure that your computer and your hotspot are both turned on and connected to the same network. Once they are both connected, you will need to open the Network and Sharing Center on your computer. From there, you will need to click on the Change Adapter Settings link on the left-hand side of the window.
Next, you will need to double-click on the icon for your hotspot. This will open a new window, and you will need to click on the Connect button. Your computer should now be connected to your hotspot.
How do I connect my hotspot to my computer via USB?
USB tethering is a way to share your computer’s internet connection with your phone or other mobile device. You can use it to get online when there’s no other Wi-Fi available, or to save on your data plan.
Most phones and mobile devices support USB tethering, but your computer’s operating system may not. If you’re using a Mac, see our instructions for Macs.
Instructions for Windows
1. Connect your phone to your computer with a USB cable.
2. Open the Settings app on your phone.
3. Tap Tethering and Wi-Fi Hotspot.
4. Tap the USB tethering switch to turn it on.
5. Your computer should automatically connect to the internet.
If your computer doesn’t automatically connect, you may need to install a driver. See your phone’s manufacturer’s website for instructions.
Instructions for Mac
1. Connect your phone to your computer with a USB cable.
2. Open the Settings app on your phone.
3. Tap Tethering and Wi-Fi Hotspot.
4. Tap the USB tethering switch to turn it on.
5. Your computer should automatically connect to the internet.
If your computer doesn’t automatically connect, you may need to install a driver. See your phone’s manufacturer’s website for instructions.
How can I connect my mobile hotspot to PC without USB cable?
There are various ways to connect your mobile hotspot to your PC. One way is to use a USB cable to connect the two devices. However, if you don’t have a USB cable or if you want to save the USB port on your PC, there are other ways to connect the devices.
One way to connect your mobile hotspot to your PC without a USB cable is to use a Bluetooth connection. To do this, your PC and mobile hotspot must be Bluetooth-enabled. You will also need to install the appropriate drivers on your PC. Once the drivers are installed, you can connect the devices by selecting the Bluetooth connection on your PC and then scanning for devices. Once the devices are connected, you can transfer files and use the internet on your PC.
Another way to connect your mobile hotspot to your PC without a USB cable is to use a Wi-Fi connection. To do this, your PC and mobile hotspot must be in the same network. You can connect the devices by selecting the Wi-Fi connection on your PC and then selecting the network name of your mobile hotspot. Once the devices are connected, you can transfer files and use the internet on your PC.
Whichever way you choose to connect your mobile hotspot to your PC, make sure that the devices are properly configured and that the appropriate drivers are installed.