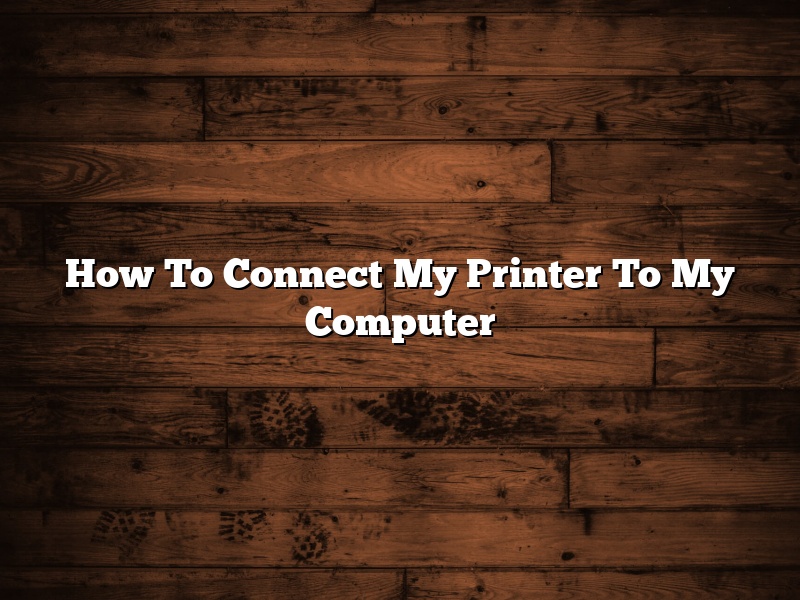Printers can be a lifesaver when it comes to completing large projects or printing out important documents. However, connecting a printer to a computer can be a daunting task for some people. If you are having trouble connecting your printer to your computer, don’t worry! This article will walk you through the process step-by-step.
First, you will need to make sure that your printer is turned on and that it is connected to the same network as your computer. Once you have verified that, you can begin the process of connecting your printer to your computer.
On a Windows computer, you will need to open the Control Panel and click on the “Hardware and Sound” category. From there, you will need to click on the “Device Manager” link. Once the Device Manager has opened, you will need to click on the “Printers” category and then click on the “Add a printer” link.
The “Add a printer” wizard will open and you will be prompted to choose a connection type. You will need to select the “Add a network, wireless or Bluetooth printer” option and then click on the “Next” button.
The wizard will then search for printers on the network. Once it has found your printer, you will need to select it and then click on the “Next” button.
The wizard will then ask you to provide some information about your printer. You will need to enter the printer’s name, the type of printer, and the location of the printer. You can also choose to share the printer with other users on the network. Once you have filled out all of the information, click on the “Next” button.
The wizard will then ask you to provide the username and password for the printer. The username and password are usually the same as the username and password for your computer. Once you have provided the information, click on the “Next” button.
The wizard will then install the printer driver on your computer. Once the driver has been installed, you will be able to use your printer.
On a Mac computer, you will need to open the “System Preferences” application and click on the “Print & Scan” category. From there, you will need to click on the “Add” button.
The “Add” window will open and you will be prompted to select a printer driver. You will need to select the “Windows” option and then click on the “Add” button.
The “Add Printer” wizard will open and you will be prompted to provide some information about your printer. You will need to enter the printer’s name, the type of printer, and the location of the printer. You can also choose to share the printer with other users on the network. Once you have filled out all of the information, click on the “Add” button.
The wizard will then ask you to provide the username and password for the printer. The username and password are usually the same as the username and password for your computer. Once you have provided the information, click on the “Add” button.
The wizard will then install the printer driver on your computer. Once the driver has been installed, you will be able to use your printer.
Contents [hide]
- 1 How do I get my computer to recognize my printer?
- 2 How do you connect a computer to a wireless printer?
- 3 Why is my printer not connecting to my computer?
- 4 How do I connect my HP printer to my computer?
- 5 How do you add a printer that isn’t showing up?
- 6 Why is my computer not finding my wireless printer?
- 7 How do I connect my HP printer to my computer wirelessly?
How do I get my computer to recognize my printer?
There are a few things you can do to get your computer to recognize your printer. The first thing you should do is make sure that your printer is turned on and that the USB cable is properly connected to both the printer and the computer. If the printer is connected to the computer, but the computer still doesn’t recognize it, you may need to install the printer drivers. The drivers can be downloaded from the printer manufacturer’s website. If you’re not sure how to install the drivers, there are usually instructions included with the download. You can also try restarting your computer.
How do you connect a computer to a wireless printer?
Wireless printers have become increasingly popular in recent years, as they offer a number of advantages over traditional wired printers. Not only do they eliminate the need to run cables between the printer and the computer, but they can also be used to print from mobile devices such as smartphones and tablets.
If you want to connect a computer to a wireless printer, the first step is to identify the make and model of the printer. Once you know this, you can search for the appropriate drivers and software on the printer manufacturer’s website.
Once the drivers and software are installed, the next step is to connect the printer to your wireless network. This can usually be done by pressing a button on the printer or by entering a series of numbers on the computer.
Once the printer is connected to the network, you should be able to print from any computer or mobile device that is connected to the network.
Why is my printer not connecting to my computer?
Printers are a peripheral device that attaches to a computer to allow for the printing of documents and images. Printers can be connected to a computer in a number of ways, including USB, Bluetooth, and Wi-Fi. However, there may be times when a printer is not able to connect to a computer. There are a number of reasons why a printer may not be connecting to a computer, and some of these reasons can be fixed relatively easily.
One of the most common reasons a printer may not be connecting to a computer is that the printer is not turned on. If the printer is not turned on, it will not be able to connect to the computer. Another common reason a printer may not be connecting to a computer is that the printer is not plugged in. If the printer is not plugged in, it will not be able to connect to the computer.
Another common reason a printer may not be connecting to a computer is that the printer is not set up to connect to the computer. In order for a printer to connect to a computer, the printer and the computer must be on the same network. If the printer and the computer are not on the same network, the printer will not be able to connect to the computer.
Another common reason a printer may not be connecting to a computer is that there is a problem with the printer driver. If the printer driver is not installed or is not working correctly, the printer will not be able to connect to the computer.
Another common reason a printer may not be connecting to a computer is that there is a problem with the USB port. If the USB port is not working correctly, the printer will not be able to connect to the computer.
If none of the above solutions work, the problem may be with the printer itself. If the printer is not working correctly, it will not be able to connect to the computer. In this case, the best solution is to repair or replace the printer.
How do I connect my HP printer to my computer?
If you have an HP printer and a computer, it’s likely that you want to connect the two. HP printers are some of the most popular printers on the market, and many people own computers. Fortunately, connecting an HP printer to a computer is a relatively simple process.
There are a few things you’ll need to do in order to connect your HP printer to your computer. The first is to make sure that both the printer and the computer are turned on. Once they’re both on, you’ll need to find the printer’s USB cable. This is the cable that connects the printer to the computer.
Once you’ve found the USB cable, you’ll need to plug it into the printer. Then, you’ll need to plug it into the computer. After the cable is plugged in, you should be able to see the printer on your computer screen. If you don’t see the printer, you may need to install the printer’s driver.
To install the driver, you’ll need to open up the Control Panel on your computer. Then, you’ll need to click on the “Hardware and Sound” tab. From there, you’ll need to click on the “Device Manager” tab. Once you’re in the Device Manager tab, you’ll need to look for the printer’s name.
If the printer doesn’t have a driver installed, you’ll see a yellow symbol next to the printer’s name. To install the driver, you’ll need to right-click on the printer’s name and click on “Update Driver Software.” After you’ve updated the driver, you should be able to use the printer.
How do you add a printer that isn’t showing up?
There are a few ways to add a printer that isn’t showing up on your computer. One way is to open the Control Panel and go to the Hardware and Sound section. Under the Printers heading, you should see an option for adding a printer. Click on that and follow the on-screen instructions.
Another way to add a printer is to open the Devices and Printers window. This can be done by pressing the Windows key and Pause/Break at the same time, or by opening the Start Menu and selecting Control Panel. Once the Devices and Printers window is open, click on the Add a printer link in the left-hand column.
If you’re still having trouble adding the printer, you can try using the printer’s IP address. To do this, open the Command Prompt by pressing the Windows key and R at the same time. Then, type cmd into the Run window and press Enter. In the Command Prompt, type ipconfig and press Enter. This will show you the printer’s IP address.
Once you have the IP address, open the web browser of your choice and type the address into the address bar. This will open the printer’s web-based management interface. From here, you can add the printer to your computer.
Why is my computer not finding my wireless printer?
There can be numerous reasons why your computer is not finding your wireless printer. The first step is to check if your printer is turned on and connected to the same network as your computer. If your printer is turned on and connected to the network, the next step is to troubleshoot the problem.
One possible reason for the computer not being able to find the printer is that the printer’s IP address may have changed. In this case, you will need to update the printer’s IP address in the computer’s printer settings.
Another possible reason is that the computer is not using the correct driver for the printer. In this case, you will need to download and install the correct driver for the printer.
If your computer is still not able to find the printer, there may be a problem with the network. In this case, you will need to troubleshoot the network problem.
How do I connect my HP printer to my computer wirelessly?
If you have an HP printer and a computer that are both wirelessly enabled, you can connect them without any cables. This article will show you how to do it.
First, make sure that both devices are turned on and that they are within range of each other. The printer will need to be connected to the same network as the computer.
Next, open the printer’s control panel and click on the Wireless icon. Make sure that the Wireless radio is on and that the network you want to connect to is selected.
On the computer, open the Control Panel and click on the Network and Sharing Center. In the left-hand column, click on the Change Adapter Settings link.
In the Network Connections window, you should see the name of the printer under the Other Networks heading. Right-click on the printer’s name and select Connect.
If prompted, enter the printer’s password. The printer will then be connected to the computer and you can begin printing.