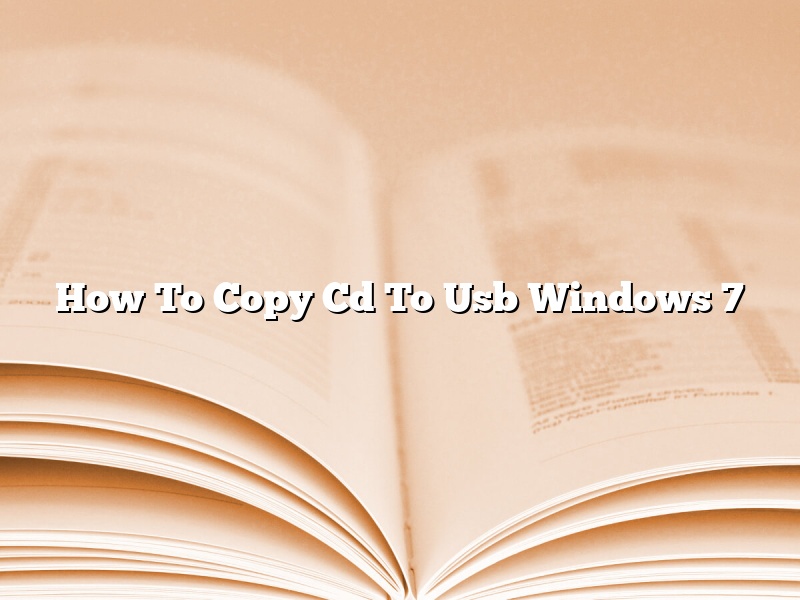Cd’s are a thing of the past. With the invention of the usb, they are no longer needed. In this article, I will show you how to copy cd’s to your usb.
The first step is to make sure that your cd’s are in mp3 format. If they are not, you can use a program like iTunes to convert them.
The next step is to connect your usb to your computer.
The next step is to open up your music folder. This can be done by clicking on the start button and typing “music.”
The next step is to drag and drop the cd’s into the music folder.
The final step is to disconnect your usb and enjoy your music!
Contents
How do I copy a CD to a USB flash drive?
Copying a CD to a USB flash drive is a great way to back up your music. It is also a great way to move your music from one computer to another. In this article, we will show you how to copy a CD to a USB flash drive.
The first thing you will need is a CD and a USB flash drive. The USB flash drive must be at least the same size as the CD.
Next, you will need to insert the CD into your computer’s CD drive. Then, open the drive in Windows Explorer.
Next, select all of the files on the CD and copy them to the USB flash drive. To do this, press Ctrl+A on your keyboard to select all of the files, and then press Ctrl+C to copy them.
Next, open the USB flash drive in Windows Explorer.
Paste the files by pressing Ctrl+V on your keyboard.
When the files have been copied, you can safely remove the CD from your computer.
How do I copy a Windows 7 CD to a flash drive?
Copying a Windows 7 CD to a flash drive is a relatively easy process, but there are a few things you need to know in order to do it correctly. In this article, we will walk you through the steps necessary to make a copy of your Windows 7 CD onto a flash drive.
The first thing you need to do is to make sure that you have a flash drive that is big enough to hold the contents of the CD. The flash drive needs to have at least 4GB of storage space.
Once you have confirmed that you have a flash drive that is big enough, you need to download a copy of the Windows 7 ISO file. The ISO file is the file that contains the contents of the Windows 7 CD. You can download the ISO file from Microsoft’s website.
Once you have downloaded the Windows 7 ISO file, you need to open it. The file will be in the form of a compressed archive, so you will need to extract the contents of the archive. To do this, you can use a program like WinRAR or 7-Zip.
Once the contents of the ISO file have been extracted, you need to copy them to the flash drive. To do this, you can use a program like WinUSB.
Once the contents of the ISO file have been copied to the flash drive, you can restart your computer and boot from the flash drive. This will start the Windows 7 installation process.
Can we copy Windows from CD to USB?
CDs and DVDs are becoming less popular as a way to install and use Windows. USB drives are becoming more popular because they are faster, more reliable, and use less power.
You can copy the contents of a Windows CD to a USB drive, but there are a few things you need to do first. The first thing you need to do is make sure your USB drive is big enough to hold the contents of the CD. The second thing you need to do is make sure your USB drive is formatted correctly. The third thing you need to do is make sure the Windows CD is bootable.
To format your USB drive, open Windows Explorer and right-click on the USB drive. Click on Format. In the Format window, make sure the File System is set to FAT32 and the Cluster Size is set to 512 bytes. Click on Start to format the USB drive.
To make the Windows CD bootable, you need to copy the contents of the I386 folder to the USB drive. The I386 folder is located on the Windows CD. To copy the contents of the I386 folder to the USB drive, open Windows Explorer and drag the I386 folder to the USB drive.
When you are done copying the contents of the I386 folder to the USB drive, eject the USB drive and insert it into the computer you want to install Windows on. Boot the computer from the USB drive. The Windows installation will start.
How do I copy a disc in Windows 7?
Copying a disc in Windows 7 is a fairly simple process. You can use either the Windows built-in tools or a third-party program to do the job. Let’s take a look at both methods.
Windows has a built-in disc copying tool that you can use to copy discs. To use it, insert the disc you want to copy into your computer’s disc drive and then open Windows Explorer. Navigate to the disc drive, and then double-click the disc’s icon to open it.
Now, select all of the files and folders on the disc and copy them to a new location on your computer. To do this, press Ctrl+A on your keyboard to select all of the files and folders, then press Ctrl+C to copy them. Now, open a new Windows Explorer window and navigate to the location where you want to copy the files, and then press Ctrl+V to paste them.
If you want to copy the disc’s contents to a new disc, you can do so by using a third-party program. One popular program for copying discs is Nero. To use Nero, insert the disc you want to copy into your computer’s disc drive and then launch Nero.
Now, click the “Copy” tab and then select the “Copy to disc” option. Nero will now copy the contents of the disc to a new disc. When it’s done, you can eject the new disc and use it to replace the old disc.
How many CDS will fit on a flash drive?
How many Compact Discs (CDS) will fit on a flash drive?
This is a question that does not have a straightforward answer, as it depends on a variety of factors, including the size and brand of the flash drive, as well as the size and type of the CDS. However, in general, a flash drive can hold between 1 and 16 CDS, depending on these factors.
One of the most important factors in determining how many CDS will fit on a flash drive is the size of the drive itself. Generally, the larger the drive, the more CDS it can hold. Another important factor is the size of the CDS. CDs that are 700mb or less will typically fit on a flash drive, while those that are larger will not.
In addition, the brand of the flash drive can also play a role in how many CDS it can hold. Some drives are marketed as being able to hold more CDS than others. And finally, the type of the CDS can also make a difference. If the CD has a jewel case, it will take up more space on the flash drive than a CD that does not have a case.
Ultimately, the answer to the question of how many CDS will fit on a flash drive is variable. However, in general, a flash drive can hold between 1 and 16 CDS, depending on the size and brand of the drive, as well as the size and type of the CD.
How do I create an ISO file from a CD in Windows 7?
Creating an ISO file from a CD in Windows 7 is a pretty straightforward process. You can use a built-in Windows tool or a third-party application to create the ISO file.
To create an ISO file from a CD in Windows 7 using a built-in tool, you need to insert the CD into your computer and open Windows Explorer. Then, right-click on the CD drive and select “Extract all files.”
Windows will create a new folder on your computer and extract the contents of the CD to that folder. You can then open the folder and select all of the files in it. Right-click on the files and select “Create ISO file.”
Windows will create an ISO file from the files you selected. You can then burn the ISO file to a CD or DVD.
To create an ISO file from a CD in Windows 7 using a third-party application, you need to download and install the application. Then, open the application and select the CD drive from the list of drives.
The application will list the contents of the CD. You can then select all of the files and create an ISO file from them.
How do I flash Windows 7?
Flashing Windows 7 is the process of installing a fresh or “clean” copy of the Windows 7 operating system onto a computer. This can be useful for restoring a computer to its original state, fixing errors and malware infections, or simply upgrading to a newer version of Windows.
There are a few different ways to flash Windows 7, but the most common is to use a USB flash drive. In order to do this, you’ll need to create a bootable flash drive that contains the Windows 7 installation files. You can then use this drive to install Windows 7 on any computer.
To create a bootable flash drive, you’ll need a USB flash drive with at least 4GB of storage space, and a copy of the Windows 7 installation files. You can download the installation files from Microsoft’s website, or create a bootable flash drive from another Windows 7 computer.
Once you have the necessary materials, follow these steps to create a bootable Windows 7 flash drive:
1. Connect the USB flash drive to your computer.
2. Open a file explorer window and navigate to the drive.
3. Right-click on the drive and select “Format…”
4. In the Format dialog box, select “FAT32” as the file system and click “Format”.
5. Copy the Windows 7 installation files to the USB flash drive.
6. Close the file explorer window.
7. Restart your computer.
8. Press the BIOS key to enter the BIOS menu.
9. Select “Boot” from the menu and set the USB flash drive as the primary boot device.
10. Save the BIOS settings and exit.
11. Your computer will now boot from the USB flash drive.
12. The Windows 7 installation process will begin. Follow the on-screen instructions to complete the installation.