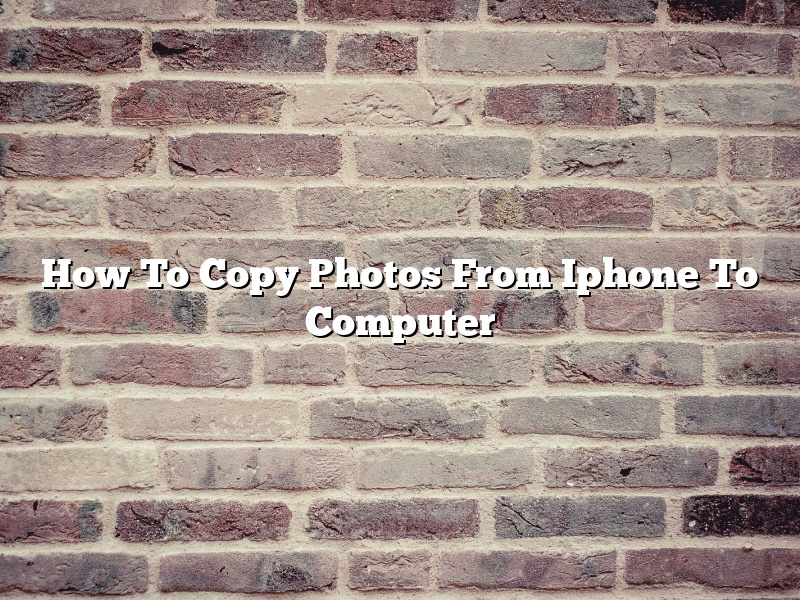How To Copy Photos From Iphone To Computer
There are a few different ways that you can copy photos from your iPhone to your computer. In this article, we will show you three different ways to do this.
The first way is to use a USB cable. To do this, you will need to connect your iPhone to your computer using the USB cable. Once the phone is connected, you will need to open the Photos app on your computer. The Photos app will automatically detect the photos on your iPhone and import them into the app.
The second way is to use iCloud. To do this, you will need to make sure that you are signed into iCloud on both your iPhone and your computer. Once you are signed in, the photos on your iPhone will automatically be uploaded to iCloud. You can then open the iCloud website on your computer and download the photos from there.
The third way is to use a third-party app. There are a number of different third-party apps that you can use to transfer photos from your iPhone to your computer. One of the most popular apps is AirDrop. AirDrop is a built-in feature on Macs and iOS devices that allows you to share files and photos with other people nearby. To use AirDrop, you will need to make sure that both your iPhone and your computer are on the same Wi-Fi network. Once they are connected, you will be able to open the AirDrop app on your iPhone and select the computer that you want to share the photos with. The photos will then be automatically transferred to the computer.
Contents
- 1 Can I transfer photos from iPhone directly to PC?
- 2 Why can’t I transfer photos from iPhone to PC?
- 3 How do I export photos from my iPhone?
- 4 How do I get photos off my iPhone without iCloud?
- 5 How do I move pictures from phone to laptop?
- 6 How do I download thousands of photos from my iPhone?
- 7 Where can I store my iPhone photos?
Can I transfer photos from iPhone directly to PC?
Can I transfer photos from iPhone directly to PC?
Yes, you can transfer photos from iPhone to PC directly without using any third-party software. All you need is a USB cable to connect your iPhone to PC.
Here are the steps to transfer photos from iPhone to PC:
1. Connect your iPhone to PC using a USB cable.
2. Open the “This PC” folder on your PC.
3. Locate and open the “iPhone” folder.
4. Locate and open the “Photos” folder.
5. Select the photos you want to transfer and copy them to the “Photos” folder on your PC.
6. Disconnect your iPhone from PC.
7. Open the “Photos” folder on your PC and paste the photos into the desired location.
Why can’t I transfer photos from iPhone to PC?
There can be a number of reasons why you can’t transfer photos from your iPhone to your PC. Here are a few troubleshooting tips:
First, make sure that your PC has the latest version of iTunes installed. If not, update iTunes and then try to transfer the photos again.
If you’re using a Windows PC, make sure that you have the latest version of the Windows operating system installed.
If you’re using a Mac, make sure that you have the latest version of the macOS operating system installed.
If you’re using a USB cable to transfer the photos, try using a different USB cable.
If you’re using iCloud to transfer the photos, make sure that you’re signed in to iCloud with the same Apple ID on both devices.
If you’re using a wireless network to transfer the photos, make sure that both devices are connected to the same wireless network.
If you’re using a cloud-based photo service like iCloud Photos or Google Photos, make sure that you’re signed in to the service with the same Apple ID or Google account on both devices.
If you have any other questions, you can contact Apple Support or Google Support for help.
How do I export photos from my iPhone?
When it comes to photos, the iPhone is one of the most popular cameras in the world. The iPhone’s camera is great for capturing memories, but what do you do when you want to share those photos with friends and family? One option is to export the photos from your iPhone to your computer.
There are a few ways to export photos from your iPhone. The first way is to use the Photos app on your iPhone. The Photos app is pre-installed on your iPhone, and it allows you to view, organize, and share your photos. The second way is to use a cloud-based service like iCloud, Google Photos, or Microsoft OneDrive. These services allow you to store your photos in the cloud, and you can access them from any device.
The third way is to use a USB cable to export photos from your iPhone to your computer. This is the easiest way to export photos from your iPhone, but it only works if your computer has a USB port.
The fourth way is to use a third-party app to export photos from your iPhone. There are a number of third-party apps available, and they all have different features.
The first way to export photos from your iPhone is to use the Photos app. The Photos app is pre-installed on your iPhone, and it allows you to view, organize, and share your photos. The Photos app has two main views: Photos and Albums.
The Photos view displays all of the photos and videos on your iPhone. The Albums view allows you to organize your photos into albums. You can create albums for specific events, trips, or people.
The Photos app also has a number of features that allow you to share your photos. You can share photos by email, text message, AirDrop, iCloud Photo Sharing, and more.
The second way to export photos from your iPhone is to use a cloud-based service like iCloud, Google Photos, or Microsoft OneDrive. These services allow you to store your photos in the cloud, and you can access them from any device.
iCloud is a cloud-based service from Apple. iCloud allows you to store your photos, videos, documents, and more in the cloud. You can access your photos and videos from any device, and you can share them with friends and family. iCloud also includes a number of features that allow you to edit your photos and videos.
Google Photos is a cloud-based service from Google. Google Photos allows you to store your photos and videos in the cloud. You can access your photos and videos from any device, and you can share them with friends and family. Google Photos also includes a number of features that allow you to edit your photos and videos.
Microsoft OneDrive is a cloud-based service from Microsoft. OneDrive allows you to store your photos, videos, and documents in the cloud. You can access your photos and videos from any device, and you can share them with friends and family. OneDrive also includes a number of features that allow you to edit your photos and videos.
The third way to export photos from your iPhone is to use a USB cable to export photos from your iPhone to your computer. This is the easiest way to export photos from your iPhone, but it only works if your computer has a USB port.
To export photos from your iPhone to your computer, you need to use a USB cable. The USB cable that comes with your iPhone is called the Lightning cable. The Lightning cable has a USB connector on one end and a Lightning connector on the other end.
To export photos from your iPhone to your computer, you
How do I get photos off my iPhone without iCloud?
Apple’s iCloud service is a great way to keep your photos and other data synced between your devices, but if you don’t want to use iCloud or don’t have a iCloud account, it can be tough to get your photos off your iPhone. In this article, we’ll show you how to get your photos off your iPhone without iCloud.
First, you’ll need to connect your iPhone to your computer. Once it’s connected, open up iTunes and click on the phone icon. Then, click on the Summary tab and scroll down to the Backups section. Click on the “Manually Back Up and Restore” option and make sure the “Encrypt iPhone Backup” option is checked. This will ensure that your photos are backed up to your computer.
Now, open up the Finder on your computer and go to the Pictures folder. You should see a folder called “iCloud.” If you don’t see this folder, that means your photos haven’t been backed up to your computer yet. To back them up, just click on the “iCloud” folder and then click on the “Copy to” option. Select the Pictures folder and click “Copy.” This will copy your photos from iCloud to your computer.
Now, you can disconnect your iPhone from your computer. Open up the Photos app on your iPhone and tap on the “Albums” tab. You should see a folder called “iCloud.” Tap on this folder and then tap on the “All Photos” album. This will show you all of the photos that are on your iPhone.
If you want to delete any of these photos, just tap on them and then tap on the “Delete” button. When you’re done, tap on the “Done” button in the upper-right corner of the screen.
To download your photos to your computer, just tap on the “Share” button and then tap on the “Download” button. This will download all of the photos on your iPhone to your computer.
That’s it! Now you know how to get your photos off your iPhone without iCloud.
How do I move pictures from phone to laptop?
There are a few ways to move pictures from your phone to your laptop. The easiest way is to use a USB cable to connect the two devices and then drag and drop the pictures from your phone to your laptop. If your phone doesn’t have a USB port, you can use a wireless method such as AirDrop or a cloud storage service.
If you want to use a USB cable, connect the two devices and then open the folder on your laptop where you want the pictures to be stored. On your phone, find the picture or pictures that you want to transfer and then drag them to the folder on your laptop. Drop them in and they’ll be copied over.
If you want to use a wireless method, AirDrop is the easiest way to do it. Make sure both your phone and laptop are turned on and then open the AirDrop menu on your phone. Select the laptop from the list of devices and your phone will start sending the pictures over.
You can also use a cloud storage service like iCloud, Google Drive, or Dropbox. Just sign in to the service on your phone and laptop and then upload the pictures. They’ll be stored in the cloud and you can access them from any device that’s signed in to the service.
How do I download thousands of photos from my iPhone?
There are many ways to download photos from your iPhone. You can use a computer or an app to do this.
One way to download photos from your iPhone is to use a computer. You can use the Photos app on a Mac or the Windows Photo Viewer on a PC. To do this, connect your iPhone to your computer with a USB cable. The computer will automatically detect your iPhone and open the Photos app. Alternatively, you can open the Photos app manually.
Once the Photos app is open, you will see all of the photos and videos on your iPhone. To download a photo or video, select it and then click the Download button. The photo or video will be saved to your computer.
You can also use a website to download photos from your iPhone. One website that you can use is iCloud.com. To use iCloud.com, open a web browser and go to icloud.com.
Once the iCloud website is open, sign in with your Apple ID. Then, click the Photos tab. You will see all of the photos and videos on your iPhone. To download a photo or video, select it and then click the Download button. The photo or video will be saved to your computer.
Another way to download photos from your iPhone is to use an app. One app that you can use is iCloud Photo Library. iCloud Photo Library is a free app that is available on the App Store.
To use iCloud Photo Library, open the app and sign in with your Apple ID. Then, select the Photos tab. You will see all of the photos and videos on your iPhone. To download a photo or video, select it and then click the Download button. The photo or video will be saved to your iPhone.
Where can I store my iPhone photos?
If you’re like most people, you take a lot of photos with your iPhone. And if you’re like most people, you probably don’t have enough storage space on your phone to store all of those photos. So what do you do?
One option is to store your iPhone photos in iCloud. iCloud is a cloud-based storage service that lets you store your photos, videos, documents, and other files online. You can access your files from any device with an internet connection, and you can share them with other people who have iCloud accounts.
If you’re not interested in using iCloud, you can also store your photos on your computer. Just connect your iPhone to your computer and open up the Photos app. The photos on your iPhone will be automatically imported to your computer.
Finally, you can also store your iPhone photos on an external hard drive. Just connect your iPhone to the external hard drive and open up the Photos app. The photos on your iPhone will be automatically imported to the external hard drive.
No matter which option you choose, it’s important to back up your photos. Backing up your photos is a good way to protect them in case something happens to your device or to your iCloud or computer files.