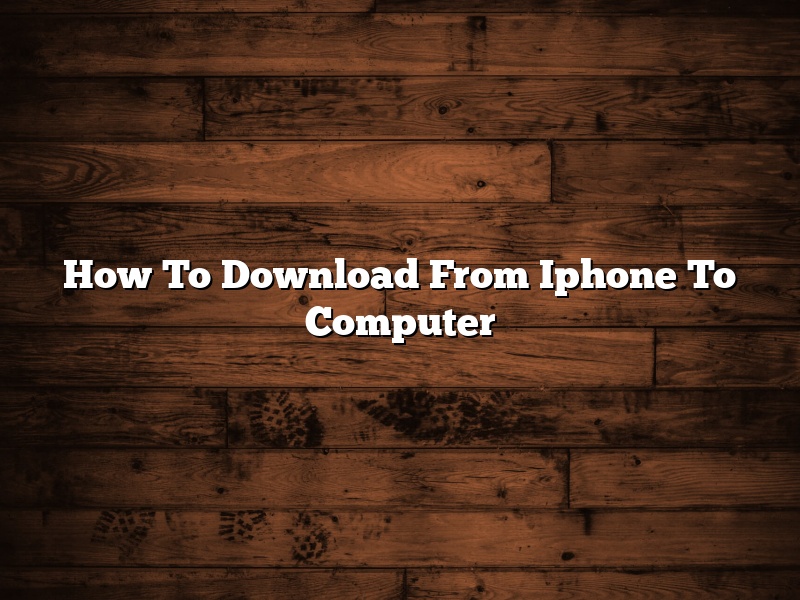One of the great things about owning an iPhone is that you can download tons of great apps and games from the App Store. However, what if you want to download something from your computer and put it on your iPhone? It can be a little tricky, but it’s definitely possible.
There are a few different ways to do this. The first is to use iTunes. iTunes is a program that you can download for free that lets you manage your music, videos, and apps. It also lets you transfer files back and forth between your computer and your iPhone.
To download something from your computer to your iPhone using iTunes, you’ll need to connect your iPhone to your computer using a USB cable. Once your iPhone is connected, open iTunes and find the file that you want to download. Click on it, and then click the “Download” button. iTunes will start downloading the file to your computer.
Once the file is downloaded, you’ll see a message on your iPhone telling you that it’s been imported. You can then open the App Store and find the app or game that you downloaded. Tap on it, and then tap the “Install” button. The app or game will start downloading to your iPhone.
The second way to download something from your computer to your iPhone is to use iCloud. iCloud is a service that lets you store your music, photos, apps, and other files in the cloud. This means that you can access them from any device, including your iPhone.
To download something from your computer to your iPhone using iCloud, you’ll need to have an iCloud account. You can create an iCloud account for free by going to iCloud.com. Once you have an iCloud account, you’ll need to turn on iCloud syncing for your iPhone. To do this, open the Settings app on your iPhone, tap on iCloud, and then tap on the switch next to “iCloud Sync.”
Now, anything that you save to your iCloud account will automatically sync to your iPhone. To download something from your computer to your iPhone using iCloud, just open iCloud.com on your computer and find the file that you want to download. Click on it, and then click the “Download” button. The file will start downloading to your computer.
Once the file is downloaded, it will automatically sync to your iPhone. You can then open the iCloud app on your iPhone and find the file that you downloaded. Tap on it, and then tap the “Open” button. The file will open in the appropriate app on your iPhone.
The third way to download something from your computer to your iPhone is to use a file transfer app. There are a number of different file transfer apps that you can download for free, and most of them work in a similar way.
To use a file transfer app, you’ll need to install the app on your iPhone and on your computer. Once the apps are installed, you’ll need to connect your iPhone to your computer using a USB cable. Once your iPhone is connected, open the file transfer app on your computer and find the file that you want to download.
Click on the file, and then click the “Download” button. The file will start downloading to your computer. Once the file is downloaded, it will automatically sync to your iPhone. You can then open the file transfer app on your iPhone and find the file that you downloaded. Tap on the file, and then tap the “Open” button. The file will open in the appropriate app on your iPhone.
Whichever way you choose to download files from your computer to your iPhone, it’s definitely possible. Just be sure to
Contents
- 1 How do I transfer content from iPhone to computer?
- 2 How do I download from my iPhone?
- 3 How can I download iPhone files to my computer without iTunes?
- 4 How do I transfer files from iPhone to computer for free?
- 5 Why can’t I transfer photos from iPhone to PC?
- 6 How do I transfer files from iPhone to Windows laptop?
- 7 How do I transfer files from iPhone to laptop using USB?
How do I transfer content from iPhone to computer?
There are a few different ways that you can transfer content from your iPhone to your computer. In this article, we will discuss the different methods and how to use them.
The first way to transfer content from your iPhone to your computer is to use a USB cable. To do this, you will need to connect your iPhone to your computer using the USB cable. Once your iPhone is connected, you will need to open iTunes on your computer. Once iTunes is open, you will need to select your iPhone from the list of devices on the left-hand side of the window. Once your iPhone is selected, you will need to click on the Summary tab. Under the Backups section, you will need to click on the button that says This Computer. Once you have clicked on the button, you will need to click on the button that says Back Up Now. iTunes will start backing up your iPhone.
The second way to transfer content from your iPhone to your computer is to use iCloud. To do this, you will need to be connected to the internet. Once you are connected to the internet, you will need to open the Settings app on your iPhone. Once the Settings app is open, you will need to scroll down and select the option that says iCloud. Once you have selected the option, you will need to scroll down and select the option that says iCloud Backup. Once you have selected the option, you will need to toggle the switch to the ON position. Once the switch is in the ON position, iCloud will start backing up your iPhone.
The third way to transfer content from your iPhone to your computer is to use a third-party app. There are a number of different third-party apps that you can use, but we will discuss two of the most popular apps. The first app is called AirDrop. AirDrop is a free app that is available on the App Store. AirDrop allows you to share files between your iPhone and your computer. To use AirDrop, you will need to be connected to the same Wi-Fi network as your computer. Once you are connected to the same Wi-Fi network, you will need to open the AirDrop app on your iPhone. Once the AirDrop app is open, you will need to select the option that says Contacts Only. Once you have selected the option, your computer will show up in the AirDrop window. To send a file from your iPhone to your computer, you will need to drag and drop the file into the AirDrop window.
The second app that we will discuss is called DropBox. DropBox is a free app that is available on the App Store. DropBox allows you to store files in the cloud and access them from your iPhone, your computer, or any other device that has the DropBox app installed. To use DropBox, you will need to create a free account. Once you have created a free account, you will need to install the DropBox app on your iPhone and your computer. Once the DropBox app is installed, you will need to open the app on your iPhone. Once the app is open, you will need to tap on the option that says Set Up DropBox. Once you have tapped on the option, you will need to enter the email address and password that you used to create your account. Once you have entered the email address and password, you will be asked to give DropBox permission to access your photos, videos, and contacts. Once you have given DropBox permission, you will be asked to select the folder that you want to use as your Dropbox folder. Once you have selected the folder, you will be asked to verify your email address. Once you
How do I download from my iPhone?
There are a few ways to download music, videos, and other files from your iPhone. This article will outline the three most common methods.
The first way is to use the Files app. The Files app is a pre-installed app on all iOS devices. To use the Files app to download files from your iPhone, follow these steps:
1. Open the Files app.
2. Navigate to the folder where the file is located.
3. Tap on the file to select it.
4. Tap the Share button.
5. Tap the Download button.
The second way to download files from your iPhone is to use a file transfer app. There are many file transfer apps available in the App Store. Some of the most popular apps are AirDrop, File Transfer, and Xender. To use one of these apps to download files from your iPhone, follow these steps:
1. Install a file transfer app from the App Store.
2. Open the file transfer app.
3. Navigate to the folder where the file is located.
4. Tap on the file to select it.
5. Tap the Share button.
6. Tap the Receive button.
7. Tap the Accept button.
The third way to download files from your iPhone is to use a web browser. To use a web browser to download files from your iPhone, follow these steps:
1. Open a web browser.
2. Navigate to the website where the file is located.
3. Tap on the file to select it.
4. Tap the Share button.
5. Tap the Download button.
How can I download iPhone files to my computer without iTunes?
There are a few ways to download iPhone files to your computer without using iTunes. In this article, we’ll show you how to do it using either iCloud or a third-party app.
Using iCloud
If you want to download your iPhone files to your computer without iTunes, you can use iCloud. iCloud is a cloud-based storage service that comes with every Apple device. It allows you to store your files in the cloud and access them from any device.
To download your iPhone files to your computer using iCloud, follow these steps:
1. Open a web browser and navigate to iCloud.com.
2. Log in to your iCloud account.
3. Click on the “Settings” icon.
4. Click on the ” iCloud ” tab.
5. Click on the ” iCloud Drive ” option.
6. Click on the “Options” button.
7. Tick the ” iCloud Drive ” box.
8. Click on the “Done” button.
9. Click on the “Files” tab.
10. Click on the “All Files” option.
11. Click on the “iPhone” folder.
12. Click on the file or files you want to download.
13. Right-click on the file or files and select “Save As”.
14. Select the location on your computer where you want to save the file or files and click “Save.
Using a Third-party App
If you don’t want to use iCloud, you can also download your iPhone files to your computer using a third-party app. There are a number of third-party apps available that allow you to download your iPhone files to your computer.
One of the most popular third-party apps is iExplorer. iExplorer is a Mac and Windows app that allows you to access the files on your iPhone, iPad, and iPod. It also allows you to export your files to your computer.
To download your iPhone files to your computer using iExplorer, follow these steps:
1. Download and install iExplorer on your computer.
2. Open iExplorer.
3. Connect your iPhone to your computer.
4. iExplorer will automatically detect your iPhone.
5. Click on the “Apps” tab.
6. Click on the app you want to download the files from.
7. Click on the “Documents” folder.
8. Click on the file or files you want to download.
9. Right-click on the file or files and select “Save As”.
10. Select the location on your computer where you want to save the file or files and click “Save.
How do I transfer files from iPhone to computer for free?
When it comes to transferring files from your iPhone to your computer, there are a few different ways you can do it. You can use a USB cable, iCloud, or a third-party app. In this article, we’ll show you how to use all three methods.
Using a USB Cable
The easiest way to transfer files from your iPhone to your computer is by using a USB cable. To do this, you’ll need to connect your iPhone to your computer using the USB cable. Once your iPhone is connected, you’ll be able to access your iPhone’s files on your computer.
You can then transfer the files you want to your computer. To do this, just drag and drop the files into the folder on your computer where you want them to be stored.
Using iCloud
If you don’t have a USB cable, you can also transfer files from your iPhone to your computer using iCloud. iCloud is a cloud storage service that allows you to store your files online.
To use iCloud, you’ll need to create an iCloud account. Once you have an iCloud account, you can upload the files you want to store online. You can then access these files from any device that has iCloud installed.
To transfer files from your iPhone to your computer using iCloud, you’ll need to do the following:
1. On your iPhone, open the Settings app and tap iCloud.
2. Tap iCloud Drive and turn on the switch next to iCloud Drive.
3. On your computer, open a web browser and go to iCloud.com.
4. Sign in to iCloud with your iCloud account information.
5. Click on the iCloud Drive icon.
6. Click on the folder where you want to store the files.
7. Drag and drop the files into the folder.
Using a Third-Party App
If you don’t want to use iCloud or a USB cable, you can also transfer files from your iPhone to your computer using a third-party app. There are a number of different apps you can use for this, but we recommend using the app Documents by Readdle.
Documents by Readdle is a free app that allows you to store and access your files online. It also has a built-in file transfer feature that allows you to transfer files from your iPhone to your computer.
To transfer files from your iPhone to your computer using Documents by Readdle, you’ll need to do the following:
1. On your iPhone, open the App Store and download the Documents by Readdle app.
2. Open the Documents by Readdle app and sign in to your iCloud account.
3. On your computer, open a web browser and go to Readdle.com.
4. Sign in to your Readdle account with the same iCloud account information.
5. Click on the Documents by Readdle icon.
6. Click on the folder where you want to store the files.
7. Drag and drop the files into the folder.
Now you know three different ways to transfer files from your iPhone to your computer. Whichever method you choose, be sure to backup your files regularly to prevent them from being lost.
Why can’t I transfer photos from iPhone to PC?
If you’re having trouble transferring photos from your iPhone to your PC, don’t worry – you’re not alone. Many people have trouble with this, and there are a few possible reasons why.
The first reason could be that your computer doesn’t have the correct software installed. In order to transfer photos from your iPhone to your PC, you’ll need to have the Apple Photos program installed on your computer. If you don’t have this program, you can download it for free from the App Store.
Another possible reason for why you can’t transfer photos from your iPhone to your PC is because your computer is not authorized to access your iPhone. In order to authorize your computer, you’ll need to have the latest version of iTunes installed on your computer, and your iPhone will need to be connected to your computer.
If you’ve tried both of these things and you’re still having trouble transferring photos from your iPhone to your PC, there may be a problem with your USB cables. To test this, try connecting your iPhone to another computer to see if it works. If it does, then you know that the problem is with your USB cables.
If you’ve tried all of these things and you’re still having trouble transferring photos from your iPhone to your PC, then you may need to ask someone for help. There are many different ways to transfer photos from your iPhone to your PC, so if you’re having trouble, it’s best to get help from someone who knows how to do it.
How do I transfer files from iPhone to Windows laptop?
There are a few ways to transfer files from your iPhone to a Windows laptop. You can use a USB cable, iCloud, or a cloud service like Dropbox.
If you want to use a USB cable, you’ll need to connect your iPhone to your laptop and open iTunes. Then, select your iPhone in the iTunes sidebar and click the “Summary” tab. Under “Options,” you’ll see a button that says “Transfer Purchases.” Click it and your iPhone’s purchased music, movies, TV shows, and books will be copied to your computer.
If you want to use iCloud, you’ll need to enable iCloud Drive on your iPhone. Then, open iCloud on your laptop and drag and drop the files you want to transfer.
If you want to use a cloud service like Dropbox, you’ll need to create an account and install the Dropbox app on your iPhone. Then, open Dropbox on your laptop and drag and drop the files you want to transfer.
How do I transfer files from iPhone to laptop using USB?
There are many ways to transfer files from your iPhone to your laptop, but one of the easiest is to use a USB cable.
First, make sure that both devices are connected to the same Wi-Fi network.
Then, on your iPhone, open the file you want to transfer.
Next, tap the “Share” button in the bottom left corner of the screen.
From the list of options that appears, tap “Copy to USB Storage.”
Your iPhone will start copying the file to your laptop.
When the file is done copying, you can disconnect your devices and open it on your laptop.