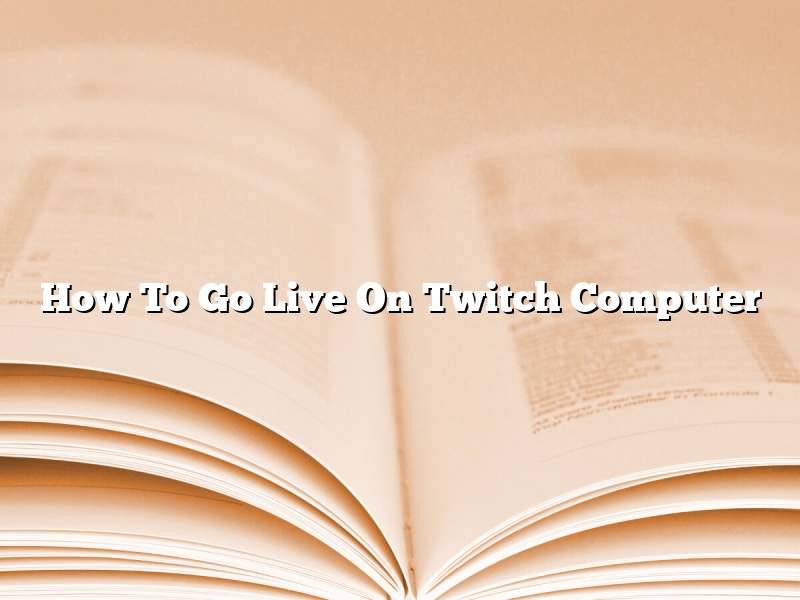Twitch is a live streaming video platform, where users can watch and interact with live video streams of other users’ gaming activity. Twitch is the fourth most popular website in the United States, and the most popular website for streaming video content.
There are a few ways to go live on Twitch from your computer. The first way is to use the Twitch website. To go live on Twitch from your computer using the website, you’ll first need to create a Twitch account. Once you have an account, you can login to the website and click on the “Go Live” button in the top right corner of the homepage.
The second way to go live on Twitch from your computer is to use the Twitch app. The Twitch app is available for free download on the App Store and Google Play. To go live on Twitch using the app, you’ll first need to create a Twitch account. Once you have an account, you can login to the app and click on the “Live” button in the top right corner of the homepage.
The third way to go live on Twitch from your computer is to use a third-party streaming software. There are a number of popular streaming software options available, such as XSplit, OBS, and Streamlabs. To go live on Twitch using a third-party streaming software, you’ll first need to create a Twitch account. Once you have an account, you can download the streaming software of your choice and follow the instructions to start streaming.
To go live on Twitch from your computer, you’ll need to ensure that your computer meets the system requirements. The Twitch website and app both have system requirements listed on their websites. In general, your computer will need to have a webcam and microphone, and your internet connection will need to be fast enough to handle streaming video.
If you’re having trouble going live on Twitch from your computer, the Twitch support team can help. The Twitch support team is available 24/7 and can be reached by email or chat.
Contents
How do you go live stream on Twitch?
If you’re a gamer, there’s a good chance you’ve heard of Twitch. It’s a live streaming platform where gamers can watch others play, chat, and even make money. If you’re curious about how to go live stream on Twitch, read on for our guide.
First, you’ll need to create an account on Twitch. Then, download the Twitch app to your device. Once you have the app, open it and sign in. Click on the “plus” sign in the top right corner of the app, and select “Go Live.”
You’ll then be prompted to choose your game. Select the game you want to play from the list, and click “OK.” You can then choose the quality of your stream. We recommend selecting “High” if you have a good internet connection.
You’ll then be prompted to add a title and description to your stream. Be sure to include the game you’re playing and your start time. You can also add tags to help people find your stream.
Next, you’ll need to set up your stream. Click on the “settings” icon and select “Broadcast Settings.” You’ll need to enter your stream key, which you can find on your Twitch account settings page.
You’ll also need to choose your bitrate. We recommend using a bitrate of 3,500 if you have a good internet connection. You can also choose to use a higher bitrate if you have a strong internet connection.
You’ll then need to choose your encoding. We recommend using the “x264 High Profile” setting.
You’ll also need to choose your resolution. We recommend using a resolution of 1920×1080.
You’ll then need to choose your audio settings. We recommend using the “AAC LC” setting.
You’ll also need to choose your stream quality. We recommend using the “high” quality setting.
You’ll then be prompted to add your webcam. You can choose to add your webcam or not.
You’ll then be prompted to add your game audio. You can choose to add your game audio or not.
You’ll then be prompted to add your microphone. You can choose to add your microphone or not.
You’ll then be prompted to add your chat. You can choose to add your chat or not.
You’ll then be prompted to add your payment information. You can choose to add your payment information or not.
You’ll then be prompted to add your bio. Be sure to include your game and your Twitch channel name.
You’ll then be prompted to add your social media links. Be sure to include your Twitter and Instagram links.
You’ll then be prompted to add your location. Be sure to include your city and state.
You’ll then be prompted to add your time zone. Be sure to include your time zone.
You’ll then be prompted to add your language. Be sure to include your language.
You’ll then be prompted to add your game. Be sure to include the name of the game you’re playing.
You’ll then be prompted to add your game platform. Be sure to include the name of the game platform you’re playing on.
You’ll then be prompted to add your game mode. Be sure to include the name of the game mode you’re playing.
You’ll then be prompted to add your game region. Be sure to include the name of the game region you’re playing in.
You’ll then be prompted to add your game video quality. Be sure to choose the quality of your game video.
How do I stream on Twitch PC 2022?
In order to stream on Twitch PC, you will need to install the Twitch app. The app is available for free on the Twitch website.
Once you have installed the Twitch app, open it and sign in with your Twitch account.
If you don’t have a Twitch account, you can create one by clicking on the “Sign Up” button.
Once you have signed in, click on the “Stream” button in the top-right corner of the screen.
This will open the “Streaming Setup” window.
In the “Broadcast Type” section, select the “Twitch Desktop App” option.
In the “Stream Key” section, copy the stream key and paste it into the “Stream Key” field in the Twitch app.
In the “Name” section, enter the name of your stream.
In the “Description” section, enter a description of your stream.
In the “Category” section, select the category that best describes your stream.
In the “Game” section, select the game that you will be playing.
In the “Resolution” section, select the resolution that you will be streaming in.
In the “Framerate” section, select the framerate that you will be streaming in.
In the “Audio” section, select the audio format that you will be streaming in.
In the “Webcam” section, select the webcam that you will be using.
In the “Closed Captions” section, select the closed captions that you will be using.
Click on the “Start Streaming” button and your stream will start broadcasting.
What do you need to stream on Twitch PC?
When it comes to streaming on Twitch, there are a few things you need in order to do so. In this article, we will go over what you need to stream on Twitch PC.
The first thing you need is a PC or laptop. You will also need a good internet connection, as streaming requires a lot of bandwidth. You will also need a microphone and webcam, in order to broadcast your voice and video.
In addition to the basic requirements, there are a few other things that can make streaming easier. For instance, a good gaming headset can help you hear your game audio more clearly. Similarly, a gaming mouse and keyboard can make it easier to control your game.
If you want to start streaming on Twitch, make sure you have the necessary hardware and software. If you have any questions, be sure to consult the Twitch Help Center.
How do I start live streaming?
So you want to start streaming? Live streaming can be a fun and engaging way to share your content with the world. But it can also be daunting, especially if you’re new to it. Here’s a guide to help you get started.
First, you’ll need to decide what you want to stream. Do you want to share your gaming sessions with your friends? Broadcast a live concert? Talk about your latest project? The possibilities are endless.
Once you’ve decided on a topic, you’ll need to choose the right platform. There are a number of different options, each with its own strengths and weaknesses. Here are a few of the most popular platforms:
Twitch: Twitch is the most popular live streaming platform. It’s geared towards gamers, but there are a variety of other content categories available as well.
YouTube: YouTube is the second most popular live streaming platform. It’s versatile and widely used, making it a great option for a variety of content.
Facebook: Facebook Live is growing in popularity. It’s a great platform for reaching a large audience.
Periscope: Periscope is a live streaming app owned by Twitter. It’s best used for live events and breaking news.
Once you’ve chosen a platform, you’ll need to set up an account and configure your settings. Each platform has its own set of instructions, so be sure to read them carefully.
Next, you’ll need to figure out what equipment you need. This will vary depending on what you’re streaming, but you’ll likely need a webcam and microphone. You may also need a video editor to add graphics and effects to your stream.
Finally, you’ll need to start streaming! Be sure to promote your stream ahead of time and connect with your audience. Make sure to keep your content fresh and engaging, and you’ll be on your way to live streaming success.
Can you stream on a laptop?
There isn’t a definitive answer to this question since it depends on a variety of factors, such as the laptop’s specs, the streaming service, and your internet connection. However, in general, it is possible to stream on a laptop as long as you have a good internet connection.
If you’re looking to stream high-definition content, such as movies or TV shows, you’ll need a laptop that has a powerful processor and a lot of RAM. Additionally, your internet connection should be fast and reliable, preferably with a download speed of at least 5 Mbps.
If you’re only looking to stream lower-resolution content, such as music or podcasts, almost any laptop will do. However, you’ll still need a good internet connection to avoid buffering or latency issues.
If you’re not sure whether or not your laptop is capable of streaming, it’s a good idea to check the specs or contact the streaming service’s customer support.
Can you swear on Twitch?
Can you swear on Twitch?
While swearing is generally frowned upon in most contexts, it is allowed on Twitch. However, there are a few caveats.
First and foremost, cursing must not be directed at another user. This is a violation of the Twitch terms of service and can lead to a suspension.
Additionally, Twitch has a strict policy against hateful language. This includes slurs and other offensive terms. If you use this type of language on Twitch, you will likely be suspended.
Overall, cursing is allowed on Twitch, but it must be used respectfully and it cannot be directed at other users.
What do you need for streaming PC?
If you want to start streaming on your PC, you’ll need some essential pieces of software and hardware. In this article, we’ll outline what you need and how to get set up.
To get started, you’ll need a PC with a good internet connection. The faster the connection, the better the quality of your stream. You’ll also need a streaming program, like Xsplit or OBS, to send your video signal to the streaming service.
In addition, you’ll need a webcam and microphone to communicate with your viewers. Finally, you’ll need a streaming account with a service like Twitch or YouTube Gaming.
Once you have all of the necessary equipment, you can set up your streaming software. Xsplit and OBS are both popular options, and both offer a variety of settings to customize your stream. You’ll need to configure your streaming program to send your video signal to the correct service, and you’ll also need to set up your webcam and microphone.
Finally, you’ll need to promote your stream and build an audience. You can start by creating a channel on Twitch or YouTube Gaming, and you can also promote your stream on social media and other websites. The more people who know about your stream, the more viewers you’ll attract.
Thanks for reading! We hope this article provides you with all the information you need to get started streaming on your PC.