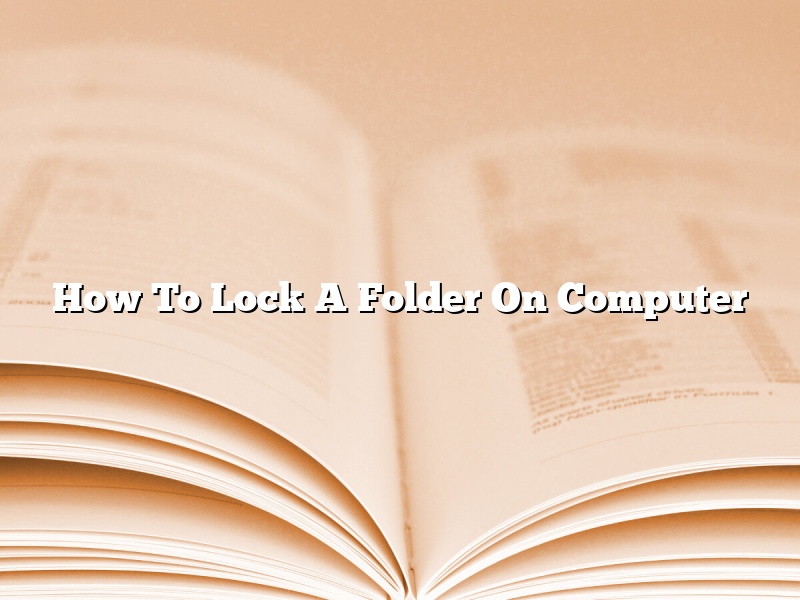How to lock a folder on a computer is a question that is asked frequently by computer users. There are many reasons why you might want to lock a folder on your computer. Maybe you have some personal information in a folder that you don’t want others to access, or maybe you have a folder with confidential company information. Whatever the reason, locking a folder on your computer is a relatively easy task.
There are a few different ways that you can lock a folder on your computer. One way is to use a password to protect the folder. This is the most common way to lock a folder, and it is also the most secure. Another way to lock a folder is by using a file encryption program. This is not as secure as using a password to protect the folder, but it is still a good way to keep people from accessing your confidential information.
If you want to use a password to protect a folder, you can do so by following these steps:
1. Open the folder that you want to protect.
2. Right-click on the folder and select “Properties”.
3. In the “General” tab, click on the “Advanced” button.
4. In the “Advanced” Properties window, check the box next to “Encrypt Contents to Secure Data”.
5. Click on the “OK” button.
6. Enter a password in the “Password” field.
7. Re-enter the password in the “Confirm Password” field.
8. Click on the “OK” button.
If you want to use a file encryption program to lock a folder, you can do so by following these steps:
1. Open the folder that you want to protect.
2. Right-click on the folder and select “Create a New File”.
3. Name the file “.lock”.
4. Double-click on the file to open it.
5. Enter a password in the “Password” field.
6. Re-enter the password in the “Confirm Password” field.
7. Click on the “OK” button.
Now, when you try to open the folder that you have locked, you will be prompted to enter the password.
Contents
Can you put a password on a folder?
Whether you’re working on a sensitive project or just want to keep your files private, putting a password on a folder is a great way to do so. Here’s how to do it:
1. Open the folder you want to password protect.
2. Go to File > Properties.
3. Click the Security tab.
4. Select the checkbox next to “Encrypt contents to secure data.”
5. Enter a password and click OK.
From now on, anyone who wants to access the contents of this folder will need to enter the password you set.
Can I lock a folder on my computer Windows 10?
Yes, you can lock a folder on your computer running Windows 10 by using a third-party utility. One such utility is Folder Guard. Folder Guard can be used to password protect folders and files, restrict access to folders and files, and hide folders and files from view.
How do I create a locked folder?
Creating a locked folder on your computer is a great way to keep your files safe from unauthorized access. Here’s how to do it:
1. Open a new folder on your desktop.
2. Right-click on the folder and select “Properties.”
3. In the “General” tab, click on the “Advanced” button.
4. Check the box next to “Encrypt Contents to Secure Data.”
5. Click “OK.”
6. Enter a password in the “Password” box.
7. Click “OK.”
8. Close the Properties window.
9. Double-click on the folder to open it.
10. Enter the password in the “Password” box.
11. Your folder is now locked.
Why can’t I put a password on a folder?
When it comes to privacy, we all want to make sure that our personal files are protected from unauthorized access. One way to do this is to put a password on the folder that contains these files. However, you may have noticed that you can’t put a password on a folder in Windows.
So why can’t you put a password on a folder in Windows? The reason has to do with the way Windows is designed. Windows is a multitasking operating system, which means that it can run multiple programs at the same time. To prevent conflicts between these programs, Windows uses a process known as file locking.
File locking is a process that allows Windows to protect files from being accessed by other programs. When a file is locked, no other program can access it until the lock is released. This ensures that the file is not corrupted by two programs trying to access it at the same time.
Since file locking is such an important part of Windows, the operating system does not allow passwords to be set on folders. If a password were to be set on a folder, it would prevent the file locking process from working properly. This could lead to the files in the folder becoming corrupted or even lost.
So, if you want to password protect your files, you will need to put them in a password protected zip file or use a third party software program.
How do I lock a folder in Windows?
How do I lock a folder in Windows?
There are a few different ways to lock a folder in Windows. One way is to use the built-in Windows feature called “File Encryption.” This is a way to protect your files by encrypting them so that they can only be accessed by someone who knows the password.
Another way to lock a folder is to use a third-party software program. One popular program for this is called “Folder Guard.” Folder Guard lets you password protect any folder on your computer, and also lets you set restrictions on what users can do with those folders.
Finally, you can also lock a folder by changing its permissions. This can be done by right-clicking on the folder and selecting “Properties.” Then, go to the “Security” tab and click “Edit.” You can then add users or groups who you want to have access to the folder, and set their permissions accordingly.
How do you password protect a File?
There are many ways to password protect a file, depending on the operating system you are using. In this article, we will discuss a few methods of password protecting a file on Windows and MacOS.
One way to password protect a file on Windows is to use a program like WinZip or WinRAR. These programs allow you to password protect your files by adding a password to the file’s compression. To do this, open the program, select the file you want to password protect, and click the ‘Password’ tab. Here, you can add a password to the file’s compression.
Another way to password protect a file on Windows is by using the built-in ‘Encrypting File System’ (EFS). This method encrypts the file so that only people with the correct password can access it. To encrypt a file using EFS, right-click the file and select ‘Properties’. Then, click the ‘Advanced’ tab and select the ‘Encrypt contents to secure data’ checkbox.
On MacOS, you can password protect a file by creating an ‘encrypted disk image’. An encrypted disk image is a file that contains a copy of an entire disk, including all the files and folders on it. To create an encrypted disk image, open the ‘Disk Utility’ application and click the ‘New Image’ button. Then, select ‘Encrypted Disk Image’ from the ‘Image Format’ menu and enter a password.
Once you have created an encrypted disk image, you can add files to it by dragging them into the image window. To open the image, enter the password when prompted. You can also password protect an existing disk image by selecting it in the ‘Image’ list and clicking the ‘Lock’ button.
Finally, you can also password protect a file by hiding it. This method hides the file from view, but does not encrypt it. To hide a file, right-click it and select ‘Properties’. Then, click the ‘Hidden’ checkbox and enter a password (if desired).
How do you put a password on a file?
There are many ways to protect your files from unauthorized access, but one of the most common is to put a password on them. This article will show you how to do that.
To password protect a file, you first need to create a password. This can be any string of characters, but it’s a good idea to make it something that is easy to remember but hard to guess.
Once you have your password, you need to open the file in a text editor such as Notepad or Microsoft Word. Then, type the following text into the file:
.
Where is the name of the file you want to password protect, and is the extension of the file type, such as .doc or .txt.
Next, type the following text into the file, replacing with the password you created earlier:
Make sure to type the text in between the quotation marks.
Finally, save the file and close it.
To access the file, you will need to enter the password you created earlier.