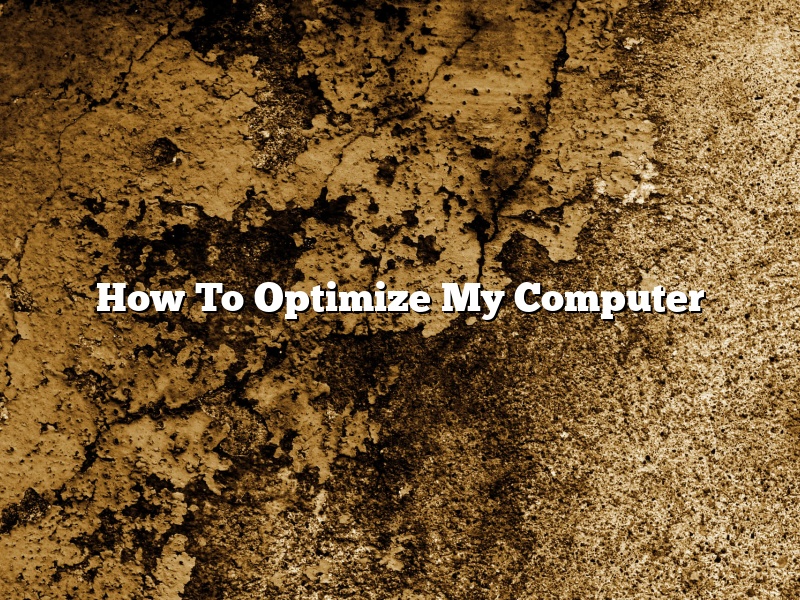There are many ways to optimize your computer. In this article, we’ll discuss some of the most effective ways to speed up your computer and make it run more smoothly.
One way to optimize your computer is to delete unneeded files. Unused files can take up valuable disk space and slow down your computer. To delete unneeded files, you can use a disk cleanup utility like CCleaner.
Another way to optimize your computer is to uninstall unnecessary programs. Unused programs can also slow down your computer. To uninstall unnecessary programs, you can use the Programs and Features tool in Windows.
You can also optimize your computer by disabling unnecessary startup programs. Startup programs can slow down your computer when they start up. To disable unnecessary startup programs, you can use the Startup tab in the System Configuration tool.
You can also optimize your computer by reducing the number of fonts you have installed. Fonts can also slow down your computer. To reduce the number of fonts you have installed, you can use the Fonts tab in the Control Panel.
Finally, you can optimize your computer by defragmenting your hard drive. Defragmenting your hard drive can improve your computer’s performance by organizing your files. To defragment your hard drive, you can use the Disk Defragmenter tool in Windows.
Contents
How do I optimize my computer performance?
There are many things you can do to optimize your computer performance. Below are some of the most effective methods:
1. Close unnecessary programs.
If you’re not using a program, close it. This will free up system resources and improve performance.
2. Disable unnecessary startup programs.
startup programs can slow down your computer’s boot time. To disable them, go to the Start menu and type “msconfig.” This will open the System Configuration window. Click on the “Startup” tab and disable the programs you don’t need to run at startup.
3. Defragment your hard drive.
When files are scattered across your hard drive, it takes longer for your computer to find and access them. Defragmenting your hard drive reorganizes the files on your disk so they’re all in one place. This can improve performance significantly.
4. Delete temporary files.
Temporary files are created when you browse the internet, install software, or run programs. They take up valuable disk space and can slow down your computer. To delete them, open the “Disk Cleanup” utility and select the files you want to delete.
5. Update your drivers.
Outdated drivers can cause your computer to run slowly. To update your drivers, open the Device Manager and click on “Update Driver.”
6. Optimize your virtual memory.
Virtual memory is used to store information that’s not currently being used. By optimizing your virtual memory settings, you can improve performance. To do this, open the Control Panel and select “System.” Click on the “Advanced” tab and then click on “Performance.” Select “Settings” and then click on the “Advanced” tab. Select “Change” and then select “Custom Size.” Enter the size of your virtual memory and click “OK.”
7. Remove spyware and malware.
Spyware and malware can slow down your computer and cause other problems. To remove them, use a good anti-spyware program.
8. Use a Registry cleaner.
A Registry cleaner can improve performance by cleaning up unused Registry entries. To use a Registry cleaner, download and install a good Registry cleaning program. Run the program and select the areas of the Registry you want to clean.
9. Defragment your Registry.
Just like your hard drive, the Registry can become fragmented over time. Defragmenting your Registry can improve performance. To do this, download and install a Registry defragmentation program. Run the program and select the areas of the Registry you want to defragment.
10. Reduce the number of fonts you use.
The more fonts you have installed, the more resources your computer needs to use them. To reduce the number of fonts you use, go to the Start menu and type “fonts.” This will open the Fonts window. Select the fonts you don’t need and click “Remove.”
What does it mean to optimize your computer?
When you optimize your computer, you are making adjustments to your system in order to improve its performance. This can involve anything from cleaning up your hard drive to changing your settings to make your computer run more smoothly.
There are a number of things you can do to optimize your computer, and the best approach depends on your specific system and needs. Here are a few tips to get you started:
1. Clean up your hard drive. This is one of the most important things you can do to improve your computer’s performance. Clutter can slow your computer down, so deleting unused files and programs can help. You should also defragment your hard drive regularly to keep it organized.
2. Change your settings. There are a number of settings you can change to make your computer run more smoothly. For example, you can adjust your virtual memory settings, change your power plan, or disable animations.
3. Use a cleaner program. A good cleaner program can help you get rid of temporary files and other clutter on your hard drive. This can free up space and improve your computer’s performance.
4. Use a registry cleaner. A registry cleaner can help you clean up the registry and remove any errors or outdated information. This can help your computer run more smoothly.
5. Use a malware removal program. Malware can slow your computer down and cause other problems. A good malware removal program can help you get rid of any malware on your system and improve your computer’s performance.
6. Optimize your settings. There are a number of settings you can optimize on your computer to improve its performance. For example, you can adjust your pagefile size, set your processor to maximum performance, or disable sleep mode.
7. Use a performance monitor. A performance monitor can help you track your computer’s performance and identify any areas that need improvement. This can help you optimize your computer more effectively.
8. Keep your computer up to date. Make sure you keep your computer up to date with the latest patches and updates. These updates can include performance enhancements that can help improve your computer’s performance.
9. Use a good antivirus program. An antivirus program can help protect your computer from malware and other threats. It can also help improve your computer’s performance by freeing up space and optimizing your settings.
10. Keep your computer cool. Overheating can cause your computer to run slowly and perform poorly. Make sure your computer has enough airflow and keep it clean to help keep it cool.
optimizing your computer, computer optimization, improve computer performance, speed up computer, how to optimize your computer
What is the best PC Optimizer?
A PC optimizer is a software program that is designed to improve the performance of a computer. It does this by identifying and cleaning up any junk files or temporary files that may be clogging up the system. It can also optimize the computer’s settings to make it run more efficiently.
There are a number of different PC optimizers available, and it can be difficult to decide which one is the best for your needs. Here are some of the most popular PC optimizers, along with a brief description of what they do.
CCleaner is a popular free PC optimizer. It cleans up junk files and temporary files, and also deletes cookies and other tracking data. It can also optimize the computer’s settings to make it run more efficiently.
Windows Optimizer is a paid PC optimizer that is designed to improve the performance of Windows-based computers. It cleans up junk files and temporary files, and also deletes cookies and other tracking data. It can also optimize the computer’s settings to make it run more efficiently.
Advanced SystemCare is a popular paid PC optimizer. It cleans up junk files and temporary files, and also deletes cookies and other tracking data. It can also optimize the computer’s settings to make it run more efficiently. It also includes a number of other features, such as a registry cleaner, a disk defragmenter, and a malware scanner.
Registry Cleaner is a free PC optimizer that is designed to clean up the registry of a computer. The registry is a database of settings for the Windows operating system, and it can become cluttered with invalid entries over time. A registry cleaner can remove these invalid entries, which can improve the performance of the computer.
Disk Cleaner is a free PC optimizer that is designed to clean up the hard drive of a computer. The hard drive is where the files and programs of the computer are stored, and it can become cluttered with unnecessary files over time. A disk cleaner can remove these unnecessary files, which can improve the performance of the computer.
Malware Cleaner is a free PC optimizer that is designed to remove malware from a computer. Malware is a term that is used to describe a variety of different types of malicious software, such as viruses, spyware, and adware. A malware cleaner can remove this malware from the computer, which can improve the performance of the computer.
Why is my PC so slow?
PCs are getting faster and faster, but sometimes your computer can feel like it’s moving in slow motion. You might be wondering why your PC is running so slow and what you can do to speed it up.
There are many reasons why your PC might be running slowly. One of the most common reasons is that your computer is overloaded with programs and files that it doesn’t need. This can cause your PC to take longer to access the files it needs, which can make it run slowly.
Another common reason for a slow PC is malware or viruses. These can cause your computer to run slowly as they take up space and processing power. They can also interfere with the normal functioning of your computer.
There are many other reasons why your PC might be running slowly, including old hardware, a lack of storage space, and software conflicts.
If your PC is running slowly, there are a few things you can do to speed it up. The first is to delete any programs or files that you don’t need. You can also try to free up some storage space on your PC. If your computer is infected with malware or a virus, you should scan your PC for and remove them. You can also try to update your PC’s hardware and software. If none of these solutions work, you might need to replace your PC.
What is an example of optimize?
Optimization is the process of improving the performance of a system or component. This can be done by reducing the amount of time or resources required to perform a task, or by increasing the system’s throughput or efficiency.
There are many different types of optimization, but some of the most common are:
-Optimizing code to make it run faster
-Optimizing algorithms to make them more efficient
-Optimizing storage to make better use of limited resources
-Optimizing networking to improve throughput or reduce latency
In most cases, optimization is a trade-off between speed and efficiency. For example, optimizing code to make it run faster may reduce its readability or maintainability. Likewise, optimizing an algorithm to make it more efficient may make it slower.
There are many factors to consider when optimizing a system, and it is often difficult to achieve the best possible results. However, with careful thought and some trial and error, most systems can be optimized to some degree.
What is the best PC optimization software?
There are a lot of PC optimization software programs on the market, but which one is the best?
There is no one-size-fits-all answer to this question, as the best program for you will depend on your individual needs and preferences. However, some of the most popular PC optimization software programs include CCleaner, Malwarebytes, and Norton Utilities.
CCleaner is a popular program for optimizing and cleaning up your PC. It can help get rid of unused files and folders, as well as temporary files and cookies that can slow down your computer.
Malwarebytes is a program that can help protect your PC from malware and other online threats. It can detect and remove malware that other antivirus programs may miss, and it also offers real-time protection against online threats.
Norton Utilities is a comprehensive PC optimization program that can help improve your computer’s performance, security, and stability. It can clean up your PC’s registry and hard drive, remove unused files and programs, and protect your computer from online threats.
How can I clean up my computer for free?
Computers can get cluttered with all sorts of files over time, which can slow them down and cause some programs to not run properly. In this article, we’ll show you how to clean up your computer for free.
One of the best ways to clean up your computer is to use a free program called CleanMyPC. CleanMyPC is a comprehensive cleaning tool that removes junk files, malware, and other unwanted items from your computer. It also cleans up your browser history and cookies, and removes broken shortcuts.
To use CleanMyPC, simply download and install the program, and then run a scan. The program will scan your computer for junk files, malware, and other unwanted items, and then give you the option to remove them.
Another great way to clean up your computer is to use a program called CCleaner. CCleaner is a free program that removes junk files, cookies, and other unwanted items from your computer. It also cleans up your browser history and cache, and removes broken shortcuts.
To use CCleaner, simply download and install the program, and then run a scan. The program will scan your computer for junk files, cookies, and other unwanted items, and then give you the option to remove them.
You can also clean up your computer by deleting temporary files and emptying the Recycle Bin. To delete temporary files, open the Windows Start menu and type ‘temp’ into the search bar. Then, open the Temp folder and delete any files and folders inside.
To empty the Recycle Bin, right-click on the Recycle Bin icon and select ‘Empty Recycle Bin’. be sure to delete any files and folders inside the Recycle Bin before emptying it.
Finally, you can clean up your computer by deleting old files and folders. To delete old files and folders, open the Windows Start menu and type ‘old’ into the search bar. Then, open the Old Files and Folders folder and delete any files and folders inside.
By following these tips, you can clean up your computer for free and improve its performance.