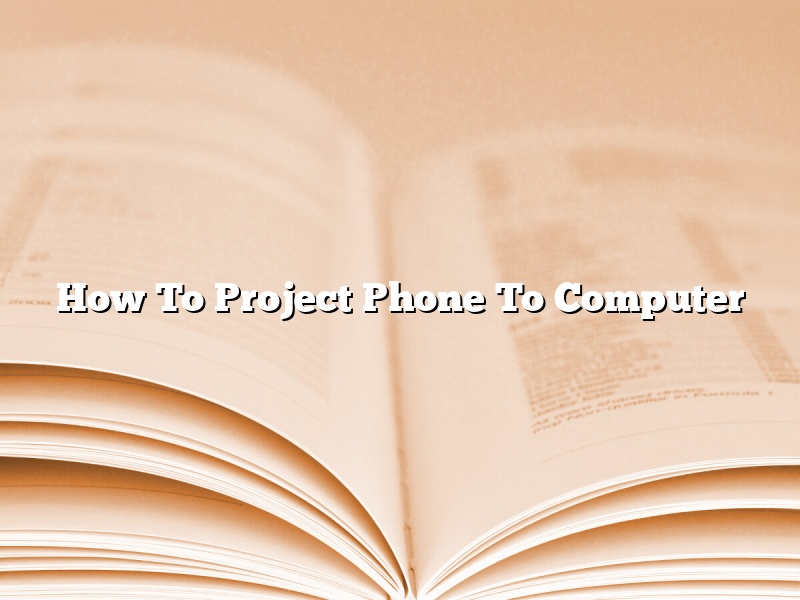In this digital age, it’s not uncommon to want to view the contents of our phone on a larger screen. This is especially useful when we want to share photos or videos with others. While there are many ways to do this, one of the easiest is to project your phone to your computer.
There are a few different ways to do this. One is to use an app like AirPlay or Google Cast. Another is to use an HDMI cable.
If you’re using an app like AirPlay or Google Cast, all you need to do is open the app on your phone and select the computer you want to project to. Your phone will then send the contents of its screen to the computer.
If you’re using an HDMI cable, all you need to do is plug the cable into your phone and computer. Your phone will then send the contents of its screen to the computer.
Whichever method you use, be sure to adjust the settings on your computer and phone so that they are in sync. This will ensure that the image on your computer screen is the same as the image on your phone.
Projecting your phone to your computer is a great way to share photos and videos with others. It’s also a great way to watch movies or TV shows on a larger screen.
Contents
- 1 How can I display my phone on my computer?
- 2 Can I mirror my phone to my PC?
- 3 How do I wirelessly project my phone to my computer?
- 4 How do I mirror my phone to my laptop using a USB cable?
- 5 How do I cast from Android to PC?
- 6 How do I mirror my phone on Windows 10?
- 7 How do I mirror my Android screen to my computer?
How can I display my phone on my computer?
There are a few ways that you can display your phone on your computer. One way is to use a USB cable to connect your phone to your computer. Another way is to use an app to mirror your phone’s screen on your computer.
If you want to use a USB cable to connect your phone to your computer, you’ll need to find the USB cable that came with your phone. Then, you’ll need to find the USB port on your computer. Once you’ve found the USB port on your computer, you can plug the USB cable into the USB port and the other end of the USB cable into your phone.
If you want to use an app to mirror your phone’s screen on your computer, you’ll need to find an app that does this. There are a few different apps that you can use for this, such as AirPlay and Reflector. Once you’ve found the app that you want to use, you’ll need to download it and install it on your phone. Then, you’ll need to open the app on your phone and select the computer that you want to mirror your screen to.
Can I mirror my phone to my PC?
Yes, you can mirror your phone to your PC. There are a number of ways to do this, but the easiest is to use an app called AirDroid.
AirDroid lets you view and manage your phone’s files from your computer. It also lets you send and receive text messages and answer phone calls from your computer.
To use AirDroid, you’ll need to download and install the app on your phone and computer. Then, you’ll need to sign in to AirDroid with the same account on both devices.
Once you’re logged in, you can view your phone’s files and folders on your computer. You can also send and receive text messages and answer phone calls from your computer.
AirDroid is a free app, but there is a premium version that offers additional features.
How do I wirelessly project my phone to my computer?
There are a few different ways that you can wirelessly project your phone to your computer. In this article, we’ll go over three of the most common methods.
Method 1: Mirroring
Mirroring is the most common way to wirelessly project your phone to your computer. To do this, you’ll need to have a computer that has a built-in mirroring feature. Most newer Macs have this feature, but most Windows computers do not. If your computer does not have a built-in mirroring feature, you can purchase a mirroring adapter, such as the Apple TV.
Once you have the appropriate equipment, follow these steps to mirror your phone to your computer:
1. On your phone, open the Settings app and tap on Display.
2. Tap on Screen Mirroring.
3. Tap on the name of your computer.
4. If prompted, enter the password for your computer.
5. Tap on Mirroring to begin mirroring your phone to your computer.
Your phone’s screen will now be displayed on your computer.
Method 2: AirPlay
If your computer does not have a built-in mirroring feature, you can use AirPlay to wirelessly project your phone to your computer. AirPlay is a feature that is built into many newer Macs and iOS devices. It allows you to wirelessly project your device’s screen to another device, such as a computer or a TV.
To use AirPlay, follow these steps:
1. On your phone, open the Settings app and tap on Display.
2. Tap on AirPlay.
3. Tap on the name of your computer.
4. If prompted, enter the password for your computer.
5. Tap on Mirroring to begin mirroring your phone to your computer.
Your phone’s screen will now be displayed on your computer.
Method 3: Wireless HDMI
If you want to project your phone to your computer but you don’t have a built-in mirroring feature or AirPlay, you can use a wireless HDMI adapter. A wireless HDMI adapter allows you to connect your phone and your computer wirelessly and project your phone’s screen onto your computer.
To use a wireless HDMI adapter, follow these steps:
1. On your phone, open the Settings app and tap on Display.
2. Tap on Wireless Display.
3. Tap on the name of your computer.
4. If prompted, enter the password for your computer.
5. Tap on Connect to begin connecting your phone to your computer.
Your phone’s screen will now be displayed on your computer.
How do I mirror my phone to my laptop using a USB cable?
There are many ways to mirror your phone to your laptop, but one of the easiest and most common ways is to use a USB cable. In this article, we will show you how to mirror your phone to your laptop using a USB cable.
To mirror your phone to your laptop using a USB cable, you will need:
-A USB cable
-A laptop
1. Connect the USB cable to your phone and laptop.
2. On your phone, open the Settings app and tap Display.
3. Tap Cast screen and make sure that the toggle is turned on.
4. On your laptop, open the Chrome browser and type chrome://cast/ into the address bar.
5. Click the Cast button and select your phone.
6. The contents of your phone’s screen will now be mirrored on your laptop.
How do I cast from Android to PC?
In this article, we are going to show you how to cast your Android screen to your PC. This is a very handy feature, especially if you need to show someone something on your Android device.
To cast your Android screen to your PC, you will need:
-An Android device
-PC with a Chrome browser
-ChromeCast or Chromecast Ultra device
Once you have all of the required items, follow these steps:
1) On your Android device, open the Settings app and go to Display.
2) Under Display, enable Cast screen to projector or TV.
3) On your PC, open Chrome and go to https://www.google.com/chromecast/setup/.
4) Follow the on-screen instructions to set up your Chromecast or Chromecast Ultra device.
5) Once your Chromecast is set up, go back to the Chrome browser on your PC and click on the Cast icon in the top right corner.
6) A list of available Chromecasts will appear. Select the one that corresponds to your Android device.
7) The Android screen will now be displayed on your PC.
How do I mirror my phone on Windows 10?
It’s possible to mirror your phone on Windows 10 in a number of ways. In this article, we’ll show you how to mirror your phone on Windows 10 using the Connect app, the Xbox app, and the Screen Mirroring feature.
How to Mirror Your Phone on Windows 10 Using the Connect App
To mirror your phone on Windows 10 using the Connect app, you’ll need to install the app on your phone and your PC.
Once the app is installed, open it on your phone and tap the Connect to PC button.
Next, open the Connect app on your PC and click the Connect to a phone button.
The app will scan for nearby devices and will show your phone. Click the Connect button to mirror your phone on Windows 10.
How to Mirror Your Phone on Windows 10 Using the Xbox App
To mirror your phone on Windows 10 using the Xbox app, you’ll need to install the app on your phone and your PC.
Once the app is installed, open it on your phone and tap the Connect to PC button.
Next, open the Xbox app on your PC and click the Connect button.
The Xbox app will scan for nearby devices and will show your phone. Click the Connect button to mirror your phone on Windows 10.
How to Mirror Your Phone on Windows 10 Using the Screen Mirroring Feature
To mirror your phone on Windows 10 using the Screen Mirroring feature, you’ll need to install the app on your phone and your PC.
Once the app is installed, open it on your phone and tap the Screen mirroring button.
Next, open the Screen Mirroring feature on your PC and click the Add a device button.
The app will scan for nearby devices and will show your phone. Click the Connect button to mirror your phone on Windows 10.
How do I mirror my Android screen to my computer?
Mirroring your Android screen to your computer is a great way to share photos, videos, or any other content with others. You can also use mirroring to help troubleshoot problems with your Android device.
There are a few different ways to mirror your Android screen to your computer. One is to use an app called AirDroid. With AirDroid, you can wirelessly mirror your Android screen to your computer, as well as access other features like file sharing and texting.
Another way to mirror your Android screen to your computer is to use an app called Reflector. With Reflector, you can mirror your Android screen to your computer or to an Apple TV.
Finally, you can also mirror your Android screen to your computer by using an HDMI cable. This is the most common way to mirror your Android screen to your computer, as it allows you to see the full Android screen on your computer.
No matter which method you choose, mirroring your Android screen to your computer is a quick and easy way to share content with others.