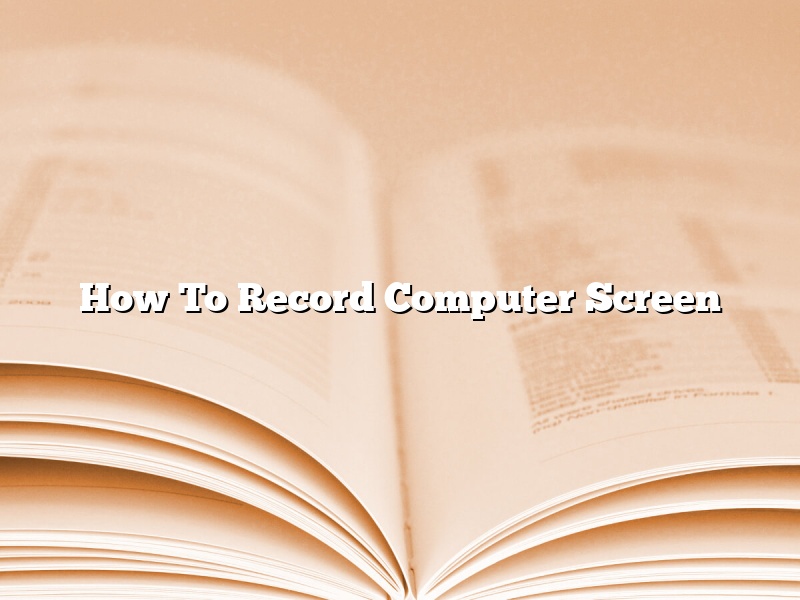There are a few different ways that you can record your computer screen. In this article, we will discuss the different ways and recommend the best way for you to record your screen.
Option One: Use a Screen Recording Software
There are many different screen recording software programs that you can use. The most popular ones are Camtasia and ScreenFlow. These programs allow you to record your entire screen or just a specific window. They also allow you to add annotations, graphics, and audio to your recording.
The downside of using a screen recording software program is that they can be expensive. They also require a little bit of learning to use them effectively.
Option Two: Use a Screencast Program
Screencast programs are specifically designed to record your computer screen. The most popular one is Jing. It is free and easy to use. Jing allows you to record a video of your screen and add audio. It also has a built-in editor that allows you to cut and trim your video.
The downside of using a screencast program is that the videos are usually lower quality than those recorded with a screen recording software program.
Option Three: Use a Built-in Feature on Your Computer
Many newer versions of Windows and Mac OS X have a built-in feature that allows you to record your screen. Windows has the “Screen Recording” feature and Mac OS X has “Screen Capture.”
The downside of using a built-in feature is that it can be difficult to use. It also doesn’t allow you to add annotations or audio to your recording.
Contents
- 1 How do I record my screen Windows 10?
- 2 How do I record my computer screen with sound?
- 3 How do I record my screen on Windows 10 without software?
- 4 What is the shortcut key for screen recording in Windows 10?
- 5 How can I record my screen on Windows for free?
- 6 Does Windows 10 have a built in screen recorder?
- 7 How do I record my screen on Windows 10 without the game bar?
How do I record my screen Windows 10?
There are a few ways to record your screen on Windows 10. In this article, we will show you two methods: how to use the built-in Game DVR feature, and how to use the free screen recording software, OBS Studio.
How to use the built-in Game DVR feature
To use the Game DVR feature to record your screen, you will need a gaming controller, or an Xbox One controller.
1. Open the Xbox app.
2. On the left side of the Xbox app, select Game DVR.
3. Under “Recent captures,” select the recording you want to watch.
4. To the right of the recording, select Play.
5. To pause the recording, press the Xbox button on the controller.
How to use OBS Studio
To use OBS Studio to record your screen, you will need a microphone and webcam, or an HDMI capture device.
1. Download and install OBS Studio.
2. Open OBS Studio.
3. On the left side of the OBS Studio window, select Settings.
4. Under “Output,” select the streaming service you want to use.
5. Under “Video,” select the resolution and frame rate you want to use.
6. Under “Audio,” select the audio input and output devices you want to use.
7. Under “Advanced,” select the video codec you want to use.
8. In the “Sources” section on the right side of the OBS Studio window, select the webcam and microphone you want to use.
9. In the “Scenes” section on the right side of the OBS Studio window, select the scene you want to use.
10. In the “Layers” section on the right side of the OBS Studio window, add the game or application you want to record.
11. Click the Start Recording button to start recording.
12. To pause the recording, press the Pause Recording button.
13. To stop the recording, press the Stop Recording button.
How do I record my computer screen with sound?
There are a few different ways that you can record your computer screen with sound. In this article, we will discuss a few of the most popular methods.
One way to record your computer screen with sound is to use a screen recorder software. There are a number of different screen recorder software programs available, and most of them are free to use. One of the most popular screen recorder software programs is Screencast-O-Matic. Screencast-O-Matic allows you to record your entire screen or just a portion of it, and you can also choose to record the audio from your computer or from your microphone.
Another way to record your computer screen with sound is to use a built-in feature of your operating system. Most versions of Windows and Mac OS X include a built-in tool for recording your screen. To use this tool, open up the Control Panel or System Preferences on your computer and look for a tool called Screen Recording or Screen Capture. This tool will allow you to record your entire screen or just a selected portion of it, and you can also choose to record the audio from your computer or from your microphone.
Finally, you can also use a third-party software program to record your computer screen with sound. There are a number of different software programs available, and most of them are free to use. One of the most popular software programs is Camtasia. Camtasia allows you to record your entire screen or just a portion of it, and you can also choose to record the audio from your computer or from your microphone.
How do I record my screen on Windows 10 without software?
There are a few ways to record your screen on Windows 10 without any additional software. One way is to use the Game Bar built into Windows 10. Another way is to use the Xbox app.
To use the Game Bar, press the Windows key + G. This will open the Game Bar. Click on the “Record” button. The Game Bar will start recording your screen. To stop recording, press the Windows key + G.
To use the Xbox app, open the Xbox app and sign in with your Xbox account. Click on the “Settings” tab and then click on “Game DVR.” Under “Record game clips and screenshots,” click on “Yes.” The Xbox app will start recording your screen. To stop recording, press the Xbox button on your controller.
What is the shortcut key for screen recording in Windows 10?
Windows 10 includes a built-in screen recorder that you can use to capture on-screen activity and create videos. The recorder is easy to use, and you can record videos of your screen activity in just a few clicks.
In this article, we’ll show you how to use the screen recorder in Windows 10. We’ll also show you how to create a quick recording, how to control the recording, and how to edit and share your videos.
How to use the screen recorder in Windows 10
To use the screen recorder in Windows 10, follow these steps:
1. Open the Start menu and click on the Settings icon.
2. In the Settings window, click on the System icon.
3. In the System window, click on the App recording tab.
4. Under App recording, click on the Record your screen button.
5. The Record your screen window will open.
6. Click on the Select area to record button.
7. The Select area to record window will open.
8. Select the area of the screen that you want to record, and then click on the Select button.
9. The recorder will start recording the selected area.
10. To stop the recording, click on the Stop recording button.
How to create a quick recording in Windows 10
If you need to quickly record a short video, you can use the quick recording feature in Windows 10. To create a quick recording, follow these steps:
1. Open the Start menu and click on the Settings icon.
2. In the Settings window, click on the System icon.
3. In the System window, click on the App recording tab.
4. Under App recording, click on the Record your screen button.
5. The Record your screen window will open.
6. Click on the Start recording button.
7. The recorder will start recording the screen.
8. To stop the recording, click on the Stop recording button.
How to control the recording in Windows 10
The recorder in Windows 10 includes a number of controls that you can use to manage the recording. These controls include the following:
1. The Audio control lets you choose whether to record audio or not.
2. The Show mouse cursor control lets you choose whether to show the mouse cursor or not.
3. The Recording time control lets you choose the length of the recording.
4. The Pause recording control lets you pause the recording.
5. The Stop recording control stops the recording.
How to edit and share your recordings in Windows 10
Once you’ve created a recording, you can edit it to remove unwanted content and share it with others. To edit and share your recordings, follow these steps:
1. Open the Start menu and click on the Photos icon.
2. In the Photos window, click on the Video folder.
3. In the Video folder, click on the recording that you want to edit.
4. The recording will open in the Photos app.
5. In the Photos app, use the editing tools to edit the video.
6. When you’re done editing the video, click on the Share button.
7. In the Share window, select the method that you want to use to share the video, and then click on the Share button.
How can I record my screen on Windows for free?
There are a few ways that you can record your screen on Windows for free. In this article, we will discuss the best methods for doing so.
One way to record your screen is to use the built-in Windows screen recorder. To do this, open the Start Menu and type “screen recorder.” Then, press Enter to open the screen recorder.
The screen recorder will open with a small recording window and a toolbar. To start recording, click the red record button on the toolbar. To stop recording, click the stop button.
The downside of the built-in screen recorder is that it doesn’t allow you to record audio. If you want to record audio, you’ll need to use a different method.
Another way to record your screen is to use a third-party screen recorder. There are many different screen recorders available, and most of them are free.
One popular screen recorder is OBS Studio. OBS Studio is free and allows you to record audio and video. It also allows you to live stream your screen.
To use OBS Studio, first install it on your computer. Then, open it and click the “Settings” button.
In the settings window, click the “Recording” tab. Under “Video, “select the “Window” option. This will allow you to record your entire screen or a specific window.
Under “Audio, “select the “Desktop Audio” option. This will allow you to record audio from your computer’s speakers.
To start recording, click the “Start Recording” button. To stop recording, click the “Stop Recording” button.
OBS Studio is a powerful screen recorder, but it can be a bit complicated to use. If you’re not familiar with it, you may want to try a simpler screen recorder first.
There are many other screen recorders available, and you may find one that’s better suited to your needs. Just be sure to read the reviews before you choose one.
whichever method you choose, be sure to save your recordings to a safe place. You may need them later for reference or for use in a presentation.
Does Windows 10 have a built in screen recorder?
Windows 10 does not have a built-in screen recorder. However, there are a few third-party screen recorder applications that you can use.
One popular screen recorder application is Screencast-O-Matic. This application is free to use, and it allows you to record your screen, as well as your voice. Another popular screen recorder application is Camtasia. This application costs money to use, but it offers a lot of features, such as the ability to add annotations and captions to your recordings.
If you are looking for a free, lightweight screen recorder, then we recommend using OBS (Open Broadcast Software). This application is open source and it is available for Windows, Mac, and Linux.
How do I record my screen on Windows 10 without the game bar?
There are a few different ways to record your screen on Windows 10 without the game bar. In this article, we will show you two methods: using the Xbox app and using the Windows 10 built-in tools.
method 1: using the Xbox app
To record your screen using the Xbox app, first make sure that you have the app installed on your computer. Once you have the Xbox app installed, open it and sign in with your Microsoft account.
Next, go to the dashboard and select “Record game clips or screenshots.”
The Xbox app will then start recording your screen. To stop recording, press the Windows key + G on your keyboard, or select “Stop recording” from the Xbox app dashboard.
method 2: using the Windows 10 built-in tools
To record your screen using the Windows 10 built-in tools, first make sure that you have the “Game bar” enabled. To do this, open the Settings app and go to “Gaming > Game bar.”
Next, make sure that the “Record game clips, screenshots, and broadcast using Game DVR” option is enabled.
Once you have the Game bar enabled, you can start recording your screen by pressing the Windows key + G on your keyboard, or by pressing the Xbox button on your controller.
To stop recording, press the Windows key + G on your keyboard, or select “Stop recording” from the Xbox app.