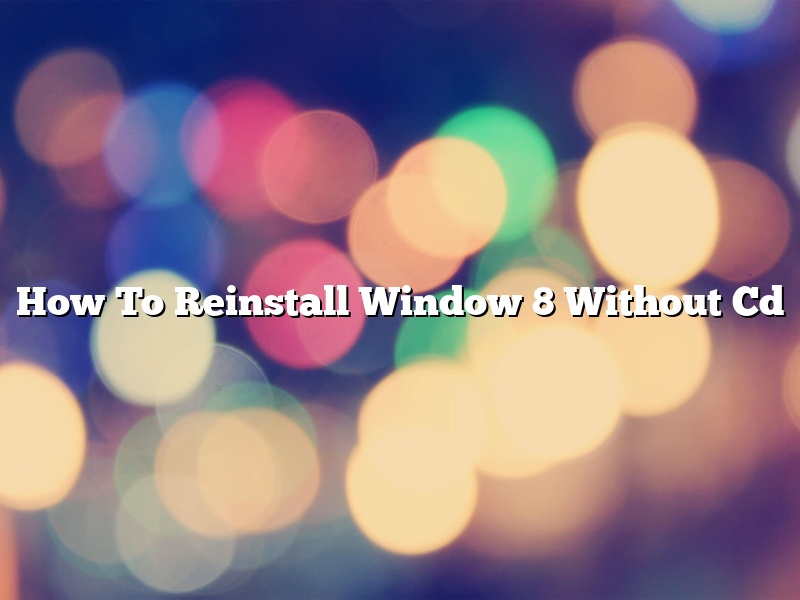In today’s world, many people are using laptops and computers to get their work done. Windows 8 is a popular operating system for laptops and computers. However, sometimes there may be a need to reinstall Windows 8 without a CD. Here is a guide on how to do that.
First, make sure that you have a copy of the Windows 8 installation files. You can download these files from Microsoft’s website.
Next, you will need to create a bootable USB drive. To do this, you can use the Windows 8 USB/DVD Download Tool. This tool can be downloaded from Microsoft’s website.
Once you have created the bootable USB drive, you can restart your computer and boot from the USB drive. This will take you to the Windows 8 installation screen.
From there, you can follow the on-screen instructions to reinstall Windows 8.
Contents
- 1 How do I restore Windows 8 without a disk?
- 2 How do I return Windows 8 to factory settings?
- 3 How do I restore Windows 8 without installation or recovery media?
- 4 How do I wipe and reinstall Windows 8?
- 5 How do I factory reset my computer without a disk?
- 6 How do I restore my computer to factory settings without a disk?
- 7 How can I repair my Windows 8?
How do I restore Windows 8 without a disk?
Windows 8 is a popular operating system, but sometimes it can run into problems. If your computer is not working properly, you may need to restore it to its original condition. This can be done without a disk, using the recovery tools that are built into Windows 8.
If your computer is not working properly, you may need to restore it to its original condition. This can be done without a disk, using the recovery tools that are built into Windows 8.
To restore Windows 8 without a disk, you will need to access the recovery tools. There are several ways to do this.
One way to access the recovery tools is to boot your computer from a USB drive or a DVD. To do this, you will need to create a USB drive or a DVD that contains the recovery tools. You can do this by downloading the recovery tools from Microsoft’s website.
Once you have created the USB drive or DVD, you can boot your computer from it. To do this, you will need to change the boot order on your computer. The boot order is the order in which your computer looks for a bootable device. The order is usually set to the hard drive, the CD drive, and the USB drive.
To change the boot order, you will need to enter the BIOS. The BIOS is a program that is built into your computer’s motherboard. To enter the BIOS, you will need to press a key on your keyboard. The key varies from computer to computer, but it is usually the F1, F2, F8, or Esc key.
Once you have entered the BIOS, you will need to find the boot order settings. These settings are usually located in the “boot” or “startup” menu. Once you have located the boot order settings, you will need to change the order so that the USB drive or DVD boots before the hard drive.
Once you have changed the boot order, you can restart your computer. When your computer starts, it will boot from the USB drive or DVD. This will allow you to access the recovery tools.
Another way to access the recovery tools is to use the “Refresh your PC” option. To use this option, you will need to open the Charms bar and select “Settings.” Then, select “Change PC settings.”
In the “Change PC settings” window, select “Update and recovery.” Then, select “Recovery.”
In the “Recovery” window, you will see the “Refresh your PC” option. To use this option, you will need to select it.
The “Refresh your PC” option will restore your computer to its original condition. It will remove all of your personal files, programs, and settings. It will also install the latest version of Windows 8.
The “Refresh your PC” option is a good option if your computer is not working properly. It will restore your computer to its original condition, and it will not delete your personal files.
The “Refresh your PC” option is not a good option if you want to keep your personal files. If you want to keep your personal files, you should use the “reset your PC” option.
The “reset your PC” option will restore your computer to its original condition and delete all of your personal files. It is a good option if you want to start over with a clean slate.
To use the “reset your PC” option, you will need to open the Charms bar and select “Settings.” Then, select “Change PC settings.”
In the “Change PC settings” window,
How do I return Windows 8 to factory settings?
Windows 8 has been out for a few years now, and many people have upgraded to it from earlier versions of the Windows operating system. As with any new piece of software, people may eventually find themselves wanting to return Windows 8 to its factory settings.
The good news is that returning Windows 8 to its factory settings is relatively easy. The first step is to open the Charms bar by moving the cursor to the top or bottom right corner of the screen and clicking. Next, click on the Settings icon and then select Change PC settings. From there, select General and then scroll down to the bottom of the menu and click on Remove everything and reinstall Windows.
Windows will then ask if you want to keep your files or remove them. If you want to keep your files, you’ll need to back them up to an external hard drive or some other storage device. If you’re not concerned about losing your files, you can click on Remove everything. Windows will then reinstall itself, returning your computer to its factory settings.
How do I restore Windows 8 without installation or recovery media?
Windows 8 is a personal computer operating system developed by Microsoft as part of the Windows NT family of operating systems. It was released to manufacturing on August 1, 2012, and was released for general availability on October 26, 2012. Windows 8 introduced a new user interface based on Metro design language, as well as a new Start screen featuring live tiles.
Microsoft has released two updated versions of Windows 8, Windows 8.1 and Windows 10.
Windows 8.1 is an update to Windows 8, released on October 17, 2013. It includes new features such as a return of the Start button, and new apps such as Flipboard and Xbox Music. Windows 8.1 also includes a number of bug fixes and improvements to the operating system.
Windows 10 is an even further updated version of Windows 8.1, released on July 29, 2015. It introduces a new Start menu, as well as a number of other new features and improvements.
If you have a Windows 8.1 or Windows 10 computer that is not working correctly, you may need to restore it to its factory default settings. This can be done using the built-in recovery features of Windows 8.1 or Windows 10, or by using a recovery disk.
To restore a Windows 8.1 or Windows 10 computer to its factory default settings, you will need to have a Windows 8.1 or Windows 10 installation or recovery disk. If you do not have a Windows 8.1 or Windows 10 installation or recovery disk, you can create one using the Windows 8.1 or Windows 10 installation or recovery media.
Once you have a Windows 8.1 or Windows 10 installation or recovery disk, you can use it to restore your computer to its factory default settings.
To restore a Windows 8.1 or Windows 10 computer to its factory default settings using the built-in recovery features, you will need to do the following:
1. Turn on your computer and boot from the Windows 8.1 or Windows 10 installation or recovery disk.
2. When the Windows 8.1 or Windows 10 setup screen appears, click on the “Troubleshoot” option.
3. Click on the “Reset your PC” option.
4. Click on the “Restore your PC to an earlier point” option.
5. Click on the “Restore factory settings” option.
6. Follow the on-screen instructions to restore your computer to its factory default settings.
To restore a Windows 8.1 or Windows 10 computer to its factory default settings using a recovery disk, you will need to do the following:
1. Turn on your computer and boot from the Windows 8.1 or Windows 10 recovery disk.
2. When the Windows 8.1 or Windows 10 setup screen appears, click on the “Troubleshoot” option.
3. Click on the “Reset your PC” option.
4. Click on the “Restore your PC to an earlier point” option.
5. Click on the “Restore factory settings” option.
6. Follow the on-screen instructions to restore your computer to its factory default settings.
How do I wipe and reinstall Windows 8?
Reinstalling Windows 8 is a process that wipes your computer’s hard drive and reinstalls the operating system. This can be useful if your computer is running slowly or you are experiencing other problems. There are a few different ways to reinstall Windows 8, depending on your situation.
If your computer is running slowly, you may be able to improve its performance by reinstalling Windows 8. This will wipe your computer’s hard drive and delete all of your files, so make sure you back up any important data first. To reinstall Windows 8, you will need to have the installation media for Windows 8, which can be downloaded from Microsoft’s website.
Once you have the installation media, you can use it to reinstall Windows 8. There are a few different ways to do this, depending on your situation. If your computer is currently running Windows 8, you can use the Reset your PC feature to reinstall Windows 8. If your computer is not running Windows 8, you can use the installation media to install Windows 8.
If your computer is not running Windows 8, you can use the installation media to install Windows 8. To do this, you will need to first create a bootable USB drive or CD/DVD. To create a bootable USB drive, you can use the Windows 7 USB/DVD Download Tool. To create a bootable CD/DVD, you can use the ISO file that you downloaded from Microsoft’s website.
Once you have created a bootable USB drive or CD/DVD, you can install Windows 8. To do this, you will need to boot your computer from the USB drive or CD/DVD. To boot your computer from the USB drive or CD/DVD, you will need to change the boot order in your computer’s BIOS. The BIOS can be accessed by pressing a certain key on your computer while it is booting up.
Once you have booted your computer from the USB drive or CD/DVD, you will need to select the language and keyboard layout. Then, you will need to click the Install now button. Windows 8 will then be installed on your computer.
How do I factory reset my computer without a disk?
A factory reset, also known as a hard reset, is the process of restoring a device to its original factory settings. This can be done on a computer, smartphone, or tablet. A factory reset is often used to remove all personal data from a device before it is sold or given away.
There are a few ways to factory reset a computer without a disk. The first is to use the built-in recovery partition. This is a hidden partition on the hard drive that contains the factory reset software. To access it, restart the computer and press the F11 key while it is booting up. This will open the recovery partition. From there, you can restore the computer to its original state.
Another way to factory reset a computer without a disk is to use a recovery USB drive. This is a USB drive that contains the factory reset software. To create a recovery USB drive, you will need to download the recovery software from the manufacturer’s website. Once you have downloaded the software, create a USB drive and copy the software to it. Then, restart the computer and press the F12 key while it is booting up. This will open the boot menu. Select the USB drive and the computer will restart. From there, you can restore the computer to its original state.
A third way to factory reset a computer without a disk is to use a recovery CD. This is a CD that contains the factory reset software. To create a recovery CD, you will need to download the recovery software from the manufacturer’s website. Once you have downloaded the software, create a CD and copy the software to it. Then, restart the computer and press the F10 key while it is booting up. This will open the BIOS menu. Select the CD drive and the computer will restart. From there, you can restore the computer to its original state.
If you do not have a recovery disk, you can also factory reset a computer using the command prompt. To do this, you will need to access the command prompt. This can be done by restarting the computer and pressing the F8 key while it is booting up. This will open the boot menu. Select the “Command Prompt” option and the computer will restart. From there, you can type in the following command: “wmic bios get serialnumber”. This will return the serial number of the computer. Then, type in the following command: “wmic /node:localhost product get name”. This will return the name of the computer. Finally, type in the following command: “wmic /node:localhost product get UUID”. This will return the UUID of the computer. With this information, you can use the command prompt to factory reset the computer.
How do I restore my computer to factory settings without a disk?
There may come a time when you need to restore your computer to its factory settings. Maybe you’re selling it and want to remove your personal files, or maybe you’re experiencing problems and a factory reset is the only solution. Whatever the reason, if you don’t have the original factory reset disk, don’t worry – it’s still possible to restore your computer to its factory settings without one.
First, you’ll need to backup any important files that you don’t want to lose. Once you’ve done that, you can follow these steps to restore your computer to its factory settings:
1. Boot your computer into safe mode.
2. Click on the Start menu and type ‘cmd’ into the search bar.
3. Right-click on ‘Command Prompt’ and select ‘Run as Administrator’.
4. In the command prompt window, type in the following command and press Enter:
wbadmin start systemstaterecovery -version:latest
5. If you’re prompted to enter an administrator password, do so and press Enter.
6. The recovery process will begin. This can take some time, so be patient.
7. When the process is finished, your computer will be restored to its factory settings.
How can I repair my Windows 8?
Windows 8 is a popular operating system, but it is not immune to errors. If you are having problems with Windows 8, you may need to repair it. The following steps will help you do that.
The first step is to restart your computer. Often, restarting your computer will fix minor problems with Windows 8.
If restarting your computer does not fix the problem, you may need to run the built-in Windows 8 troubleshooter. To do this, press the Windows key and type troubleshooter. Select the Troubleshooting option.
The Troubleshooting window will open. Select the View all options link.
The next step is to select the Windows 8 option.
The Windows 8 troubleshooter will open. Click the Run the troubleshooter button.
The troubleshooter will scan your computer for problems. Click the Apply this fix button if the troubleshooter finds a problem.
If the troubleshooter does not find any problems, you can try some other fixes.
The next step is to run the SFC command. To do this, press the Windows key and type cmd. Right-click on the Command Prompt option and select Run as administrator.
If you are prompted for an administrator password or confirmation, type the password or provide confirmation.
The command prompt will open. Type the following command and press Enter.
sfc /scannow
The SFC command will scan your computer for problems. If the command finds any problems, it will attempt to fix them.
If the SFC command does not fix the problem, you may need to run the DISM command. To do this, press the Windows key and type cmd. Right-click on the Command Prompt option and select Run as administrator.
If you are prompted for an administrator password or confirmation, type the password or provide confirmation.
The command prompt will open. Type the following command and press Enter.
DISM.exe /Online /Cleanup-image /Restorehealth
The DISM command will scan your computer for problems. If the command finds any problems, it will attempt to fix them.
If none of the previous steps fix the problem, you may need to reinstall Windows 8. To do this, you will need to create a Windows 8 installation disc or USB drive.
To create a Windows 8 installation disc or USB drive, you will need to download the Windows 8 ISO file. To do this, visit the Microsoft website and click the Download Windows 8.1 button.
The Windows 8.1 download page will open. Click the Download tool now button.
The Windows 8.1 download tool will open. Click the Run button.
The Windows 8.1 installation tool will start. Click the Copy button.
The Windows 8.1 installation tool will start. Click the Next button.
The Windows 8.1 installation tool will start. Click the I accept the license terms check box.
The Windows 8.1 installation tool will start. Click the Install button.
The Windows 8.1 installation tool will start. Click the Yes button.
The Windows 8.1 installation tool will start. Click the Next button.
The Windows 8.1 installation tool will start. Click the Install now button.
The Windows 8.1 installation tool will start. Click the Repair your computer button.
The Windows 8.1 installation tool will start. Click the Troubleshoot button.
The Windows 8.1 installation tool will start. Click the Advanced options