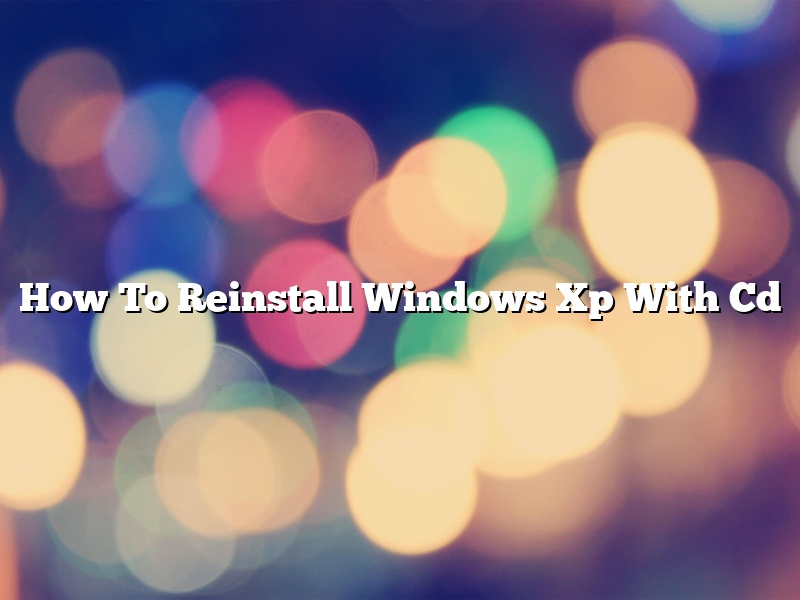Reinstalling Windows XP is a process that can be completed with a CD. This process will erase all of the data on your computer and restore the computer to its original factory settings. It is important to back up your data before you begin this process.
To reinstall Windows XP with a CD, you will need to have a Windows XP CD and a computer that is capable of booting from a CD.
First, insert the Windows XP CD into your computer.
Next, restart your computer.
When your computer begins to restart, you will see a message that says “Press any key to boot from CD.” Press any key on your keyboard to boot from the CD.
Once your computer has booted from the CD, you will see a screen that says “Windows XP Setup.”
Click the “Next” button.
Windows XP will begin to install.
Once Windows XP has been installed, you will be prompted to enter your product key.
Enter your product key and click the “Next” button.
Windows XP will then finish installing.
Once Windows XP has been installed, you will be prompted to create a user account.
Enter your information and click the “Next” button.
Windows XP will then finish setting up your computer.
You are now ready to use your computer.
Contents
- 1 How do I reinstall Windows XP operating system?
- 2 How do I wipe and reinstall Windows XP?
- 3 How do I reinstall Windows XP without a CD?
- 4 How do I format my hard drive and reinstall Windows XP?
- 5 How can I repair my Windows XP?
- 6 Can you install Windows XP without product key?
- 7 How do I clean my hard drive Windows XP?
How do I reinstall Windows XP operating system?
Reinstalling Windows XP is a process that allows you to install a fresh copy of the Windows XP operating system on your computer. This can be useful if your computer is experiencing problems with the operating system, or if you want to start over with a fresh copy.
To reinstall Windows XP, you will need to have your Windows XP installation disc available. You will also need to know your product key, which is a 25-character alphanumeric code that is used to activate Windows XP.
Once you have your installation disc and product key ready, you can begin the reinstallation process.
The first step is to boot your computer from the Windows XP installation disc. To do this, insert the disc into your computer’s optical drive and restart your computer. When your computer boots to the installation disc, you will be asked to choose your language and keyboard layout.
Once you have selected your language and keyboard layout, the next step is to click on the “Install” button. This will begin the installation process.
The next step is to accept the license agreement. To do this, click on the “I Accept” button.
The next step is to choose the type of installation you want. To do this, click on the “Custom (Advanced)” option.
The next step is to choose the partition on which you want to install Windows XP. To do this, click on the “Format” button.
The next step is to enter your product key. To do this, type the product key into the text box and click on the “Next” button.
The next step is to choose the type of installation you want. To do this, click on the “Typical (Recommended)” option.
The next step is to choose the installation location. To do this, click on the “Browse” button and select the location where you want to install Windows XP.
The next step is to choose the type of setup you want. To do this, click on the “Custom (Advanced)” option.
The next step is to choose the type of networking you want. To do this, click on the “Typical (Recommended)” option.
The next step is to choose the type of user account you want. To do this, click on the “User Account Type” option and select the type of user account you want.
The next step is to choose the type of password you want. To do this, click on the “Password” option and select the type of password you want.
The next step is to choose the type of security you want. To do this, click on the “Security Level” option and select the type of security you want.
The next step is to choose the type of updates you want. To do this, click on the “Automatically Download and Install Updates” option.
The next step is to choose the type of Start menu you want. To do this, click on the “Start Menu Style” option and select the type of Start menu you want.
The next step is to choose the type of wallpaper you want. To do this, click on the “Desktop Background” option and select the type of wallpaper you want.
The next step is to choose the type of theme you want. To do this, click on the “Theme” option and select the type of theme you want.
The next step is to choose the type of fonts you want. To do this, click on the “Fonts” option and select the type of fonts you want.
The next step is to
How do I wipe and reinstall Windows XP?
Windows XP is a personal computer operating system produced by Microsoft as part of the Windows NT family of operating systems. It was released to manufacturing on August 24, 2001, and broadly released for retail sale on October 25, 2001.
Windows XP is the most popular operating system in the world. Many people, however, find themselves in a situation where they need to wipe their Windows XP system and reinstall it.
There are a few reasons why you might need to wipe your Windows XP system and reinstall it. One reason might be that your computer is running slowly and you want to start over with a clean slate. Another reason might be that you are experiencing problems with your computer and you want to try to fix them by reinstalling Windows XP.
Whatever the reason, if you need to wipe your Windows XP system and reinstall it, there are a few things you need to know. First, you will need to back up your important files and documents. Second, you will need to make sure that you have the necessary installation CD or DVD for Windows XP. Third, you will need to make sure that you have your product key for Windows XP.
Once you have backed up your important files and documents, you can proceed with wiping your Windows XP system. The best way to do this is to use a bootable CD or DVD. To create a bootable CD or DVD, you will need to download the Windows XP installation files from Microsoft’s website.
Once you have downloaded the installation files, you will need to create a bootable CD or DVD. To do this, you will need to use a CD or DVD burning program such as Nero or Roxio. Once you have created the bootable CD or DVD, you can restart your computer and boot from the CD or DVD.
You will then be presented with a screen that says “Press any key to boot from CD or DVD.” Press any key on your keyboard and the Windows XP installation process will begin.
Once the installation process is complete, you will be asked to enter your product key for Windows XP. Once you have entered your product key, you will be able to finish the installation process.
Once the installation is complete, you will have a fresh, new copy of Windows XP installed on your computer.
How do I reinstall Windows XP without a CD?
Windows XP is a personal computer operating system produced by Microsoft as part of the Windows NT family of operating systems. It was released to manufacturing on August 24, 2001, and broadly released for retail sale on October 25, 2001.
Windows XP is a 32-bit operating system that was designed for devices with Intel x86-compatible processors. It is the successor to Windows 2000 and the predecessor to Windows Vista.
A key feature of Windows XP is its use of a graphical user interface (GUI) and visual cues, such as desktop icons and a Start menu, to interact with the user. In addition, Windows XP introduces a number of features aimed at home users, including Internet Explorer 6, Windows Media Player 9, and integrated support for digital photography.
Microsoft ended support for Windows XP on April 8, 2014. This means that Microsoft will not release any more security updates or technical support for the operating system.
However, if you still need to reinstall Windows XP, you can do so without a CD. Here’s how:
1. Insert the Windows XP installation disk into your computer’s CD drive.
2. Restart your computer.
3. When the computer starts to boot up, press the F2 key to enter the BIOS menu.
4. In the BIOS menu, scroll down to the “Boot” tab and select the “CD/DVD Drive” option.
5. Save your changes and exit the BIOS menu.
6. The computer will restart and boot from the Windows XP installation disk.
7. Follow the on-screen instructions to reinstall Windows XP.
How do I format my hard drive and reinstall Windows XP?
There may come a time when you need to format your hard drive and reinstall Windows XP. Perhaps your computer is running slowly, or you are experiencing other problems. Whatever the reason, formatting your hard drive and reinstalling Windows XP is a fairly straightforward process.
To format your hard drive and reinstall Windows XP, you will need to have the original Windows XP installation CD. If you do not have the original installation CD, you can purchase a copy from Microsoft.
Once you have the Windows XP installation CD, you will need to boot your computer from the CD. This can be done by pressing a specific key on your keyboard when your computer first starts up. The key you need to press will be displayed on the screen.
Once your computer has booted from the CD, you will be presented with a number of options. You will need to select the option to format your hard drive and reinstall Windows XP.
Once you have selected this option, the formatting process will begin. This process can take a while, so be patient.
Once the formatting process is complete, you will be prompted to enter your product key. This is a unique code that is used to activate Windows XP.
Once you have entered your product key, the installation process will begin. This process will also take a while, so be patient.
When the installation process is complete, your computer will restart. You will then be able to use your computer as usual.
How can I repair my Windows XP?
There are many ways that you can repair your Windows XP. In this article, we will discuss some of the most common methods.
One way to repair Windows XP is to use the Recovery Console. To do this, you will need to have the Windows XP installation CD. Once you have the CD, insert it into your computer. When the CD autoruns, press R to start the Recovery Console.
The Recovery Console will allow you to fix many common problems with Windows XP. You can use it to restore the registry, fix file permissions, and more.
Another way to repair Windows XP is to use a repair disk. A repair disk is a disk that you can create yourself or purchase from a third-party. It allows you to fix many common problems with Windows XP without having to use the Recovery Console.
You can also use a Windows XP installation CD to repair your computer. To do this, insert the CD into your computer and restart your computer. When the CD autoruns, press R to start the Recovery Console. Then, select the option to repair your computer.
If you are unable to start Windows XP, you can use a Windows XP installation CD to repair your computer. To do this, insert the CD into your computer and restart your computer. When the CD autoruns, press R to start the Recovery Console. Then, select the option to repair your computer using the Command Prompt.
If you are unable to start Windows XP, you can use a Windows XP installation CD to repair your computer. To do this, insert the CD into your computer and restart your computer. When the CD autoruns, press R to start the Recovery Console. Then, select the option to repair your computer using a remote installation.
If you are unable to start Windows XP, you can use a Windows XP installation CD to repair your computer. To do this, insert the CD into your computer and restart your computer. When the CD autoruns, press R to start the Recovery Console. Then, select the option to repair your computer using a network installation.
If you are unable to start Windows XP, you can use a Windows XP installation CD to repair your computer. To do this, insert the CD into your computer and restart your computer. When the CD autoruns, press R to start the Recovery Console. Then, select the option to repair your computer using a file installation.
If you are unable to start Windows XP, you can use a Windows XP installation CD to repair your computer. To do this, insert the CD into your computer and restart your computer. When the CD autoruns, press R to start the Recovery Console. Then, select the option to repair your computer using a system restore.
If you are unable to start Windows XP, you can use a Windows XP installation CD to repair your computer. To do this, insert the CD into your computer and restart your computer. When the CD autoruns, press R to start the Recovery Console. Then, select the option to repair your computer using a startup disk.
If you are unable to start Windows XP, you can use a Windows XP installation CD to repair your computer. To do this, insert the CD into your computer and restart your computer. When the CD autoruns, press R to start the Recovery Console. Then, select the option to repair your computer using a safe mode.
If you are unable to start Windows XP, you can use a Windows XP installation CD to repair your computer. To do this, insert the CD into your computer and restart your computer. When the CD autoruns, press R
Can you install Windows XP without product key?
Yes, you can install Windows XP without a product key. When you install Windows XP, you will be prompted to enter a product key. However, you can bypass this and continue the installation.
If you choose to bypass the product key, you will not be able to use certain features of Windows XP, such as automatic updates and Windows Defender. Additionally, you will be prompted to enter a product key every time you start your computer.
If you do not enter a product key, you will be using a 30-day trial of Windows XP.
How do I clean my hard drive Windows XP?
Your computer’s hard drive stores all of your files and folders. Over time, these files can become fragmented and take up more space on your hard drive than necessary. This can cause your computer to run slower and may even cause it to freeze.
Fortunately, there are several ways to clean your hard drive and free up space on your computer. In this article, we will discuss how to clean your hard drive in Windows XP.
To clean your hard drive in Windows XP, you will need to open the Disk Cleanup tool. To do this, click on the Start menu and then select Programs > Accessories > System Tools > Disk Cleanup.
The Disk Cleanup tool will scan your computer for files that can be deleted to free up space. These files may include temporary files, recycle bin files, and files that have been deleted from your computer but still exist on the hard drive.
Once the Disk Cleanup tool has scanned your computer, you will be able to view a list of files that can be deleted. To delete these files, check the box next to them and click the Delete Files button.
You may also want to delete files that are taking up a lot of space on your hard drive. To do this, click on the Clean up system file button.
The Disk Cleanup tool will scan your computer for files that can be deleted to free up space. These files may include temporary files, recycle bin files, and files that have been deleted from your computer but still exist on the hard drive.
Once the Disk Cleanup tool has scanned your computer, you will be able to view a list of files that can be deleted. To delete these files, check the box next to them and click the Delete Files button.
The Disk Cleanup tool also includes a feature that allows you to delete files that are older than a certain number of days. To delete these files, check the box next to them and click the Delete Files button.
Be sure to delete only files that you no longer need. Deleting important files can cause data loss and may even damage your computer.
Once you have deleted the files that you no longer need, you can free up even more space on your computer by clearing the recycle bin. To do this, right-click on the Recycle Bin icon and select Empty Recycle Bin.
You can also free up space on your computer by deleting temporary files. To do this, open the Run dialog box and type temp. Press Enter and the Temporary Files folder will open.
Select all of the files in the Temporary Files folder and delete them. Be sure to delete only files that you no longer need. Deleting important files can cause data loss and may even damage your computer.
Once you have cleared the recycle bin and deleted temporary files, you can free up even more space on your computer by defragmenting the hard drive. To do this, open the Disk Defragmenter tool.
The Disk Defragmenter tool will scan your computer for files that can be defragmented. These files may include system files and files that have been deleted from your computer but still exist on the hard drive.
Once the Disk Defragmenter tool has scanned your computer, you will be able to view a list of files that can be defragmented. To defragment these files, check the box next to them and click the Defragment button.
The Disk Defragmenter tool will defragment the selected files and free up space on your computer.
Be sure to defragment your computer on a regular basis. Def