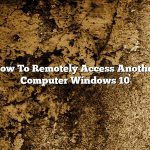Remote access (sometimes called remote control) is the ability to access and control a computer from a remote location. This can be done through a variety of means, including network connectivity, telephone lines, or the Internet.
Remote access can be used for a variety of purposes, including troubleshooting, software installation and maintenance, data recovery, and online support. It can also be used to access confidential information or to control a computer remotely for malicious purposes.
Remote access is a popular feature of many operating systems, including Windows, Mac OS X, and Linux. It can be accomplished through a variety of means, including built-in tools, third-party software, and remote access servers.
There are a number of ways to remotely access a computer. The most common method is to use a remote access server, which is a computer that is configured to allow remote access. The remote access server can be a computer that is located in your home or office, or it can be a computer that is located elsewhere on the Internet.
To use a remote access server, you need to install remote access software on the computer that you want to access. The remote access software allows you to connect to the remote access server and control the computer remotely.
Another way to remotely access a computer is to use a remote control program. Remote control programs allow you to connect to a computer remotely and control it as if you were sitting in front of it. Remote control programs are useful for troubleshooting, software installation, and data recovery.
Remote control programs are available for Windows, Mac OS X, and Linux. Some programs are commercial products, while others are open source software.
If you want to remotely access a computer that is not located on your local network, you can use a remote access tool such as VNC, TeamViewer, or LogMeIn. These tools allow you to connect to a computer remotely and control it over the Internet.
Remote access is a useful feature that can be used for a variety of purposes. It is important to use caution when accessing a computer remotely, as there is a risk of data theft or damage to the computer.
Contents
- 1 How I can remotely access another computer?
- 2 How can I remotely access another computer using IP address?
- 3 Does remote desktop work from anywhere?
- 4 How do I create a free Remote Desktop Connection?
- 5 Does Remote Desktop work from anywhere?
- 6 What is required for remote access?
- 7 Can I use remote desktop away from home?
How I can remotely access another computer?
There are a few different ways that you can remotely access another computer. One way is to use a remote desktop program, like TeamViewer. Another way is to use a remote access program, like LogMeIn.
With a remote desktop program, you can control the other computer as if you were sitting in front of it. This can be useful for troubleshooting problems, or for working on a computer that is located somewhere else.
With a remote access program, you can access the other computer’s files and programs, and you can even control the computer’s mouse and keyboard. This can be useful for working on a computer that is located somewhere else, or for accessing files that are stored on the other computer.
How can I remotely access another computer using IP address?
Remote access allows you to control a computer from a distance, and it can be a very handy tool to have in your arsenal. In this article, we’ll discuss how to remotely access another computer using its IP address.
To remote access a computer, you’ll need to install a remote access tool on both the computer you’re accessing and the computer you’re accessing from. There are many different remote access tools available, but we’ll be using TeamViewer for this demonstration.
Once both computers have the remote access tool installed, you’ll need to find the IP address of the computer you’re accessing. To find the IP address of a computer, open the Command Prompt on the computer and type “ipconfig.” This will give you the IP address of the computer.
Now, on the computer you’re accessing, open TeamViewer and enter the IP address of the computer you’re accessing into the “Computer” field. Click “Connect” and you’ll be connected to the other computer.
You can now use TeamViewer to control the other computer as if you were sitting in front of it. This can be a great way to help someone with a computer problem or to access files on a computer that’s not accessible from your location.
Does remote desktop work from anywhere?
Remote desktop software lets you access your computer from another location. You can use it to work on your computer from home, the office or a cafe. But does it work from anywhere?
The answer is yes, remote desktop software does work from anywhere. However, there are some limitations. For example, you may not be able to access your computer if you’re outside of the country. And some remote desktop software may not work on mobile devices.
If you want to use remote desktop software from anywhere, make sure you check the terms and conditions of the service. And if you have any questions, contact the service provider for more information.
How do I create a free Remote Desktop Connection?
Remote Desktop Connection is a feature in Microsoft Windows that allows you to connect to another computer over a network and access its resources as if you were sitting in front of it. This can be useful for accessing files or programs on a remote computer, or for working on a project with a colleague.
There are a few ways to create a Remote Desktop Connection. The first is to open the Start menu and type “remote desktop” into the search bar. This will bring up the Remote Desktop Connection program. Alternatively, you can open the Control Panel and click on the “System and Security” category. Then, click on “System” and select the “Remote settings” option. Finally, click on the “Allow remote connections to this computer” checkbox.
Once you have enabled Remote Desktop Connection, you will need to know the name or IP address of the computer you want to connect to. You can find this information by looking at the computer’s properties. To open the properties, right-click on the Computer shortcut and select “Properties.” Then, click on the “Remote settings” tab and look for the “Remote Desktop” heading. The name or IP address of the computer will be listed under the “Computer name” or “IP address” fields.
Now that you have the information you need, you can connect to the remote computer by opening the Remote Desktop Connection program and entering the name or IP address into the “Computer name” field. Then, click on the “Connect” button. If you are prompted for a username and password, enter the username and password of the account you want to use to connect to the remote computer.
If everything is set up correctly, you should be able to see the remote computer’s desktop in the Remote Desktop Connection program. From here, you can access the files and programs on the remote computer as if you were sitting in front of it.
Does Remote Desktop work from anywhere?
Remote desktop is a technology that allows a user to access a computer or device remotely. This can be done from anywhere in the world as long as the user has an internet connection.
There are a few things to consider before attempting to use remote desktop. The first is that the computer or device you are trying to access must be turned on and connected to the internet. In addition, you must have the correct login information for the device. Lastly, you will need to make sure that the remote desktop software is installed on the computer or device you are trying to access.
If you meet all of the requirements, using remote desktop is relatively easy. Simply open the remote desktop software on the computer or device you are trying to access and enter the login information. Once you are connected, you can use the computer or device as if you were sitting in front of it.
Remote desktop can be a great tool for working from home, accessing files on a home computer while travelling, or fixing a computer issue without having to be on site. It is a versatile technology that can be used in a variety of situations.
What is required for remote access?
Remote access is the ability to access a computer or network from a remote location. This can be done through various means, including a remote desktop connection, a virtual private network (VPN), or by using a remote support application.
In order to use remote access, you will need to have a remote access application installed on your computer. The most common remote access applications are TeamViewer and VNC. You will also need to have a remote access server set up. This can be done through a third-party provider, such as LogMeIn, or by installing a remote access server on your own network.
Once you have the remote access application installed, you can connect to the remote access server by entering the server’s IP address or hostname. You will then be prompted to enter your username and password. Once you are connected, you will be able to access the computer or network as if you were sitting in front of it.
Can I use remote desktop away from home?
Remote Desktop is a Microsoft Windows feature that allows you to connect to a remote computer over a network and control it as if you were sitting in front of it. This can be useful for remotely accessing files, programs, and other resources on your home computer while away from home.
To use Remote Desktop away from home, you will need to enable Remote Desktop on the computer you want to connect to and configure it to allow connections from external networks. You will also need to know the IP address or hostname of the computer you want to connect to.
Once you have enabled Remote Desktop and configured it for external connections, you can connect to the remote computer from any computer or device that has Remote Desktop functionality. Simply open the Remote Desktop app or program, enter the IP address or hostname of the computer you want to connect to, and click Connect. You will then be prompted to enter your username and password for the remote computer.
Remote Desktop is a handy tool for remotely accessing files, programs, and other resources on your home computer while away from home. To learn more about using Remote Desktop, visit Microsoft’s website.