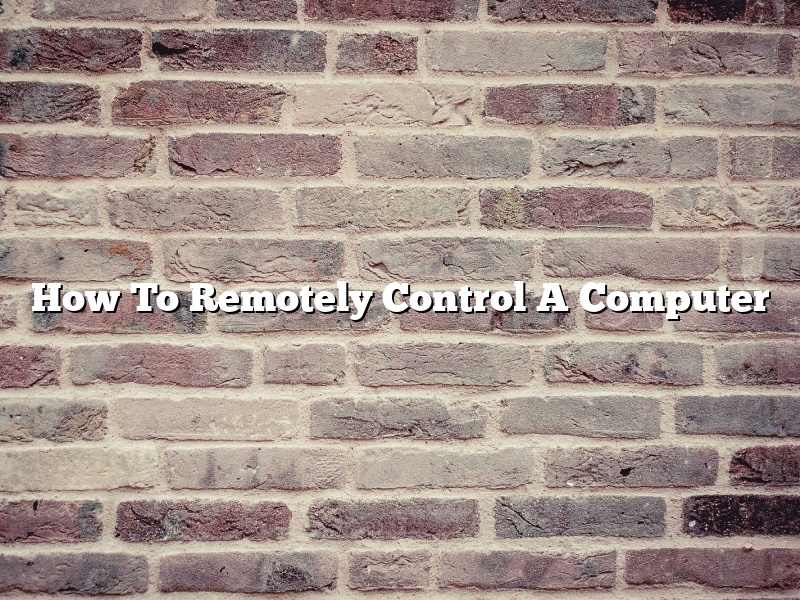Remote desktop software enables you to control a remote computer as if you were sitting in front of it. This can be useful if you need to access a file or program that is stored on the other computer, or if you need to help someone with a computer problem.
There are a number of different remote desktop software programs available, but in this article we will focus on one program called Remote Desktop Connection.
To use Remote Desktop Connection, you will need to know the name or IP address of the computer that you want to control. You will also need to know the username and password for that computer.
Once you have the necessary information, start Remote Desktop Connection by clicking on the Start menu and typing “remote desktop connection.”
The first time you use Remote Desktop Connection, you will be prompted to enter the name or IP address of the computer that you want to connect to.
Enter the name or IP address of the computer and click “Connect.”
If the computer is password protected, you will be prompted to enter the username and password.
Once you have entered the information, click “OK” and you will be connected to the remote computer.
You can now use the mouse and keyboard to control the remote computer. You can also open programs, access files, and perform other tasks as if you were sitting in front of the computer.
If you need to disconnect from the remote computer, click “Disconnect” in the Remote Desktop Connection window.
Contents [hide]
How can I remotely control another computer?
There are a few different ways that you can remotely control another computer. One way is to use a remote desktop program, like TeamViewer. Another way is to use a remote support program, like LogMeIn Rescue.
If you want to use a remote desktop program, you can install TeamViewer on both computers. Then, you can start the TeamViewer program on the computer that you want to control and enter the ID and password of the computer that you want to control.
If you want to use a remote support program, you can install LogMeIn Rescue on both computers. Then, you can start the LogMeIn Rescue program on the computer that you want to control and enter the ID and password of the computer that you want to control.
How can I remotely control another computer for free?
Remote desktop software, such as TeamViewer, can be used to remotely control another computer for free. These programs allow you to view and control the other computer’s desktop from your own computer. You can use remote desktop software to help you troubleshoot problems on the other computer, or to access files and programs that are stored on the other computer.
There are a number of different remote desktop programs available, and most of them are free to use. TeamViewer is one of the most popular remote desktop programs, and it is available for both Windows and Mac computers. Another popular remote desktop program is Chrome Remote Desktop, which is available as a Chrome extension.
To use remote desktop software, you first need to install the software on both computers. Once the software is installed, you will need to create a username and password for each computer. Then, you will need to enter the username and password into the remote desktop software on both computers.
Once the username and password are entered, the remote desktop software will connect to the other computer. You will then be able to view and control the other computer’s desktop from your own computer.
Is TeamViewer still free?
Yes, TeamViewer is still free. It’s a powerful remote access and support tool that lets you connect to other computers over the internet for free. You can use it to access your own computer from another location, or to provide support to others. TeamViewer is easy to use and it’s a great option for remote access and support.
Does remote desktop work from anywhere?
Remote desktop is a technology that allows a user to access a computer from a remote location. This technology can be used to provide support to users who are having problems with their computers, or to access files that are stored on the remote computer.
There are a few things that you need to know before you can use remote desktop. The first is that the computer that you are using to access the remote computer must be running Windows XP or later. The second is that the computer that you are using to access the remote computer must have a network card installed.
Since Windows XP, Microsoft has included a built-in remote desktop utility that you can use to access a remote computer. To use the remote desktop utility, you will need to know the computer’s name or IP address. You can find the computer’s name by clicking on the Start button and then selecting My Computer. The computer’s name will be listed in the My Computer window.
If you want to access a remote computer that is not on your local network, you will need to know the computer’s IP address. You can find the computer’s IP address by clicking on the Start button and then selecting Run. In the Run window, type cmd and then press the Enter key. At the command prompt, type ipconfig /all and then press the Enter key. The IP address for the computer will be listed under the IPv4 Address heading.
Once you have the computer’s name or IP address, you can connect to the remote computer by using the remote desktop utility. To do this, open the remote desktop utility and then enter the computer’s name or IP address in the Computer field. Click the Connect button and then enter the username and password for the account that you want to use to connect to the remote computer.
If the computer you are trying to connect to is running Windows Vista or later, you will need to enable remote desktop connections before you can use the remote desktop utility. To enable remote desktop connections, open the Control Panel and then click on the System and Security category. In the System and Security window, click on the Remote Settings link.
In the Remote Settings window, click on the Allow Connections From Computers Running Any Version Of Remote Desktop link. Click the OK button and then restart the computer.
Once the computer has restarted, you can connect to the remote computer by using the remote desktop utility. To do this, open the remote desktop utility and then enter the computer’s name or IP address in the Computer field. Click the Connect button and then enter the username and password for the account that you want to use to connect to the remote computer.
If you are having trouble connecting to a remote computer, there are a few things that you can try. The first is to make sure that the remote computer is turned on and that the firewall on the remote computer is enabled. The second is to make sure that the remote computer is connected to the Internet. The third is to make sure that the remote computer is configured to allow remote connections.
If you are still having trouble connecting to the remote computer, you can try using the TeamViewer program. TeamViewer is a program that allows you to connect to a remote computer without having to know the computer’s name or IP address. To use TeamViewer, you will need to download and install the program on both the computer that you are trying to connect to and the computer that you are using to connect to the remote computer.
Once the program has been installed, you can connect to the remote computer by opening the TeamViewer program and then entering the computer’s ID number in the Computer field. Click the Connect
Is Google Remote Desktop free?
Google Remote Desktop is a desktop sharing tool that allows you to control one computer from another. It’s free to use, and you can access it from any device with a web browser and an internet connection.
Google Remote Desktop is easy to set up. Just create a free account, and then install the Google Remote Desktop app on both computers. You can then share your screen or control the other computer using your web browser.
Google Remote Desktop is a great tool for remote troubleshooting. You can use it to help a friend or family member with a computer problem, or to access your computer from a remote location. It’s also useful for presentations and training sessions.
Google Remote Desktop is free to use, but there are some limitations. You can only share one screen at a time, and the maximum session time is one hour. There are also some security concerns, so it’s important to take precautions when using Google Remote Desktop.
Is there a free remote desktop?
There are a number of different remote desktop applications available, both free and paid. Let’s take a look at a few of the most popular options.
Microsoft Remote Desktop is a free remote desktop application that comes pre-installed on Windows 10 and is available for download on Windows 7 and 8. It allows you to access your computer remotely from another device, and can be used to control your computer with a keyboard and mouse or to run programs and applications.
TeamViewer is a popular paid remote desktop application that offers both personal and commercial licenses. It allows you to access your computer remotely, as well as to share your screen with others. It also includes a number of features such as VoIP calling, file transfer, and chat.
LogMeIn is another popular paid remote desktop application that offers both personal and business licenses. It allows you to access your computer remotely, as well as to share files, folders, and applications. It also includes a number of features such as remote printing, remote reboot, and dynamic IP addresses.
Finally, there are a number of free and paid remote desktop applications available for mobile devices, such as Splashtop and VNC Viewer. These applications allow you to access and control your computer from your mobile device.
How long can I use TeamViewer for free?
In a nutshell, TeamViewer is a remote access and support software that you can use for free, for personal and commercial use, as long as you don’t use it to provide services to others.
TeamViewer is a remote access and support software that you can use for free, for personal and commercial use, as long as you don’t use it to provide services to others.
The free version of TeamViewer has some limitations, such as the number of contacts you can have in your address book, and the number of devices you can connect to simultaneously. However, these limitations can be easily overcome by upgrading to one of the paid versions of TeamViewer.
If you’re a small business owner or entrepreneur, TeamViewer can be a great tool to help you save time and money. You can use TeamViewer to access your computer from anywhere in the world, to provide support to your customers, or to collaborate with your team.
Overall, TeamViewer is a great tool that you can use for free, for personal and commercial use. It has a few limitations, but these can be easily overcome by upgrading to a paid version.