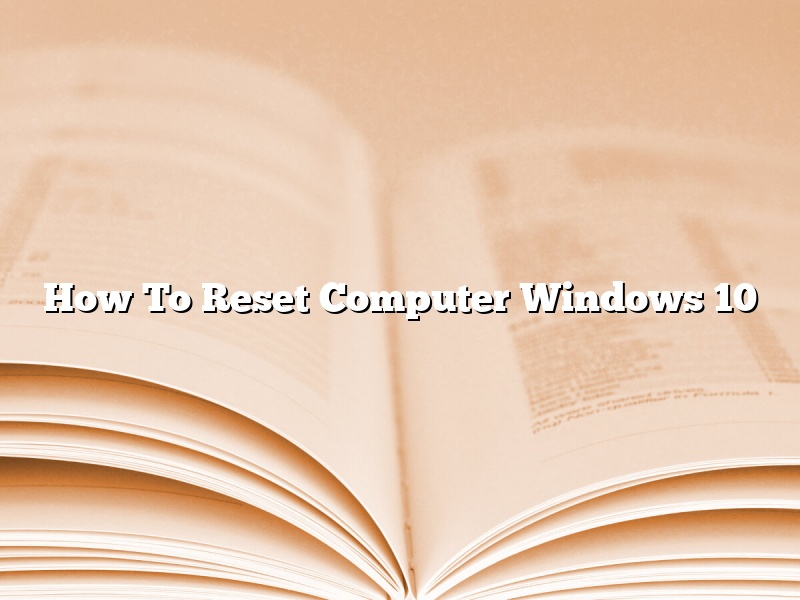Resetting your computer is a way of fixing various problems that you may be experiencing with it. It can also be a way of returning your computer to its original state, as if you had just purchased it. In this article, we will be discussing how to reset your computer in Windows 10.
There are two ways that you can reset your computer in Windows 10. The first way is to use the Reset This PC feature. This can be done by going to the Settings app and selecting Update & Security > Recovery. Under the Reset This PC section, you will see the option to Reset your PC.
The second way is to use the Recovery Drive. This can be done by creating a Recovery Drive on a USB drive. Once you have created the Recovery Drive, you can boot your computer from it and then select the option to reset your computer.
If you are using the Reset This PC feature, you will be able to choose to keep your files or delete them. If you are using the Recovery Drive, you will be able to choose to keep your files or delete them and reinstall Windows.
If you are resetting your computer to its original state, you will need to reinstall Windows. This can be done by using the Recovery Drive or by using the installation media that came with your computer.
Once you have reinstalled Windows, you will need to activate it. This can be done by using the product key that came with your computer or by using a product key from an earlier version of Windows.
If you are having problems with your computer, resetting it may be the solution that you are looking for. If you have any questions, or if you need help resetting your computer, please leave a comment below.
Contents
- 1 How do I factory reset my PC Windows 10?
- 2 How do you fully Reset your computer?
- 3 How do I wipe and factory reset my computer?
- 4 How do I delete everything on Windows 10?
- 5 How do I restore Windows 10 to factory settings without settings?
- 6 How do I perform a hard Reset on my laptop?
- 7 Does a factory reset delete everything?
How do I factory reset my PC Windows 10?
When something goes wrong with your PC, the first thing you might try is a factory reset. This restores the PC to its original state, as if it was just taken out of the box. It can fix problems like a frozen screen, or an operating system that’s not working properly.
There are a few ways to do a factory reset. The first is to use the built-in reset function in Windows 10. To do this, go to Settings > Update & Security > Recovery. Under “Reset this PC,” click “Get started.”
If you can’t access Windows 10, you can use a recovery drive or Windows 10 installation media to do a factory reset. Recovery drives are USB drives that contain the tools you need to restore your PC. To create a recovery drive, go to Control Panel > Recovery > Create a recovery drive.
Windows 10 installation media is a DVD or USB drive that contains the files needed to reinstall Windows 10. To create installation media, go to Microsoft’s website and download the Media Creation Tool.
Once you have your recovery drive or installation media, follow these steps:
1. Shut down your PC.
2. Plug in your recovery drive or installation media.
3. Turn on your PC.
4. When prompted, press any key to start your PC from the recovery drive or installation media.
5. Choose your language and keyboard layout.
6. Click “Next.”
7. Click “Reset this PC.”
8. Click “Remove everything.”
9. Click “Yes.”
10. Click “Restart.”
Your PC will restart and be restored to its original state.
How do you fully Reset your computer?
There are a few ways that you can fully reset your computer. One way is to use the Reset button in the Settings app. Another way is to use the Recovery Drive or Recovery partition on your computer to reset Windows 10.
To reset your computer using the Reset button in the Settings app, you’ll need to open the Settings app, click on Update & security, and then click on the Recovery tab. Under the Reset this PC section, you’ll see two options:
– Refresh your PC: This option will reset your PC to its default state and keep your personal files.
– Remove everything: This option will reset your PC to its default state and delete all of your personal files.
To reset your computer using the Recovery Drive or Recovery partition, you’ll need to open the Recovery Drive or Recovery partition on your computer and click on the Reset this PC option.
If you’re not able to open the Recovery Drive or Recovery partition on your computer, you can use the Media Creation Tool to create a USB recovery drive. The Media Creation Tool will create a USB recovery drive that you can use to reset your PC.
How do I wipe and factory reset my computer?
There may come a time when you need to wipe your computer and start fresh. Maybe you’re selling it, or you’re just getting rid of all your personal files. No matter the reason, a factory reset is a good way to do it.
The first thing you need to do is back up your files. You don’t want to lose anything important. Once you’ve backed everything up, it’s time to start the process of wiping your computer.
There are a few ways to do this. You can use a recovery drive, a Windows 10 installation media, or a USB drive. If you’re using a recovery drive or Windows 10 installation media, you’ll need to create it first.
Once you have the recovery drive or installation media, you’ll need to restart your computer. Then, you’ll need to boot from the media. For recovery drives, you’ll need to press a specific key on your keyboard. For installation media, you’ll need to select the drive from the boot menu.
Once you’ve booted from the media, you’ll need to select the language and keyboard layout. Then, you’ll need to select the “Remove everything and reinstall Windows” option. This will wipe your computer and start fresh.
If you’re using a USB drive, you’ll need to create a bootable drive. To do this, you’ll need a USB drive that’s at least 8GB in size. You can use a program like Rufus to create the bootable drive.
Once you have the bootable USB drive, you’ll need to restart your computer. Then, you’ll need to boot from the USB drive. To do this, you’ll need to press a specific key on your keyboard. For most computers, this key is F12.
Once you’ve booted from the USB drive, you’ll need to select the “Install Ubuntu” option. This will start the Ubuntu installer. Once the installer has started, you’ll need to select the language and keyboard layout. Then, you’ll need to select the “Erase disk and install Ubuntu” option. This will wipe your computer and start fresh.
Once the process is finished, you’ll have a fresh copy of Windows or Ubuntu on your computer.
How do I delete everything on Windows 10?
Windows 10 offers a number of ways to delete files and folders. You can use the traditional delete button, or use the Shift+Delete keyboard shortcut to bypass the Recycle Bin. You can also use the command prompt to delete files and folders.
If you want to delete everything on your Windows 10 PC, you can use the command prompt. This method will delete all files and folders on your PC, including the operating system and all your applications.
To delete everything on your Windows 10 PC using the command prompt, follow these steps:
1. Open the command prompt.
2. Type the following command and press Enter:
C:\>del /f /s /q *
3. Wait for the process to finish.
The command prompt will delete all files and folders on your PC, including the operating system and all your applications.
How do I restore Windows 10 to factory settings without settings?
Windows 10 is a popular operating system that offers a number of features and settings. Sometimes, users may want to restore the Windows 10 to factory settings to start fresh. This can be done without losing any settings.
There are a few ways to restore Windows 10 to factory settings. One way is to use the built-in feature that is available in the Settings app. This can be done by following these steps:
1. Open the Settings app.
2. Click on the Update & Security category.
3. Click on the Recovery tab.
4. Under the Reset this PC category, click on the Get started button.
5. Follow the on-screen instructions to complete the reset.
Another way to restore Windows 10 to factory settings is to use the Recovery Drive. This can be done by following these steps:
1. Plug in the Recovery Drive to your computer.
2. Open the Recovery Drive.
3. Click on the Troubleshoot category.
4. Click on the Reset this PC category.
5. Follow the on-screen instructions to complete the reset.
Finally, another way to restore Windows 10 to factory settings is to use the installation media. This can be done by following these steps:
1. Insert the installation media into your computer.
2. Boot your computer from the installation media.
3. Click on the Repair your computer category.
4. Click on the Troubleshoot category.
5. Click on the Reset this PC category.
6. Follow the on-screen instructions to complete the reset.
How do I perform a hard Reset on my laptop?
There may come a time when you need to perform a hard reset on your laptop. Perhaps you’ve forgotten your password, or you’ve installed some software that’s causing your laptop to run slowly. Whatever the reason, a hard reset can often fix the problem.
Before you begin, be sure to back up any important files you may have on your laptop. Then, follow these steps:
1. Shut down your laptop.
2. Remove the battery.
3. Press and hold the power button for 30 seconds.
4. Replace the battery.
5. Turn on your laptop.
6. Log in to your account.
7. Restore your files from your backup.
Does a factory reset delete everything?
When you purchase a new device, the first thing you want to do is to set it up to your liking. This includes adding your personal information, apps, and settings. However, there may come a time when you need to factory reset your device. Maybe you’re selling it or giving it to someone else. Or maybe it’s just not working right and a factory reset is the only solution.
No matter the reason, you may be wondering if a factory reset will delete everything. The answer is yes, it will delete everything. This includes all of your personal data, apps, and settings. When you perform a factory reset, the device will be restored to its original factory settings.
If you’re concerned about losing your data, you can back it up before performing a factory reset. This will ensure that you have a copy of your data to restore later. However, if you don’t back up your data, it will be lost once the device is reset.
If you’re not sure how to back up your data, you can refer to your device’s manual or contact the manufacturer for assistance.
If you decide to factory reset your device, be sure to back up your data first. This will help ensure that you don’t lose any important data.