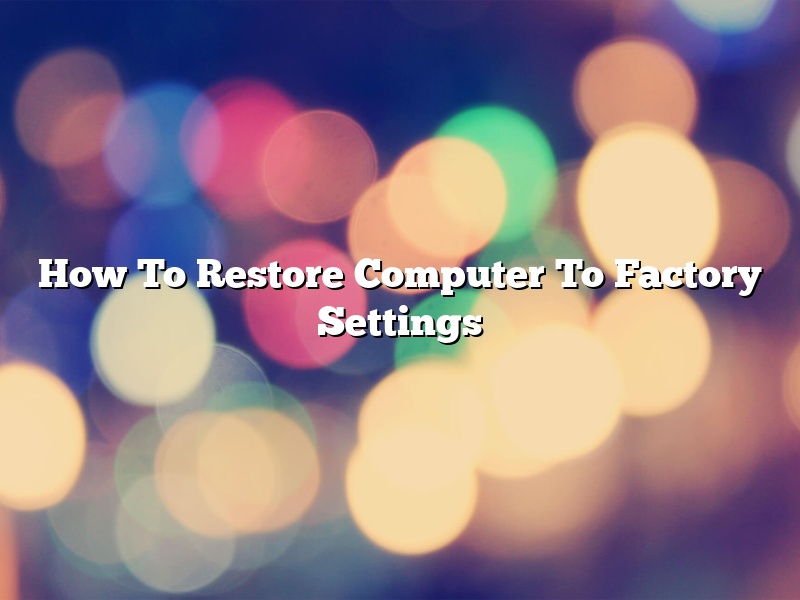Are you having problems with your computer and don’t know how to fix it? Or maybe you just want to start over fresh and need to restore your computer to factory settings. Either way, this article will show you how to do it.
First, you’ll need to know what type of computer you have. There are three types: a personal computer (PC), a tablet, or a phone.
PCs
For PCs, there are three ways to restore them to factory settings: using the recovery menu, using a recovery drive, or using a recovery disk.
To restore your PC using the recovery menu, you’ll need to turn it on and press the F11 key as soon as you see the Dell logo. Then, select Restore from the menu and follow the on-screen instructions.
To restore your PC using a recovery drive, you’ll need to create the recovery drive on another computer and then transfer it to your PC. To do this, go to Control Panel > System and Security > Recovery. Next, select Create a recovery drive and follow the on-screen instructions.
To restore your PC using a recovery disk, you’ll need to create the recovery disk on another computer and then transfer it to your PC. To do this, go to Control Panel > System and Security > Recovery. Next, select Create a recovery disk and follow the on-screen instructions.
Tablets
For tablets, there are two ways to restore them to factory settings: using the recovery menu or using a recovery disk.
To restore your tablet using the recovery menu, you’ll need to turn it on and press the Volume Up and Power buttons at the same time. Then, select Recovery from the menu and follow the on-screen instructions.
To restore your tablet using a recovery disk, you’ll need to create the recovery disk on another computer and then transfer it to your tablet. To do this, go to Control Panel > System and Security > Recovery. Next, select Create a recovery disk and follow the on-screen instructions.
Phones
For phones, there is only one way to restore them to factory settings: using a recovery disk.
To restore your phone using a recovery disk, you’ll need to create the recovery disk on another computer and then transfer it to your phone. To do this, go to Control Panel > System and Security > Recovery. Next, select Create a recovery disk and follow the on-screen instructions.
Once you have the recovery disk, turn off your phone and insert the disk into the disk drive. Then, turn on your phone and select the language. Next, select the option to restore your phone to factory settings. Follow the on-screen instructions to finish.
Recovery drives and disks are created using software provided by the computer’s manufacturer. If you don’t have recovery software, you can download it from the manufacturer’s website.
Tablets and phones can also be restored to factory settings using a USB drive. To do this, you’ll need to create a USB drive using the recovery software and then transfer it to your tablet or phone.
PCs can also be restored to factory settings using a USB drive. To do this, you’ll need to create a USB drive using the recovery software and then transfer it to your PC.
Once you have the USB drive, turn off your PC and insert the drive into the USB port. Then, turn on your PC and select the language. Next, select the option to restore your PC to factory settings. Follow the on-screen instructions to finish.
Recovery software can be downloaded from the computer’s
Contents
- 1 How do I completely restore my computer to factory settings?
- 2 How do I wipe my computer clean and give it away?
- 3 Does a factory reset delete everything?
- 4 How do I Reset my laptop like new?
- 5 How do I wipe my laptop before selling it?
- 6 Is factory reset a good idea?
- 7 Will factory reset remove all data from laptop?
How do I completely restore my computer to factory settings?
A computer’s factory settings are the original settings that it was configured with when it was shipped from the factory. These settings may include the operating system, the software that is installed on the computer, and the default settings for the computer’s hardware.
There are a few different ways that you can restore your computer to its factory settings. The first way is to use the computer’s built-in restore function. The second way is to use a recovery disk that was created when the computer was originally set up. The third way is to use a recovery partition that is hidden on the computer’s hard drive.
The easiest way to restore your computer to its factory settings is to use the computer’s built-in restore function. To do this, you will need to have the original recovery media that was created when the computer was originally set up. This media may be a CD or DVD, depending on the type of computer that you have.
Once you have the recovery media, you will need to start the computer and boot from the media. This can usually be done by pressing the F11 key on the keyboard when the computer starts up. Once the computer has booted from the recovery media, you will need to follow the on-screen instructions to restore the computer to its factory settings.
If you do not have the original recovery media, you can try to create a recovery disk using the recovery disk creation tool that is included with the computer. To do this, you will need to start the computer and boot from the recovery media. Once the computer has booted from the recovery media, you will need to follow the on-screen instructions to create a recovery disk.
If you do not have the original recovery media or the recovery disk creation tool, you can try to restore the computer to its factory settings using a recovery partition that is hidden on the computer’s hard drive. To do this, you will need to start the computer and boot from the recovery media. Once the computer has booted from the recovery media, you will need to follow the on-screen instructions to restore the computer to its factory settings.
Note that restoring a computer to its factory settings will erase all of the data that is stored on the computer’s hard drive. Therefore, it is important to back up any data that you want to keep before restoring the computer to its factory settings.
How do I wipe my computer clean and give it away?
Giving away your computer can be a great way to clear out some extra space or to get a new computer for free. However, you’ll need to take some steps to wipe your computer clean before you give it away.
One way to wipe your computer clean is to use a built-in tool to erase your files and settings. Windows has a tool called “Remove everything and reinstall Windows” that can be used to erase everything on your computer and start fresh.
You can also use a hard drive wiping tool to completely erase all of the data on your computer. These tools can be found online or in software stores.
Once your computer is wiped clean, you’ll need to format the hard drive. This will erase all of the data on the drive and prepare it for use with a new operating system.
Once your computer is wiped and formatted, you can give it away to a friend or family member, or you can sell it online.
Does a factory reset delete everything?
A factory reset is a process that restores a device to its original state. This means that all of the data on the device is erased.
This can be a useful way to clear out your device before you sell it or give it away. It can also be useful if you are having problems with your device and you want to start fresh.
However, it is important to note that a factory reset will erase everything on your device, including your photos, your music, and your apps. So if you have any important data on your device, be sure to back it up before doing a factory reset.
How do I Reset my laptop like new?
Resetting your laptop to its factory default settings is a great way to clear out all the junk that has built up over time, as well as fix any software issues that may be causing your laptop to run slowly.
There are a few ways to reset your laptop, but the most common is to use the built-in reset utility. This process will erase all your data and restore your laptop to its original factory condition.
If you’re not sure how to reset your laptop, or you’re having trouble doing it, follow the steps below.
How to Reset a Laptop to Its Factory Default Settings
1. Shut down your laptop.
2. Hold down the power button for about 10 seconds to turn it off completely.
3. Plug in your laptop’s power adapter.
4. Hold down the power button for about 15 seconds to turn it on.
5. Once your laptop has started up, press the F2 or Delete key to enter the BIOS.
6. Look for the “Reset to Default Settings” option and press Enter.
7. The laptop will restart and reset to its factory default settings.
8. Once it’s finished, you’ll need to set up your laptop again and restore your data from a backup.
How do I wipe my laptop before selling it?
When it comes time to sell your old laptop, you’ll want to make sure that all of your personal data is wiped from the device before you hand it off to a new owner. Luckily, it’s not too difficult to erase everything from your laptop – here’s how to do it.
First, you’ll need to make sure that your laptop is turned off. Once it’s off, you’ll need to press and hold the power button for a few seconds until the laptop turns on again. Once it’s turned on, you’ll need to press the F12 key repeatedly until the BIOS screen pops up.
Once you’re on the BIOS screen, you’ll need to use the arrow keys to navigate to the “Boot” tab. From there, you’ll need to use the down arrow key to select “Clean Boot” and then press the enter key.
The laptop will then restart and boot into a clean state. From there, you’ll need to open up the File Explorer window and navigate to the C: drive. Once you’re there, you’ll need to open up the “Users” folder and then delete your user profile.
Once your user profile has been deleted, you’ll need to open up the Command Prompt window. To do this, press the Windows key + R to open up the Run dialog box, type “cmd” into the text box, and press the enter key.
Once the Command Prompt window has opened, you’ll need to type “net user” into the window and press the enter key. This will bring up a list of all of the user accounts on your laptop.
Next, you’ll need to select the user account that you want to delete and then press the delete key. This will delete the user account from your laptop.
Once the user account has been deleted, you’ll need to type “net localgroup administrators” into the window and press the enter key. This will bring up a list of all of the administrators on your laptop.
Next, you’ll need to select the administrator account that you want to delete and then press the delete key. This will delete the administrator account from your laptop.
Once the administrator account has been deleted, you’ll need to close the Command Prompt window.
Next, you’ll need to open up the Settings window. To do this, press the Windows key + I to open up the Settings dialog box.
From there, you’ll need to navigate to the “Update & Security” tab and then click on the “Recovery” tab.
From the “Recovery” tab, you’ll need to click on the “Get started” button under the “Reset this PC” section.
The laptop will then restart and boot into the resetting process. This will erase all of the data from your laptop.
Once the resetting process has completed, you’ll be able to sell your laptop with peace of mind, knowing that all of your personal data has been erased.
Is factory reset a good idea?
Factory reset is a process of restoring the device to its original factory settings. This can be done in different ways, but the goal is the same: to erase all of the data on the device and return it to its original state.
There are a few reasons why you might want to factory reset your device. Maybe you’re selling it and want to erase all your personal data. Or maybe you’re having problems with your device and want to start over with a fresh slate.
There are also a few reasons why you might not want to factory reset your device. If you have a lot of data that you don’t want to lose, factory resetting can be a risky move. All of your data will be erased, so make sure you have a backup copy before you do anything.
Also, if your device is having problems, factory resetting might not fix them. In fact, it might make them worse. So if you’re having problems with your device, try some other solutions first.
Overall, factory resetting can be a good or bad idea, depending on your circumstances. Make sure you understand what you’re doing and what the risks are before you go through with it.
Will factory reset remove all data from laptop?
A factory reset is a process that clears all of the data from a device and sets it back to its original factory settings. This can be done on a laptop, desktop, phone, or tablet.
When a factory reset is performed, all of the data on the device is erased. This includes files, photos, contacts, and even the operating system. In most cases, a factory reset will also reset the device’s password.
It is important to note that a factory reset will not erase the data on a storage device such as a USB drive or SD card. If you want to erase the data on these devices, you will need to use a separate process.
When should you perform a factory reset?
There are a few reasons why you might want to perform a factory reset on your device. One reason might be if you are selling or giving away the device. Performing a factory reset will erase all of the data on the device, so the new owner will not be able to access your files.
Another reason might be if you are having problems with the device. A factory reset can sometimes fix problems with the device, such as freezing or crashing.
How do you perform a factory reset?
Performing a factory reset on a laptop can vary depending on the brand and model. However, most laptops have a built-in function that allows you to reset the device to its factory settings.
On Windows laptops, you can access the factory reset function by pressing the F8 key while the device is starting up. Then, select the option to restore the device to its factory settings.
On Mac laptops, you can access the factory reset function by pressing the Command+R keys while the device is starting up. Then, select the option to restore the device to its original settings.
Some laptops also allow you to restore the device to its factory settings by using a recovery disc or USB drive. If your laptop does not have a built-in factory reset function, you can try using one of these methods.
If you are performing a factory reset on a phone or tablet, the process will vary depending on the device. However, most devices have a built-in reset function that can be accessed by pressing a combination of buttons.
For example, on an iPhone or iPad, you can reset the device to its factory settings by pressing the Home button and the Power button at the same time. Then, select the option to erase all content and settings.
On an Android phone or tablet, you can reset the device to its factory settings by pressing the Volume Up, Volume Down, and Power buttons at the same time. Then, select the option to erase all data.
Can a factory reset be reversed?
In most cases, a factory reset cannot be reversed. This means that the data on the device will be permanently erased and will not be able to be recovered.
However, in some cases, it is possible to restore the device to its previous state using a backup file. If you have a backup file of the device’s data, you can try restoring it to the device after performing a factory reset.
If you do not have a backup file, the data on the device will be lost permanently.