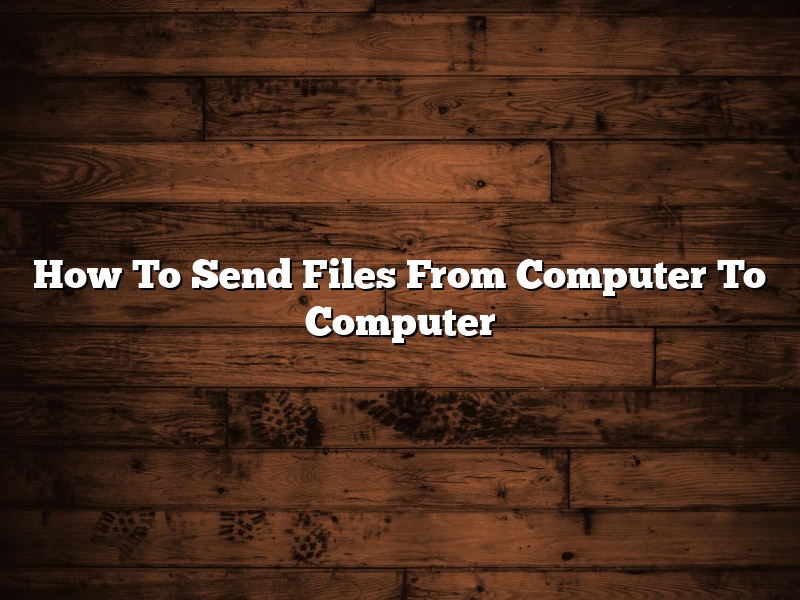There are a few ways to send files from one computer to another.
One way is to use a USB flash drive. To do this, connect the USB drive to the computer that you want to send the files from, and then copy the files to the USB drive. Next, connect the USB drive to the computer that you want to receive the files on, and then copy the files from the USB drive to the computer.
Another way to send files is to use a file sharing program. There are many different file sharing programs available, so you will need to choose the one that is best for you. Once you have chosen a file sharing program, you will need to create a shared folder. The shared folder is where you will put the files that you want to send to the other computer. Once the folder is created, you can copy the files to it. Then, the other person will need to install the file sharing program on their computer and connect to the shared folder. They can then copy the files from the shared folder to their computer.
A third way to send files is to use an online service. There are many different online services available, so you will need to choose the one that is best for you. Once you have chosen an online service, you will need to create an account. The account is where you will put the files that you want to send to the other computer. Next, you will need to upload the files to the online service. The other person will need to create an account and then connect to the online service. They can then download the files from the online service to their computer.
Contents [hide]
- 1 How can I transfer files from PC to PC?
- 2 What is the fastest way to transfer files from PC to PC?
- 3 How do I share files between two computers?
- 4 How can I transfer files from PC to PC via WiFi?
- 5 What is the fastest way to transfer files?
- 6 How can I transfer files from PC to PC without Internet or USB?
- 7 How do I transfer files from my old computer to my new computer Windows 10?
How can I transfer files from PC to PC?
There are a few ways to transfer files from PC to PC. One is to use a USB drive. Another is to use a file transfer service like DropBox or Google Drive. You can also use a network cable to connect the two PCs.
What is the fastest way to transfer files from PC to PC?
There are a number of ways to transfer files from PC to PC, but some methods are faster than others. In this article, we will discuss the fastest methods for transferring files between two PCs.
One of the fastest methods for transferring files between two PCs is to use a USB flash drive. To do this, you will need to connect the USB flash drive to both PCs and then copy the files from one PC to the other. This method is relatively fast and is a good option if you only need to transfer a few files.
Another fast method for transferring files is to use a network connection. This can be done by sharing the folders on each PC and then copying the files between the two PCs. This method is fast and can be used to transfer files of any size. However, it requires that both PCs be on the same network.
Another option for transferring files is to use an online service like Dropbox or Google Drive. These services allow you to store files online and then access them from any PC or mobile device. This is a convenient option if you need to access the files from multiple devices. However, these services can be slow if you are trying to download large files.
Ultimately, the best way to transfer files between two PCs depends on your needs and preferences. If you only need to transfer a few files, a USB flash drive is a good option. If you need to transfer a lot of files or if the PCs are not on the same network, then a network connection or an online service is a better option.
Sharing files between two computers is a relatively easy process, but there are a few things you need to know before you start. In this article, we will teach you how to share files between two computers using two of the most common methods: a network and a USB drive.
Sharing Files Via a Network
The first method we will discuss is sharing files via a network. To do this, you will need two computers that are connected to the same network. The process of sharing files via a network is relatively simple:
1. On the computer that you want to share files from, open up a file browser and locate the files you want to share.
2. Right-click on the files you want to share and select either “Share with” or “Share folder”.
3. Select the name of the computer you want to share the files with and click “Share”.
The files will now be shared with the other computer and can be accessed by opening up a file browser and navigating to the shared folder.
Sharing Files Via a USB Drive
The second method we will discuss is sharing files via a USB drive. To do this, you will need two computers and a USB drive. The process of sharing files via a USB drive is relatively simple:
1. On the computer that you want to share files from, open up a file browser and locate the files you want to share.
2. Copy the files you want to share to the USB drive.
3. On the computer you want to access the files, open up a file browser and locate the USB drive.
4. Copy the files from the USB drive to the computer’s hard drive.
The files will now be accessible from the computer’s hard drive.
How can I transfer files from PC to PC via WiFi?
There are a few ways you can transfer files from one PC to another PC wirelessly. One way is to use a network file sharing program to create a shared folder on one of the PCs and then access that folder from the other PC. Another way is to use a file synchronization program to keep the files on both PCs in sync.
If you want to use a network file sharing program to share a folder between two PCs, you can use Windows’ built-in File Explorer program to do it. First, open up File Explorer and go to the folder on one of the PCs that you want to share. Then, right-click on the folder and select “Share With” and then “Specific People”.
In the “Share With” window, select “Everyone” and then click on the “Share” button. File Explorer will then create a shared folder that the other PC can access.
If you want to use a file synchronization program to keep the files on both PCs in sync, you can use a program like Dropbox, Google Drive, or Microsoft OneDrive. These programs will keep the files on both PCs in sync so that you always have the latest version of the files.
What is the fastest way to transfer files?
There are a number of ways to transfer files, each with its own advantages and disadvantages. Here we look at the four most common methods: FTP, HTTP, peer-to-peer, and cloud-based.
FTP is the most common way to transfer files between computers. It is a fast, reliable, and secure protocol that is widely-supported. However, it can be a little complicated to set up, and it is not as user-friendly as some of the other methods.
HTTP is the most popular way to share files online. It is fast, easy to use, and widely-supported. However, it is not as secure as FTP, and it does not always work with large files.
Peer-to-peer file sharing is a way of sharing files between computers without using a central server. It is fast, easy to use, and does not require any special software or hardware. However, it can be insecure, and it is not always possible to share large files this way.
Cloud-based file sharing is a newer way of sharing files. It is fast, easy to use, and does not require any special software or hardware. However, it can be insecure, and it can be expensive if you need a lot of storage space.
How can I transfer files from PC to PC without Internet or USB?
In today’s world, most people rely on the internet to transfer files between devices. However, what if you don’t have internet access or you want to transfer files between two devices without using a USB cable? In this article, we will show you three different ways to transfer files from PC to PC without internet or USB.
Option 1: Transfer Files with a Network Cable
If you have a network cable available, you can use it to transfer files between two PCs. To do this, you will need to connect the network cable to the Ethernet ports on both devices. Once the devices are connected, you can open File Explorer on each device and browse to the files that you want to transfer. Simply copy and paste the files from one device to the other, or drag and drop them into the desired location.
Option 2: Transfer Files with a Wireless Network
If you don’t have a network cable available, you can use a wireless network to transfer files between two devices. To do this, you will need to create a wireless ad-hoc network between the two devices. This can be done by following these steps:
1. On the first device, open the Control Panel and navigate to Network and Sharing Center.
2. Click on Set up a new connection or network.
3. Select Manually connect to a wireless network and click Next.
4. In the Network Name field, enter the name of the network.
5. In the Security Type field, select the type of security that you want to use.
6. In the Password field, enter the password for the network.
7. Click Connect.
Once the devices are connected to the network, you can open File Explorer on each device and browse to the files that you want to transfer. Simply copy and paste the files from one device to the other, or drag and drop them into the desired location.
Option 3: Use a Third-Party File Transfer App
If you don’t want to use a network cable or wireless network, you can use a third-party file transfer app to transfer files between two devices. There are a number of different apps that you can use, but one of our favorites is FileZilla. FileZilla is a free, open-source app that allows you to transfer files between devices over a wireless or wired network. To use FileZilla, you will need to install it on both devices and then connect to the same network. Once the devices are connected, you can open FileZilla on each device and browse to the files that you want to transfer. Simply copy and paste the files from one device to the other, or drag and drop them into the desired location.
How do I transfer files from my old computer to my new computer Windows 10?
When you get a new computer, one of the first things you’ll want to do is transfer your old files over. Luckily, this process is relatively simple, regardless of which operating system you’re using. In this guide, we’ll walk you through the steps necessary to transfer files from an old computer to a new one running Windows 10.
Method 1: Transferring Files with a USB Drive
The first method we’ll cover is transferring files using a USB drive. This is the easiest and most common way to transfer files, as most people have a USB drive on hand.
To get started, connect your USB drive to your old computer. Next, open up File Explorer and locate the drive. Once you’ve found it, copy all of the files and folders you want to transfer to the USB drive.
Now, disconnect the USB drive from your old computer and connect it to your new one. Again, open up File Explorer and locate the drive. This time, paste the files and folders from the USB drive to the new computer.
That’s it! Your files have now been transferred from your old computer to your new one.
Method 2: Transferring Files with a Network Connection
If you don’t have a USB drive handy, you can also transfer files between computers with a network connection. This process is a bit more complicated than using a USB drive, but it’s still relatively easy to do.
To get started, you’ll need to create a network folder on your old computer. To do this, open up File Explorer and go to This PC. Next, right-click on the network adapter you’re using and select Properties.
In the Properties window, select the Sharing tab and check the box next to “Share this folder.” Then, set a name for the folder and select the permissions you want to give users. When you’re done, click Share.
Now, you’ll need to create a similar folder on your new computer. To do this, open File Explorer and go to Network. Next, locate the old computer and double-click on the shared folder you created earlier.
You should now see the files and folders from your old computer in the new computer’s File Explorer. You can copy them to your desired location on the new computer, or simply leave them in the shared folder.
That’s it! You’ve now successfully transferred files from your old computer to your new one.